В современном мире голосовые помощники стали неотъемлемой частью нашей повседневной жизни. Они помогают нам совершать различные задачи, отвечают на вопросы и делают нашу жизнь проще и удобнее. Если вы хотите установить голосового помощника на свой компьютер и наслаждаться его преимуществами, то мы предоставляем вам подробную пошаговую инструкцию.
В первую очередь, вам необходимо выбрать подходящего голосового помощника. На сегодняшний день наиболее популярными являются Siri для компьютеров Apple, Google Assistant для устройств Android и Cortana для операционной системы Windows. Каждый из них имеет свои уникальные функции и возможности, поэтому предварительно изучите, какие функции вам необходимы.
После выбора голосового помощника следует найти официальный сайт его разработчика и перейти на страницу загрузки программы. Там вы можете ознакомиться с требованиями к системе и убедиться, что ваш компьютер соответствует этим требованиям. Затем нажмите на кнопку «Скачать» и сохраните установочный файл на вашем компьютере.
После того, как установочный файл будет загружен, найдите его на вашем компьютере и запустите его двойным кликом. Появится окно установки, в котором вы должны следовать указаниям и выбрать параметры установки. Обычно вам предлагают выбрать язык, установочную папку и другие опции. Прочтите все инструкции внимательно и согласитесь с ними.
После завершения установки голосового помощника на ваш компьютер, вам могут потребоваться дополнительные шаги для его настройки. Обычно вы должны ввести свои личные данные, такие как имя, адрес электронной почты или номер телефона. Эти данные могут быть необходимы для персонализации вашего голосового помощника и предоставления вам наиболее полезной информации. После ввода всех необходимых данных вы можете начать использовать голосового помощника на вашем компьютере.
Подготовка к установке голосового помощника

Перед началом установки голосового помощника на компьютер необходимо выполнить несколько предварительных шагов:
1. Проверьте соответствие системных требований голосового помощника. Обычно это: операционная система Windows 7 или более поздняя версия, наличие Микрофона, 2 ГБ оперативной памяти и свободное место на диске не менее 500 МБ.
2. Убедитесь, что ваш компьютер подключен к интернету. Установка голосового помощника требует доступа к сети для загрузки необходимых файлов и обновлений.
3. Создайте резервную копию важных данных на компьютере. В процессе установки голосового помощника могут возникнуть непредвиденные ошибки, поэтому рекомендуется сохранить свои данные на внешний носитель или в облачное хранилище.
4. Закройте все запущенные программы и приложения на компьютере перед началом установки голосового помощника. Это поможет избежать возможных конфликтов и перегрузок системы во время установки.
5. Обновите операционную систему и установите последние обновления. Это поможет повысить безопасность и стабильность работы вашего компьютера перед установкой нового программного обеспечения.
Проверка системных требований

Перед установкой голосового помощника на ваш компьютер необходимо удостовериться, что система соответствует минимальным требованиям для работы приложения. Это предотвратит возможные проблемы и гарантирует стабильную работу голосового помощника.
Ниже приведена таблица с минимальными системными требованиями для установки голосового помощника:
| Компонент | Минимальные требования |
|---|---|
| Операционная система | Windows 10 или MacOS 10.13 и выше |
| Процессор | Двухъядерный процессор с тактовой частотой 1 ГГц или выше |
| ОЗУ | 2 ГБ |
| Свободное место на диске | 500 МБ |
| Звуковая карта | Совместимая с DirectX |
| Интернет-соединение | Широкополосное соединение с доступом в Интернет |
Проверьте, соответствуют ли характеристики вашего компьютера указанным требованиям. Если система не отвечает минимальным требованиям, рекомендуется выполнить обновление программного и/или аппаратного обеспечения перед установкой голосового помощника.
Скачивание установочного файла
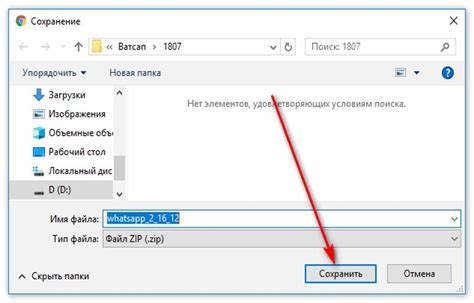
1. Откройте ваш любимый браузер.
2. В адресной строке введите адрес официального сайта разработчика голосового помощника. Если вы не знаете адрес, попробуйте найти его через поисковую систему.
3. На сайте разработчика найдите раздел загрузок или скачиваний. Обычно он находится в меню или в верхней части страницы.
4. В найденном разделе найдите кнопку или ссылку для скачивания. Она может быть подписана как "Скачать", "Загрузить", "Download" или иметь иной текст.
5. Щелкните на кнопке или ссылке для скачивания. В некоторых случаях может открыться дополнительное окно или всплывающее сообщение. В этом случае следуйте указаниям на экране или выберите сохранение файла на свой компьютер.
6. Дождитесь завершения загрузки. Время загрузки может зависеть от скорости вашего интернет-соединения.
7. После завершения загрузки установочный файл будет доступен на вашем компьютере. Обычно он сохраняется в папке "Загрузки" или по выбранному вами месту сохранения.
Теперь вы готовы перейти к следующему шагу - установке голосового помощника на ваш компьютер.
Установка голосового помощника

Установка голосового помощника на компьютер может значительно упростить вашу работу и помочь в выполнении различных задач. Вот пошаговая инструкция, как установить голосового помощника на ваш компьютер:
- Перейдите на официальный веб-сайт голосового помощника.
- Найдите раздел "Скачать" или "Установка" на главной странице сайта.
- Щёлкните по ссылке для скачивания программного обеспечения.
- Дождитесь завершения загрузки файла установщика на ваш компьютер.
- Откройте загруженный файл установщика и следуйте инструкциям на экране.
- Выберите путь установки и настройте дополнительные параметры (при необходимости).
- Начните процесс установки и дождитесь его завершения.
- Запустите голосового помощника после установки.
- Пройдите процесс настройки и научитесь распознаванию вашего голоса.
- Готово! Теперь вы можете использовать голосового помощника для выполнения различных задач на вашем компьютере.
Не забудьте обновить программное обеспечение голосового помощника время от времени, чтобы получить новые функции и улучшенную производительность.
Запуск установочного файла

После завершения загрузки голосового помощника на компьютер, откройте папку, в которую был сохранен установочный файл.
Для запуска установочного файла дважды щелкните по нему. Если отображается сообщение безопасности, подтвердите запуск установки, нажав кнопку "Выполнить" или "Установить".
В некоторых случаях могут потребоваться права администратора для установки программного обеспечения. Если вам показывается окно, запрашивающее имя пользователя и пароль администратора, введите соответствующую информацию и нажмите "Ок".
Дождитесь завершения процесса установки голосового помощника. По мере установки могут отображаться дополнительные окна с запросами и предложениями, следуйте инструкциям на экране.
Примечание:
Если установочный файл не запускается при двойном щелчке, попробуйте щелкнуть правой кнопкой мыши по файлу и выбрать "Запустить" или "Открыть". Если проблема все еще не решена, проверьте целостность файла загрузки и повторите попытку.
Согласие с лицензионным соглашением
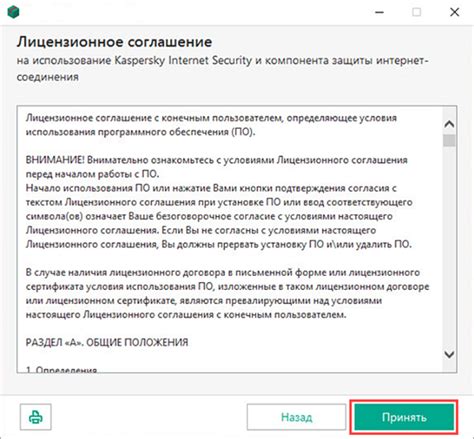
Перед установкой голосового помощника на компьютер необходимо прочитать и согласиться с лицензионным соглашением. Лицензионное соглашение содержит правила использования и ограничения, которые нужно соблюдать.
Чтобы согласиться с лицензионным соглашением, следуйте инструкциям:
- Ознакомьтесь с текстом лицензионного соглашения. Внимательно прочитайте его, чтобы полностью понять правила и условия использования голосового помощника. Особое внимание обратите на пункты, связанные с конфиденциальностью данных и разрешенными способами использования программного обеспечения.
- Если вы согласны с условиями лицензионного соглашения, отметьте галочкой поле "Я принимаю условия лицензионного соглашения". Обычно это поле находится внизу страницы лицензионного соглашения.
- Если вы не согласны с условиями лицензионного соглашения, закройте окно или нажмите на кнопку "Отмена". В этом случае установка голосового помощника не будет продолжена.
- После того, как вы согласились с лицензионным соглашением, нажмите кнопку "Продолжить", "Установить" или аналогичную для перехода к следующему шагу установки голосового помощника.
Согласившись с лицензионным соглашением, вы подтверждаете свое согласие с правилами использования и ограничениями, установленными разработчиком голосового помощника. Будьте внимательны и не нарушайте указанные правила, чтобы избежать возможных проблем в будущем.
Выбор папки для установки
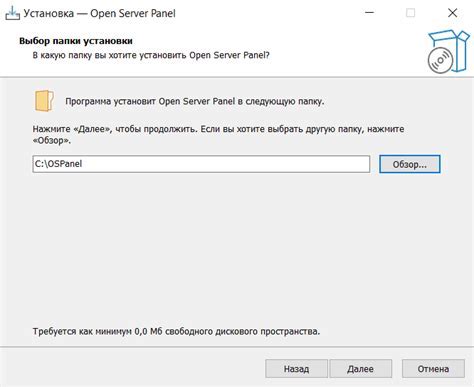
После того, как вы скачали файл установки голосового помощника на компьютер, откройте его и следуйте инструкциям установщика. В одном из шагов вам будет предложено выбрать папку, в которую будет установлен голосовой помощник.
При выборе папки для установки рекомендуется использовать стандартный путь, предложенный установщиком. Обычно это папка "Program Files" в главном каталоге системного диска C:. Этот путь обеспечивает правильное функционирование голосового помощника и удобный доступ к нему.
Однако, если у вас уже есть определенная папка для установки программ, вы можете выбрать ее, чтобы обеспечить удобство и единообразие в вашей системе.
При выборе папки для установки также важно убедиться, что у вас есть достаточно свободного пространства на диске. Голосовой помощник занимает определенный объем памяти и дополнительные файлы для его работы.
После того, как вы выбрали папку для установки, нажмите кнопку "Установить" и дождитесь завершения процесса установки. После этого голосовой помощник будет готов к использованию на вашем компьютере.
Процесс установки
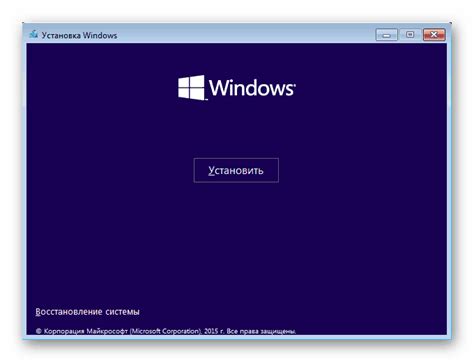
Чтобы установить голосового помощника на компьютер, следуйте следующим шагам:
Шаг 1: Зайдите на официальный сайт производителя голосового помощника.
Шаг 2: Найдите раздел "Скачать" и нажмите на соответствующую кнопку.
Шаг 3: Подождите, пока скачивание завершится.
Шаг 4: После завершения загрузки откройте загруженный файл.
Шаг 5: В появившемся окне установщика следуйте инструкциям, принимая условия лицензионного соглашения и выбирая необходимые параметры установки.
Обратите внимание, что в процессе установки могут потребоваться права администратора.
Шаг 6: Дождитесь завершения установки.
Шаг 7: После завершения установки запустите голосового помощника и выполните начальную настройку.
Готово! Теперь вы можете пользоваться голосовым помощником на своем компьютере. Удачного использования!