Google Chrome - один из самых популярных браузеров, известный своей скоростью и множеством полезных функций. Он может стать отличной альтернативой Safari для пользователей Mac. Если вы хотите воспользоваться всеми преимуществами Chrome, то мы подготовили для вас подробную инструкцию, как его установить в Safari.
Шаг 1: Откройте Safari и введите в адресной строке "chrome.google.com". Это официальный сайт Google Chrome. Нажмите на кнопку "Скачать Chrome".
Шаг 2: На странице загрузки выберите пакет установки Chrome для Mac и нажмите на кнопку "Скачать". Браузер будет сохранен в папку "Загрузки".
Шаг 3: После завершения загрузки откройте папку "Загрузки" и найдите файл "googlechrome.dmg". Щелкните по нему дважды, чтобы открыть установщик Chrome.
Шаг 4: Дважды щелкните на значке Chrome, который появится на рабочем столе, чтобы запустить браузер. В появившемся окне нажмите на кнопку "Открыть", чтобы подтвердить, что вы хотите запустить приложение.
Поздравляем! Теперь у вас установлен Google Chrome в Safari. Вы можете наслаждаться его быстрой работой и использовать все его функции для более комфортного серфинга в Интернете.
Как установить Google Chrome в Safari

Установка Google Chrome в Safari на вашем устройстве может занять всего несколько простых шагов:
- Откройте App Store на вашем устройстве с операционной системой iOS.
- Найдите поисковую строку в верхней части экрана и начните вводить "Google Chrome".
- Выберите приложение Google Chrome из списка результатов поиска.
- Нажмите на кнопку "Установить" рядом с названием приложения.
- Возможно, вам придется ввести свой Apple ID и пароль для подтверждения установки.
- После завершения установки Google Chrome появится на вашем рабочем экране.
- Откройте Google Chrome и следуйте инструкциям для настройки и начала использования браузера.
Теперь у вас есть возможность пользоваться Google Chrome в Safari и наслаждаться всеми его преимуществами. Удачной работы!
Причины установки Google Chrome
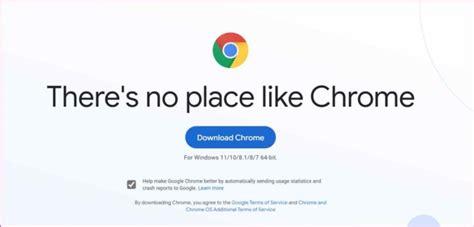
Установка Google Chrome в Safari может иметь несколько причин:
| 1. Больше функций и возможностей | Safari - по умолчанию установленный браузер для Apple-устройств, однако Google Chrome предлагает больше функций и возможностей, которые могут быть полезными для пользователей. Например, Chrome предлагает расширения и плагины, которые позволяют настраивать и расширять функциональность браузера. |
| 2. Синхронизация данных | Используя Google Chrome, вы можете синхронизировать свои закладки, историю и другие данные с учетной записью Google. Это удобно, если вы используете несколько устройств или хотите иметь доступ к своим данным с любого места. |
| 3. Большая совместимость | Google Chrome обеспечивает лучшую совместимость с различными веб-сайтами и онлайн-приложениями. Некоторые веб-сайты могут работать лучше на Chrome и иметь лучшую поддержку для функций HTML5 и других технологий. |
| 4. Быстрая скорость загрузки и работы | Google Chrome известен своей быстрой скоростью загрузки и работы. Он оптимизирован для эффективной работы с современными веб-технологиями и может предложить более быстрое и плавное взаимодействие с веб-сайтами и приложениями. |
| 5. Поддержка на разных операционных системах | Google Chrome доступен для установки на различных операционных системах, включая Windows, macOS и Linux. Если вы работаете на разных системах, установив Chrome, вы можете использовать единый браузер на всех своих устройствах. |
Установка Google Chrome в Safari - это простой способ получить больше функций и преимуществ, которые могут сделать ваш опыт в интернете более удобным и приятным.
Шаги по установке Google Chrome в Safari
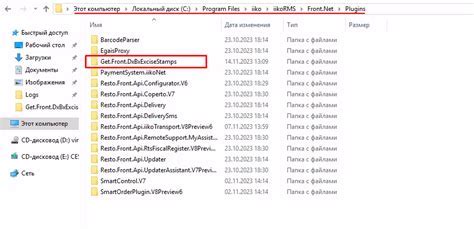
1. Найдите и откройте App Store на своем устройстве.
2. Введите "Google Chrome" в строке поиска в верхнем правом углу экрана.
3. Выберите приложение Google Chrome из списка результатов поиска.
4. Нажмите кнопку "Установить", расположенную рядом с логотипом Google Chrome.
5. Введите пароль Apple ID, если потребуется, чтобы начать процесс установки.
6. Дождитесь завершения установки. Прогресс может быть отображен на вашем экране.
7. После завершения установки найдите и откройте Google Chrome на вашем устройстве.
Теперь Google Chrome доступен в Safari! Вы можете импортировать в него все ваши закладки, историю и другие данные из Safari, чтобы сохранить свои предпочтения и продолжить работу без необходимости переустанавливать и настраивать все заново.
Регистрация в Google Chrome
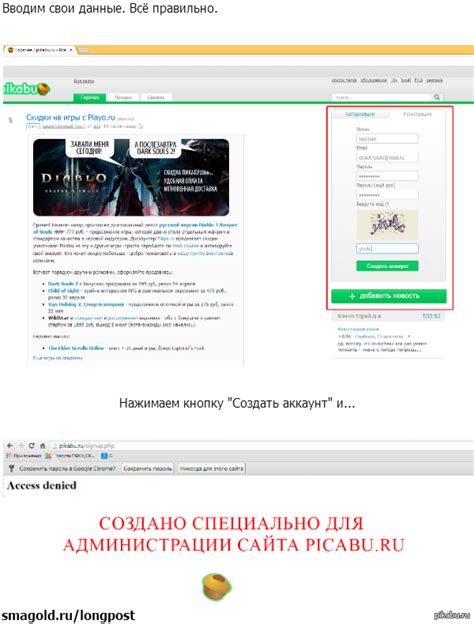
Для использования всех возможностей Google Chrome, вам необходимо зарегистрироваться в браузере. Это даст вам доступ к синхронизации данных, сохраненным закладкам и расширениям на всех устройствах.
Вот пошаговая инструкция, как зарегистрироваться в Google Chrome:
- Откройте браузер Safari и перейдите на официальный сайт Google Chrome:
- Введите в адресной строке www.google.com/chrome.
Поздравляю! Теперь вы зарегистрированы в Google Chrome и можете начать пользоваться всеми его функциями.
Создание учетной записи
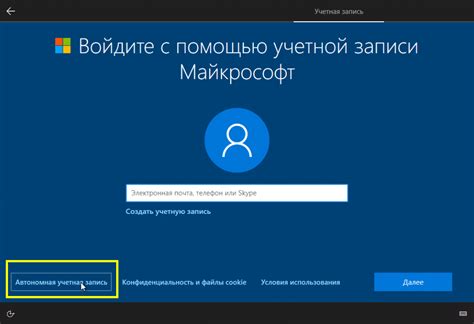
Прежде чем установить Google Chrome в Safari, вам потребуется создать учетную запись Google. Это позволит вам синхронизировать данные и настройки между различными устройствами и получать доступ к дополнительным функциям Chrome.
Чтобы создать учетную запись Google, перейдите на официальный сайт Google и нажмите на кнопку "Создать аккаунт". Затем введите свои персональные данные, такие как имя, фамилию, дату рождения и т. д. Не забудьте выбрать уникальное имя пользователя и пароль для вашей учетной записи.
После успешного создания учетной записи вам будет предложено подтвердить свое осознанное согласие с условиями использования сервисов Google. Убедитесь, что вы внимательно прочитали все условия и подтвердите свое согласие.
Теперь у вас есть учетная запись Google, которую вы можете использовать для установки Google Chrome в Safari и получения доступа к другим сервисам Google.
Подтверждение регистрации
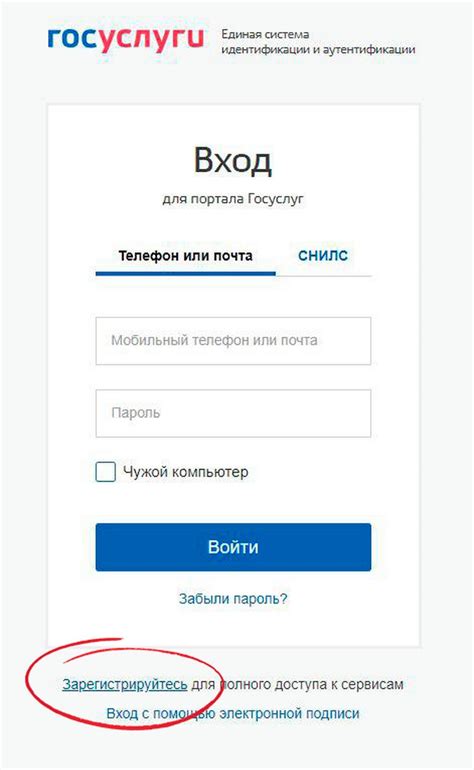
После установки Google Chrome в Safari и запуска приложения, вам может потребоваться подтверждение вашей регистрации. Чтобы завершить этот процесс, следуйте инструкциям ниже:
1. Откройте Google Chrome и нажмите на кнопку "Зарегистрироваться" в правом верхнем углу.
2. В появившемся окне введите вашу электронную почту и нажмите кнопку "Далее". Убедитесь, что вводите действительный адрес электронной почты.
3. Проверьте вашу почту. Вам должно прийти письмо от Google Chrome с подтверждающей ссылкой. Если вы не видите письма во входящих, проверьте папку "Спам".
4. Откройте письмо и нажмите на ссылку для подтверждения регистрации.
5. После нажатия на ссылку вы вернетесь в Google Chrome, и ваша регистрация будет успешно подтверждена.
Теперь вы можете пользоваться всеми возможностями Google Chrome в Safari и наслаждаться быстрым и безопасным интернет-серфингом.
Функции и возможности Google Chrome
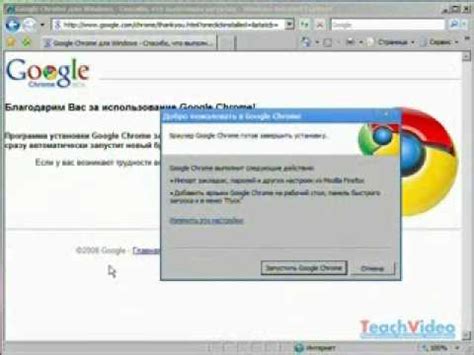
- Быстрая загрузка страниц: благодаря своей оптимизированной архитектуре и технологии веб-странницы загружаются быстро и плавно, обеспечивая более комфортное пользовательское взаимодействие.
- Инкогнито-режим: эта функция позволяет пользователю просматривать веб-страницы без сохранения истории посещений и данных.
- Режим "Восстановить сеанс": Если браузер закрылся аварийно или был неожиданно завершен, Google Chrome предлагает возможность восстановить последнюю сессию с открытыми вкладками и окнами.
- Синхронизация данных: при использовании учетной записи Google вы можете синхронизировать свои закладки, пароли, расширения и другие пользовательские данные на разных устройствах.
- Панель закладок: Google Chrome предлагает удобную панель закладок, где вы можете организовать и быстро получать доступ ко всем своим избранным веб-страницам.
- Защита от вредоносных программ: встроенная функция безопасности Google Chrome обеспечивает защиту от веб-уязвимостей и предупреждает пользователей о потенциально опасных сайтах.
- Менеджер паролей: Google Chrome может сохранять и заполнять пароли для учетных записей, что упрощает процесс авторизации на веб-сайтах.
- Поддержка расширений: Google Chrome имеет широкий выбор расширений, которые позволяют пользователю настраивать браузер и добавлять новые функции.
Это только начало - Google Chrome предлагает еще больше функций и возможностей, которые позволяют сделать интернет-серфинг более удобным, эффективным и безопасным.