Microsoft Edge – современный браузер, разработанный компанией Microsoft для операционной системы Windows. Он предлагает широкие возможности и функциональность, но по умолчанию в нем установлен поисковик Bing. Однако многие пользователи предпочитают использовать Google в качестве поисковой системы. В этой статье мы рассмотрим пошаговую инструкцию по установке Google в браузере Microsoft Edge, чтобы вы могли легко находить необходимую информацию.
Шаг 1: Откройте Microsoft Edge и нажмите на значок "Три точки" в правом верхнем углу окна браузера.
Шаг 2: В открывшемся меню выберите пункт "Настройки".
Шаг 3: Перейдите на вкладку "Поиск" в левой части окна настроек. Здесь вы найдете различные поисковые системы, доступные в Microsoft Edge.
Шаг 4: Нажмите на кнопку "Управление поисковыми системами".
Шаг 5: В открывшейся панели выберите пункт "Добавить новую".
Шаг 6: Введите название и адрес поисковика Google, например, "Google" и "https://www.google.com". Далее нажмите на кнопку "Добавить".
Шаг 7: После того, как вы добавите Google как поисковую систему, переместите мышку к ней и нажмите на кнопку "По умолчанию". Теперь Google будет использоваться в качестве основной поисковой системы в Microsoft Edge.
Теперь вы можете пользоваться браузером Microsoft Edge с поисковиком Google. Таким образом, вы сможете находить необходимую информацию быстро и эффективно, пользуясь лучшим сочетанием функциональности и качественного поиска.
Подготовка к установке Google в браузере Microsoft Edge
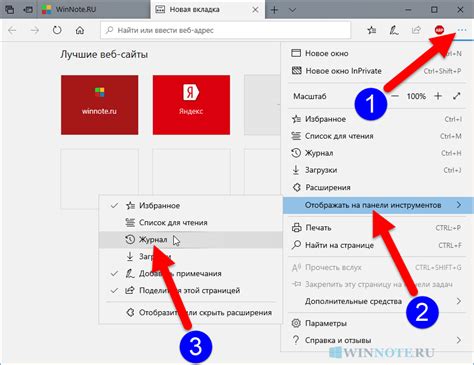
Прежде чем установить Google в браузере Microsoft Edge, необходимо выполнить несколько подготовительных шагов:
- Удостоверьтесь, что у вас установлена последняя версия браузера Microsoft Edge. Если у вас установлена старая версия, рекомендуется обновить браузер до последней версии, чтобы избежать возможных проблем.
- Убедитесь, что вы имеете учетную запись Google. Если у вас еще нет учетной записи Google, создайте ее на официальном сайте Google.
- Запомните учетные данные вашей учетной записи Google, такие как адрес электронной почты и пароль. Они потребуются вам при установке Google в браузере Microsoft Edge.
После выполнения этих подготовительных шагов вы будете готовы к установке Google в браузере Microsoft Edge и сможете пользоваться всеми возможностями, которые предоставляет поисковая система Google.
Шаг 1: Запуск Microsoft Edge и открытие настроек
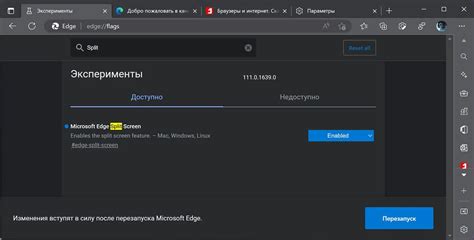
После запуска браузера Microsoft Edge необходимо открыть настройки. Сделать это можно, щелкнув по иконке в виде трех точек, расположенной в правом верхнем углу окна браузера. В появившемся выпадающем меню нужно выбрать пункт "Настройки".
После выбора пункта "Настройки" откроется новая вкладка с различными настройками браузера Microsoft Edge. Здесь можно изменить различные параметры, включая домашнюю страницу, поисковый движок и другие.
Теперь, когда вы открыли настройки браузера Microsoft Edge, вы можете перейти к следующему шагу и установить Google в качестве поискового движка.
Шаг 2: Поиск и выбор расширений в магазине Microsoft
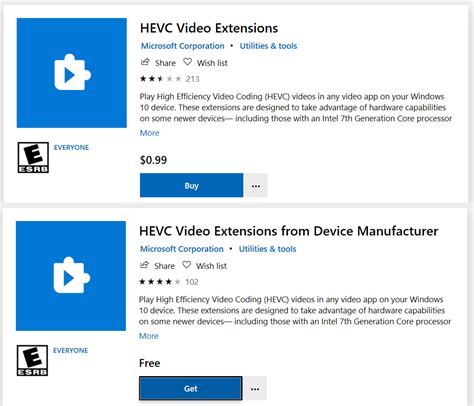
После установки Microsoft Edge на ваш компьютер, вам нужно найти и выбрать расширение Google для браузера. Это можно сделать в магазине приложений Microsoft.
1. Откройте браузер Microsoft Edge.
2. Нажмите на иконку с тремя точками в верхнем правом углу окна браузера.
3. В выпадающем меню выберите пункт "Расширения".
4. Вы попадете на страницу с доступными расширениями для Microsoft Edge.
5. В поле поиска введите "Google" и нажмите клавишу "Enter".
6. Найдите расширение "Google" в списке результатов поиска и нажмите на него.
7. На странице расширения "Google" нажмите кнопку "Установить".
8. После завершения установки, расширение "Google" будет доступно в вашем браузере Microsoft Edge.
Теперь вы успешно установили расширение Google в браузере Microsoft Edge и можете пользоваться всеми его функциями!
Шаг 3: Поиск Google Chrome в магазине расширений
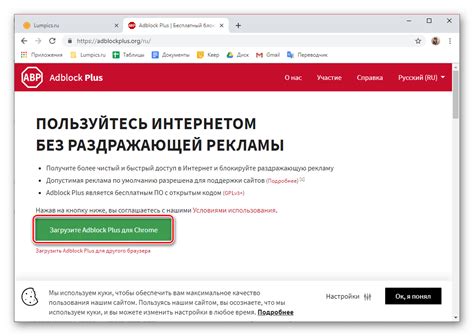
Чтобы установить Google Chrome в браузере Microsoft Edge, вам необходимо найти расширение Google Chrome в магазине Microsoft.
1. Откройте браузер Microsoft Edge и нажмите на иконку меню (три точки) в правом верхнем углу окна браузера. В выпадающем меню выберите пункт "Расширения".
2. В окне "Расширения" найдите и нажмите на ссылку "Получить расширения из магазина".
3. В открывшейся странице магазина расширений введите "Google Chrome" в поле поиска и нажмите клавишу Enter.
4. Выберите расширение "Google Chrome" из списка результатов поиска.
5. Щелкните на кнопке "Установить" рядом с выбранным расширением.
6. Дождитесь завершения установки. После этого расширение Google Chrome будет добавлено в браузер Microsoft Edge и вы сможете использовать его для поиска и работы с веб-сайтами.
Шаг 4: Установка расширения Google Chrome
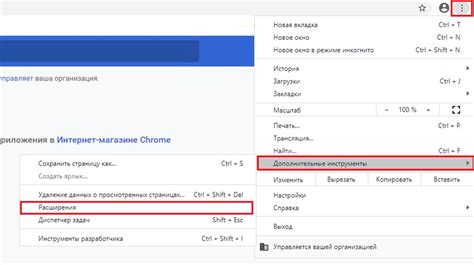
1. Откройте браузер Microsoft Edge и в адресной строке введите "chrome.google.com/webstore".
2. Нажмите клавишу "Enter" на клавиатуре, чтобы открыть страницу Google Chrome Web Store.
3. На странице расширений в поисковой строке введите название нужного расширения, например "Google Translate".
4. Выберите нужное расширение из списка результатов поиска.
5. Нажмите на кнопку "Добавить в Chrome" рядом с выбранным расширением.
6. Появится всплывающее окно с подтверждением установки. Нажмите на кнопку "Добавить расширение".
7. Расширение будет загружено и установлено в браузер Microsoft Edge.
8. Теперь вы можете использовать расширение в своем браузере и настроить его согласно вашим потребностям.
Шаг 5: Проверка установки и настройка Google в Microsoft Edge
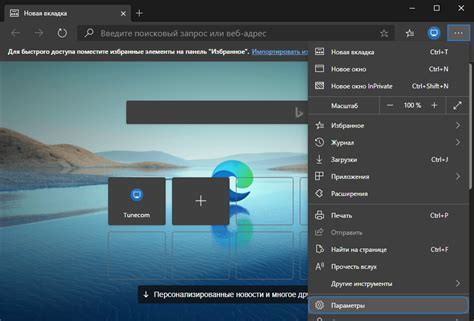
После завершения установки Google в браузере Microsoft Edge, необходимо выполнить несколько дополнительных шагов для проверки установки и настройки.
1. Откройте браузер Microsoft Edge на вашем компьютере.
2. Введите в адресной строке "www.google.com" и нажмите клавишу Enter.
3. Если вы видите страницу поисковика Google с логотипом, это означает, что Google успешно установлен и настроен в Microsoft Edge.
4. Чтобы сделать Google вашим основным поисковым движком в Microsoft Edge, перейдите в меню браузера, нажав на значок трех точек в верхнем правом углу, затем выберите "Настройки".
5. В разделе "Поиск" выберите "Google" из выпадающего списка "Поисковые движки".
6. Теперь Google будет использоваться как ваш основной поисковый движок в Microsoft Edge.
Поздравляем! Теперь вы можете использовать Google для всех своих поисковых запросов в браузере Microsoft Edge.