Grafana - это открытая платформа для визуализации и мониторинга данных. С помощью Grafana вы можете создавать красивые и информативные дашборды, отслеживать ключевые показатели производительности и анализировать данные в режиме реального времени.
Установка Grafana может показаться сложной задачей для новичков, но на самом деле процесс установки не такой уж и сложный. В этом руководстве я подробно объясню, как установить Grafana на своем компьютере и начать использовать его для визуализации данных.
Шаг 1: Скачайте Grafa
Первым шагом является скачивание пакета установки Grafana с официального сайта. Перейдите на сайт Grafana и найдите раздел "Downloads". Там вы найдете версию Grafana, подходящую для вашей операционной системы. Скачайте соответствующий пакет и сохраните его на своем компьютере.
Шаг 2: Установите Grafana
После того, как вы скачали пакет, перейдите в папку, в которую вы его сохранили, и запустите инсталлятор. Следуйте инструкциям на экране, чтобы установить Grafana на своем компьютере. По окончании установки вы сможете запустить Grafana и начать его использование.
Установка Grafana - это только первый шаг в использовании этой мощной платформы. Чтобы извлечь максимальную пользу из Grafana, вам может потребоваться дополнительная настройка и интеграция с другими инструментами мониторинга. Но с этим руководством вы уже сделаете большой шаг вперед и сможете начать использовать Grafana для визуализации ваших данных.
Установка Grafana: пошаговое руководство для новичков
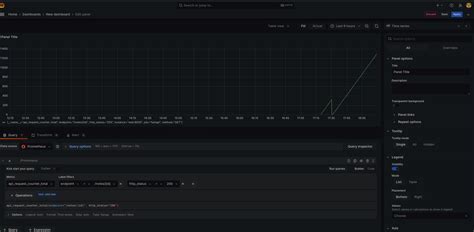
Шаг 1: Загрузка Grafana
- Перейдите на официальный сайт Grafana.
- Найдите раздел загрузки и выберите подходящую версию для вашей операционной системы.
- Скачайте установочный файл Grafana на свой компьютер.
Шаг 2: Установка Grafana
- Запустите установочный файл, который вы скачали на предыдущем шаге.
- Следуйте инструкциям мастера установки Grafana.
- Выберите путь установки Grafana на вашем компьютере.
- Дождитесь завершения процесса установки.
Шаг 3: Запуск Grafana
- Откройте веб-браузер на вашем компьютере.
- Введите "localhost:3000" в адресную строку браузера.
- Нажмите клавишу Enter, чтобы открыть интерфейс Grafana.
Шаг 4: Настройка Grafana
- Перейдите к разделу "Configuration" в интерфейсе Grafana.
- Настройте подключение к базе данных или источнику данных, если это требуется для ваших целей.
- Создайте аккаунт администратора Grafana, введя свое имя пользователя и пароль.
- Сохраните настройки и завершите процесс настройки Grafana.
Поздравляю! Вы успешно установили и настроили Grafana. Теперь вы можете использовать его для создания красивых и информативных графиков и панелей управления на основе ваших данных.
Выбор операционной системы и подготовка к установке

Перед установкой Grafana необходимо определиться с выбором операционной системы, на которой будет установлена платформа.
На данный момент Grafana поддерживает работу на следующих операционных системах:
- Windows
- Linux
- macOS
Для установки на Windows можно воспользоваться готовым установщиком, скачав его с официального сайта Grafana. Для Linux и macOS предлагается использовать пакетный менеджер и инструкции, предоставленные в официальной документации Grafana.
Перед началом установки Grafana также необходимо проверить наличие необходимых зависимостей и выполнить их установку. Основные требования для установки Grafana включают в себя наличие установленного браузера, поддерживающего JavaScript, а также установленной базы данных, такой как MySQL или PostgreSQL.
По завершению подготовительных работ можно переходить к следующему этапу - установке Grafana на выбранной операционной системе.