В современном мире многие компании занимаются торговлей с зарубежными партнерами. При этом необходимо учитывать множество правил и требований, особенно при импорте и экспорте товаров. Одним из ключевых документов, устанавливающих порядок таможенного оформления грузов, является ГТД (грузовая таможенная декларация). В данной статье мы рассмотрим, как установить ГТД в управлении торговлей 11 и ознакомимся с подробной пошаговой инструкцией.
Прежде чем перейти к установке ГТД, стоит упомянуть, что ГТД в управлении торговлей 11 (Goods Trade Declaration 11) является одним из форматов ГТД, который используется в системе управления торговлей и осуществляет обмен данными между участниками торговых операций. ГТД 11 позволяет автоматизировать процесс таможенного оформления и повышает эффективность работы компаний, осуществляющих международную торговлю.
Теперь, когда мы понимаем, что такое ГТД 11 и какую роль он играет в управлении торговлей, перейдем к пошаговой инструкции по его установке. Для начала необходимо скачать ГТД 11 с официального сайта ФТС России. Для этого перейдите на сайт ФТС и найдите раздел "Электронные сервисы". В этом разделе вы сможете скачать архив с ГТД 11.
Подготовка к установке программы

Перед установкой ГТД в управлении торговлей 11 необходимо выполнить несколько подготовительных шагов:
- Проверьте системные требования: убедитесь, что ваш компьютер соответствует минимальным системным требованиям программы. Запустите проверку системы и убедитесь, что все необходимые компоненты установлены и обновлены.
- Создайте резервную копию данных: перед установкой программы рекомендуется создать резервные копии всех важных данных, хранящихся на компьютере. Это поможет восстановить данные в случае возникновения проблем.
- Отключите антивирусное программное обеспечение: временно отключите любое антивирусное программное обеспечение на вашем компьютере. Некоторые антивирусные программы могут блокировать установку программы или вмешиваться в ее работу.
После выполнения этих шагов вы будете готовы к установке ГТД в управлении торговлей 11.
Загрузка ГТД УТ 11 с официального сайта
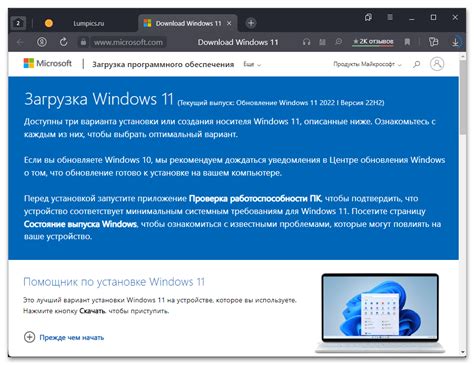
Для установки ГТД УТ 11 в управлении торговлей необходимо скачать установочный файл с официального сайта разработчика.
1. Откройте ваш любимый браузер и перейдите на официальный сайт ГТД УТ 11.
2. На главной странице найдите раздел "Скачать" или "Загрузить", обычно он расположен в верхнем меню или на главной странице.
3. Перейдите в раздел загрузки и найдите соответствующую версию ГТД УТ 11. Обратите внимание на совместимость с вашей операционной системой.
4. Нажмите на ссылку для скачивания установочного файла ГТД УТ 11.
5. Сохраните файл на вашем компьютере в удобном для вас месте. Рекомендуется сохранить его на рабочем столе для удобного доступа.
6. Дождитесь окончания загрузки файла. Это может занять некоторое время в зависимости от скорости вашего интернет-соединения.
7. После завершения загрузки установочного файла ГТД УТ 11, вы можете дважды нажать на него или кликнуть правой кнопкой мыши и выбрать "Запустить" для начала процесса установки.
8. Следуйте инструкциям на экране, чтобы завершить установку ГТД УТ 11. Обычно вам будет предложено принять условия лицензионного соглашения и выбрать место для установки программы.
9. После завершения установки ГТД УТ 11, вы можете найти ярлык программы на вашем рабочем столе или в меню "Пуск". Чтобы начать использование ГТД УТ 11, просто кликните на ярлык и следуйте инструкциям на экране.
Теперь вы знаете, как загрузить ГТД УТ 11 с официального сайта и установить его в управлении торговлей.
Установка программы на компьютер
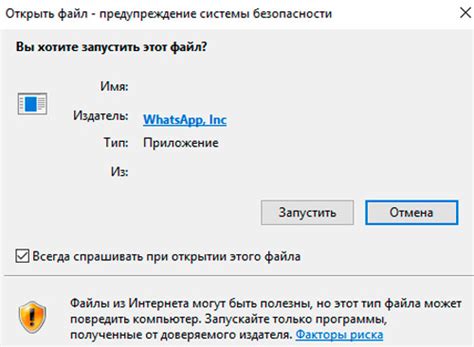
Для установки программы "ГТД в управлении торговлей 11" на компьютер необходимо выполнить следующие шаги:
- Скачайте установочный файл программы с официального сайта разработчика.
- Запустите скачанный файл, следуя инструкциям мастера установки.
- Выберите путь установки программы на вашем компьютере и нажмите на кнопку "Установить".
- Подождите, пока процесс установки завершится.
- После успешной установки программы, запустите ее на компьютере.
- В появившемся окне программы введите лицензионный ключ, если у вас есть.
- Следуйте инструкциям мастера настройки программы, заполняя необходимые поля и выбирая параметры по вашему желанию.
- После завершения настройки, "ГТД в управлении торговлей 11" будет готова к использованию на вашем компьютере.
Теперь вы можете начать работу с программой "ГТД в управлении торговлей 11" и использовать ее функционал для управления торговлей. Удачной работы!
Настройка программы после установки
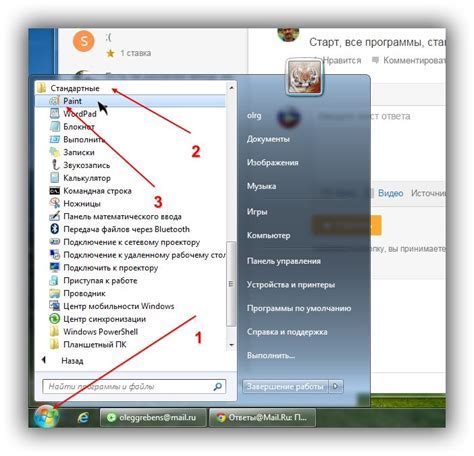
После установки программы ГТД в управлении торговлей 11 необходимо выполнить несколько настроек, чтобы программа корректно работала и соответствовала вашим требованиям. В этом разделе мы рассмотрим пошаговую инструкцию по настройке программы.
- Откройте программу ГТД в управлении торговлей 11.
- На главной странице программы найдите вкладку "Настройки" и кликните на нее.
- В открывшемся меню выберите раздел "Общие настройки".
- Проверьте и отредактируйте необходимые настройки, такие как валюта, налоговые ставки, настройки документов и другие параметры. Убедитесь, что все настройки соответствуют требованиям вашей организации и законодательству.
- Сохраните изменения, нажав на кнопку "Применить" или "Сохранить" внизу страницы.
- Перейдите в раздел "Настройки склада" и проверьте настройки, связанные с учетом товаров на складе. Укажите необходимые параметры, такие как типы складов, способы учета товаров, привязку счетов, реквизиты склада и другие настройки.
- Сохраните изменения, нажав на кнопку "Применить" или "Сохранить".
- Продолжайте проверку и настройку остальных разделов программы, в зависимости от вашего бизнеса и потребностей.
После выполнения всех необходимых настроек программа ГТД в управлении торговлей 11 будет готова к использованию. Обратите внимание на возможные дополнительные настройки, которые могут быть необходимы для вашей специфической отрасли или бизнеса. В случае возникновения проблем или вопросов по настройке программы, обратитесь за помощью к специалистам технической поддержки.
Создание новой базы данных для работы с ГТД

1. Откройте программу "Управление торговлей 11".
2. В верхней части окна программы найдите и нажмите на кнопку "Сервис".
3. В выпадающем меню выберите пункт "Базы данных".
4. В появившемся окне нажмите на кнопку "Создать новую базу данных".
5. Укажите название для новой базы данных, например, "ГТД".
6. Выберите место сохранения новой базы данных на вашем компьютере.
7. Нажмите кнопку "Создать".
8. В появившемся окне выберите тип базы данных "Торговля".
9. Настройте параметры базы данных по вашему усмотрению.
10. Нажмите кнопку "ОК", чтобы создать новую базу данных.
Теперь вы создали новую базу данных для работы с ГТД. Вам необходимо будет настроить ее и добавить необходимую информацию о товарах, поставщиках и других сущностях, связанных с ГТД. При необходимости вы всегда сможете изменить параметры базы данных или добавить новые данные.
Перенос данных из старой версии ГТД в новую
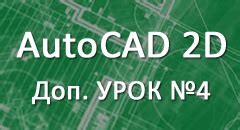
Перенос данных из старой версии ГТД в новую может быть необходимым в случае обновления программного обеспечения или при переходе на другую платформу. Чтобы перенести данные, следуйте инструкции ниже:
- Сделайте резервную копию данных из старой версии ГТД. Это позволит сохранить информацию и использовать ее в случае возникновения проблем.
- Установите новую версию ГТД на вашем компьютере или на сервере в соответствии с инструкцией по установке.
- Запустите новую версию ГТД и выполните настройку системы в соответствии с вашими требованиями.
- Откройте старую версию ГТД и найдите функцию экспорта данных. Обычно она находится в меню "Настройки" или "Администрирование". Выберите нужные таблицы или данные для экспорта.
- Сохраните экспортированные данные в удобном для вас формате, например CSV или XML.
- Откройте новую версию ГТД и найдите функцию импорта данных. В большинстве случаев она находится в меню "Настройки" или "Администрирование".
- Выберите сохраненный файл с данными для импорта.
- Укажите параметры импорта, если таковые имеются. Обычно это отображение столбцов и сопоставление полей.
- Нажмите кнопку "Импортировать" или аналогичную для начала процесса импорта данных.
- Дождитесь завершения импорта, а затем проверьте правильность переноса данных в новую версию ГТД.
По завершении переноса данных из старой версии ГТД в новую, рекомендуется провести тестирование функциональности и проверить, что все данные были успешно перенесены. Если возникают проблемы или неполадки, обратитесь к документации новой версии ГТД или обратитесь в службу поддержки.
Импорт справочников и настроек в ГТД УТ 11
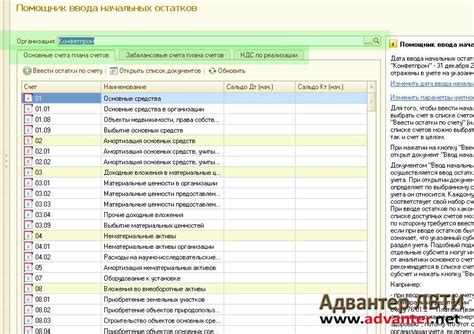
Для успешной работы с ГТД УТ 11 необходимо импортировать справочники и настройки. Это позволит Вам быстро настроить программу под свои нужды и упростить работу с торговыми операциями. В данной статье мы подробно рассмотрим процесс импорта справочников и настроек в ГТД УТ 11.
Шаг 1: Подготовка файлов для импорта
Прежде чем начать импорт справочников и настроек, необходимо подготовить файлы в определенном формате. Для этого откройте ГТД УТ 11 и выберите пункт меню "Импорт/Экспорт". В появившемся окне выберите "Импорт" и укажите путь к файлам, которые вы хотите импортировать.
Примечание: Формат файлов для импорта может отличаться в зависимости от используемого поставщика или источника данных. Рекомендуется ознакомиться с документацией по импорту для каждого отдельного случая.
Шаг 2: Выбор справочников и настроек для импорта
После выбора пути к файлам для импорта, необходимо выбрать конкретные справочники и настройки, которые вы хотите импортировать. ГТД УТ 11 предоставляет широкий выбор настроек и справочников для импорта, включая список товаров, покупателей, поставщиков, складов и другие.
Примечание: Внимательно проверьте, что выбранные справочники и настройки соответствуют вашим потребностям и требованиям перед импортом.
Шаг 3: Импорт справочников и настроек
После выбора справочников и настроек, нажмите кнопку "Импортировать" и дождитесь завершения процесса импорта. Во время импорта система ГТД УТ 11 может запросить уточняющую информацию или предупреждения о возможных проблемах с данными. Внимательно прочитайте и следуйте инструкциям системы.
Примечание: Перед импортом рекомендуется сделать резервную копию данных, чтобы можно было восстановить систему в случае ошибки или проблемы во время импорта.
Шаг 4: Проверка импортированных данных
После успешного импорта справочников и настроек, рекомендуется проверить данные на предмет правильности импорта. Пройдитесь по списку импортированных справочников и настроек и убедитесь, что все данные импортированы корректно и точно соответствуют вашим ожиданиям.
Примечание: При обнаружении ошибок или проблем в данных, рекомендуется обратиться к специалисту или поставщику ГТД УТ 11 для получения дальнейшей помощи и поддержки.
Поздравляю! Теперь вы знаете, как импортировать справочники и настройки в ГТД УТ 11. Этот процесс поможет вам быстро настроить программу и упростить работу с торговыми операциями. Удачи в использовании ГТД УТ 11!
Обновление программы до последней версии
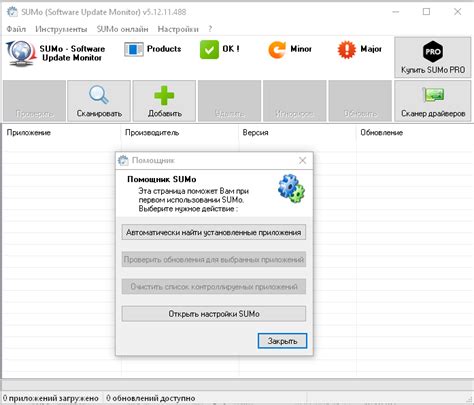
Для того чтобы быть уверенным, что вы используете последнюю версию программы УТ 11, следуйте этим шагам:
- Откройте программу УТ 11 на вашем компьютере.
- На верхней панели выберите пункт "Справка".
- В выпадающем меню выберите "О программе".
- В открывшемся окне найдите кнопку "Проверить обновления" и нажмите на нее.
- Программа автоматически проверит наличие новых обновлений.
- Если обновления доступны, вы увидите сообщение о их наличии и предложение установить их.
- Следуйте инструкциям на экране, чтобы завершить установку обновлений.
После завершения установки обновлений, вам будет предложено перезапустить программу УТ 11. Не забудьте сохранить все открытые документы и закрыть программу перед перезапуском.
Теперь вы можете быть уверены, что используете последнюю версию программы УТ 11 со всеми доступными исправлениями и новыми возможностями.
Регистрация программы и активация лицензии

После установки ГТД в управлении торговлей 11 на ваш компьютер, необходимо зарегистрировать программу и активировать лицензию. Это позволит вам полноценно использовать все функции программы и получить доступ к обновлениям и технической поддержке.
Для регистрации программы и активации лицензии выполните следующие шаги:
- Запустите программу ГТД в управлении торговлей 11 на вашем компьютере.
- В верхней панели меню выберите пункт "Помощь" и в выпадающем меню выберите "Регистрация программы".
- В открывшемся окне введите ваше имя и серийный номер, который был предоставлен вам при покупке программы.
- Нажмите кнопку "Зарегистрировать" для завершения процесса регистрации.
- После успешной регистрации программа автоматически активирует вашу лицензию, и вы сможете начать полноценно использовать все функции программы.
После регистрации и активации программы рекомендуется регулярно проверять наличие обновлений и устанавливать их, чтобы быть в курсе всех изменений и улучшений в работе ГТД в управлении торговлей 11.
Тестирование ГТД УТ 11 перед началом работы

Перед тем, как приступить к работе с ГТД УТ 11, необходимо провести тестирование системы. Тестирование поможет убедиться, что все функции ГТД работают корректно и соответствуют требованиям бизнеса.
Во время тестирования следует проверить следующие основные функции ГТД УТ 11:
1. Регистрация и авторизация:
Убедитесь, что возможна регистрация новых пользователей и успешная авторизация в системе. Проверьте наличие всех необходимых полей для ввода информации и корректную обработку ошибочных вводов.
2. Создание ГТД:
Протестируйте функцию создания нового ГТД и заполните все необходимые поля. Убедитесь, что все данные сохраняются корректно и отображаются корректно на странице ГТД.
3. Редактирование и удаление ГТД:
Проверьте возможность редактировать и удалять существующие ГТД. Убедитесь, что все изменения сохраняются корректно и отображаются на странице ГТД или удаляются из системы без проблем.
4. Поиск и фильтрация ГТД:
Протестируйте поиск и фильтрацию ГТД по различным параметрам, таким как дата создания, статус, контрагент и другие. Убедитесь, что ГТД, соответствующие указанным параметрам, отображаются корректно.
5. Экспорт данных:
Проверьте возможность экспортировать данные ГТД в различные форматы, такие как Excel, PDF и другие. Убедитесь, что экспортированные файлы открываются без ошибок и содержат корректные данные.
После проведения тестирования и устранения любых обнаруженных проблем, можно приступать к работе с ГТД УТ 11. Тестирование поможет гарантировать стабильную и безопасную работу системы, а также снизить возможность возникновения ошибок в будущем.