Lenovo IdeaPad Gaming 3 – это мощный ноутбук, позволяющий играть в самые современные игры без затруднений. Однако, возможности встроенного жесткого диска ограничены, и многие пользователи захотят увеличить его объем. В этой статье мы расскажем, как установить HDD на ноутбук Lenovo IdeaPad Gaming 3, чтобы вы могли хранить все свои игры, фотографии и видео на этом дополнительном накопителе.
Перед началом установки вам понадобится несколько вещей. Во-первых, вам потребуется новый жесткий диск для установки. Мы рекомендуем выбрать диск с достаточным объемом, чтобы удовлетворить все ваши потребности в хранении данных. Во-вторых, вам потребуются несколько инструментов, таких как отвертка и небольшие пинцеты, чтобы откручивать крышки и крепления. И, наконец, вы должны приготовиться потратить некоторое время на выполнение данной процедуры, так как она может занять от 30 до 60 минут.
Теперь, когда у вас есть все необходимое, можно приступать к установке HDD на ноутбук Lenovo IdeaPad Gaming 3. Для начала, убедитесь, что ваш ноутбук полностью выключен и отключен от сети. Затем переверните ноутбук и найдите отсек для HDD. Он обычно находится на нижней части ноутбука, под отверстиями для вентиляции. Откройте отсек, открутив несколько винтов или отодвинув защелку, в зависимости от модели ноутбука. Если у вас возникли трудности, посмотрите руководство пользователя для точных инструкций.
Подготовка к установке HDD на ноутбук Lenovo IdeaPad Gaming 3

Прежде чем приступать к установке нового жесткого диска (HDD) на ноутбук Lenovo IdeaPad Gaming 3, необходимо выполнить несколько подготовительных шагов.
1. Первым делом, важно выключить ноутбук и отсоединить его от источника питания.
2. Затем нужно найти отсек для установки нового HDD. Обычно он находится на нижней панели ноутбука, под отсеком для батареи.
3. Необходимо подготовить рабочую поверхность, на которой будет производиться установка HDD. Рекомендуется использовать мягкую и статически нейтральную поверхность, например, антистатический коврик.
4. Для безопасности данных на старом жестком диске рекомендуется создать резервную копию или сохранить важные файлы на внешний накопитель (например, USB-флешку).
5. Приступая к установке нового HDD, рекомендуется использовать антистатические средства, например, антистатические нарукавники или браслет.
6. Перед установкой HDD желательно проверить его на наличие физических повреждений или дефектов.
После выполнения всех подготовительных шагов можно приступать к непосредственной установке нового HDD на ноутбук Lenovo IdeaPad Gaming 3.
Выбор подходящего жесткого диска

При выборе жесткого диска для установки на ноутбук Lenovo IdeaPad Gaming 3 необходимо учитывать несколько факторов:
Тип жесткого диска: HDD или SSD. HDD (Hard Disk Drive) - это классический жесткий диск, который обладает большой емкостью и низкой стоимостью, но менее быстрой скоростью чтения и записи данных. SSD (Solid State Drive) - это твердотельный накопитель, который обеспечивает высокую скорость работы, но имеет меньшую емкость и более высокую стоимость по сравнению с HDD.
Емкость жесткого диска: выбор зависит от вашей потребности в хранении данных. Если вы планируете хранить большое количество файлов (включая игры, фотографии, видео и т.д.), то стоит выбрать жесткий диск с более высокой емкостью (1 ТБ и выше). Если вам нужно меньше места, можно выбрать жесткий диск с меньшей емкостью (500 ГБ или меньше).
Скорость вращения диска: для HDD важно учитывать скорость вращения диска. Чем выше скорость, тем быстрее будут выполняться операции чтения и записи данных. Рекомендуется выбирать жесткий диск с скоростью вращения 7200 оборотов в минуту.
Форм-фактор: Lenovo IdeaPad Gaming 3 поддерживает 2.5-дюймовые жесткие диски. При выборе жесткого диска обратите внимание на его форм-фактор и убедитесь, что он подходит для установки в ноутбук.
Учитывая эти факторы, вы сможете выбрать подходящий жесткий диск для установки на ноутбук Lenovo IdeaPad Gaming 3 и наслаждаться улучшенным хранением данных и производительностью.
Необходимые инструменты для установки
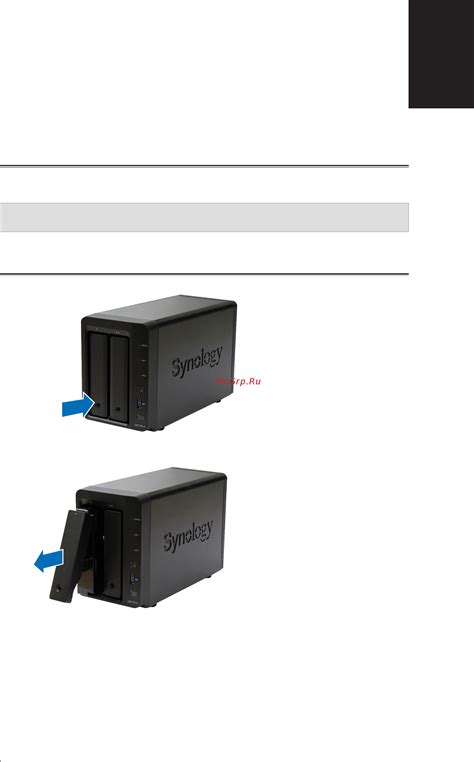
Для успешной установки HDD на ноутбук Lenovo IdeaPad Gaming 3 вам потребуются следующие инструменты:
- Отвертка с крестовой и плоской головкой для снятия крышки ноутбука.
- Твердотельный накопитель (SSD) типа M.2 для установки операционной системы.
- Винчестер (HDD) для увеличения объема хранения данных.
- Кабель SATA для подключения жесткого диска к материнской плате.
- Крепежные винты и резиновые прокладки для жесткого диска.
Убедитесь, что у вас есть все необходимые инструменты перед началом процесса установки.
Резервное копирование данных на ноутбуке
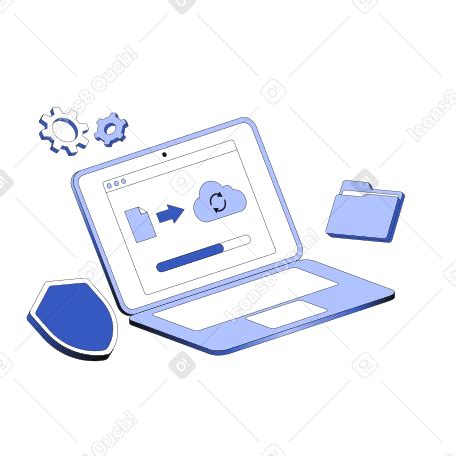
Существует несколько способов резервного копирования данных на ноутбуке Lenovo IdeaPad Gaming 3:
| Способ | Описание |
| Внешний жесткий диск | Подключите внешний жесткий диск к ноутбуку и скопируйте все необходимые файлы и папки на него. Это дает возможность хранить данные вне ноутбука и иметь к ним доступ в случае необходимости. |
| Облачное хранилище | Используйте облачное хранилище, такое как Google Диск, Яндекс.Диск или Dropbox, для хранения резервных копий данных. Загрузите файлы и папки в облачное хранилище и обеспечьте доступ к ним через интернет с любого устройства. |
| Программа резервного копирования | Установите специальную программу резервного копирования на ноутбук и используйте ее для создания и управления резервными копиями данных. Программы резервного копирования обычно предлагают различные функции, такие как автоматическое создание резервных копий по расписанию и инкрементное резервное копирование. |
Выберите подходящий способ резервного копирования данных на ноутбуке Lenovo IdeaPad Gaming 3 в зависимости от ваших потребностей и предпочтений. Помните, что регулярное создание резервных копий данных является важным шагом для обеспечения безопасности и сохранности информации.
Установка HDD на ноутбук Lenovo IdeaPad Gaming 3
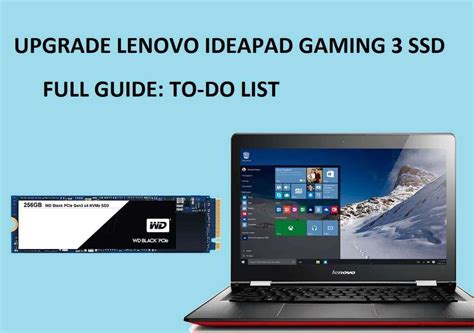
Установка второго жесткого диска на ноутбук Lenovo IdeaPad Gaming 3 может быть полезной для расширения общей памяти и увеличения пространства для хранения данных. В данной статье представлена пошаговая инструкция по установке HDD на ноутбук Lenovo IdeaPad Gaming 3.
- Перед началом установки, убедитесь, что вы имеете правильно подходящий и совместимый жесткий диск для вашего ноутбука Lenovo IdeaPad Gaming 3.
- Выключите ноутбук и отсоедините его от источника питания.
- После этого, разверните ноутбук вертикально снизу вверх и найдите отверстие в нижней крышке.
- Отверните винт или винты, фиксирующие нижнюю крышку и аккуратно снимите ее.
- Теперь вам нужно будет найти свободное место для установки HDD внутри ноутбука. Обычно это место находится рядом с уже установленным жестким диском.
- Освободите это место от которого-либо находящихся там креплений или заглушек.
- Вставьте HDD в заранее подготовленное место и убедитесь, что он надежно зафиксирован. Если необходимо, используйте крепежные винты для закрепления жесткого диска.
- Подключите кабель питания и передачи данных к соответствующим разъемам на жестком диске и материнской плате.
- Теперь аккуратно закройте нижнюю крышку ноутбука и закрепите ее винтом или винтами.
- Подключите ноутбук к источнику питания и включите его.
После выполнения этих шагов, ваш ноутбук Lenovo IdeaPad Gaming 3 будет готов к использованию с дополнительным HDD. Вы можете проверить его наличие и работоспособность, открывая файловый менеджер и просматривая дополнительное пространство хранения, которое теперь доступно на вашем ноутбуке.
Отключение ноутбука от питания и аккумуляторной батареи

Перед началом установки нового жесткого диска на ноутбук Lenovo IdeaPad Gaming 3 необходимо обязательно отключить его от питания и аккумуляторной батареи. Это важно для безопасности и предотвращения повреждения оборудования.
Для начала, убедитесь, что ноутбук полностью выключен. Затем отключите зарядное устройство от электрической розетки и от ноутбука.
Далее, найдите и отсоедините аккумуляторную батарею от ноутбука. Для этого, часто необходимо найти кнопку или рычаг на нижней части ноутбука, которыми аккумулятор можно отсоединить.
Будьте осторожны и следуйте инструкциям производителя ноутбука, чтобы правильно и безопасно отсоединить аккумуляторную батарею.
После того, как ноутбук полностью отключен от питания и аккумуляторной батареи, вы можете приступить к установке нового жесткого диска.
Открытие крышки для доступа к слоту HDD

Для установки дополнительного жесткого диска (HDD) на ноутбук Lenovo IdeaPad Gaming 3 необходимо открыть крышку для доступа к соответствующему слоту. Следуйте инструкции ниже:
- Выключите ноутбук и отсоедините его от источника питания.
- Закройте крышку ноутбука и положите его вверх на ровную поверхность.
- Найдите отверстия на нижней стороне ноутбука, расположенные рядом с местом установки SSD.
- Используя крестообразную отвертку, отверните все винты, которые закрепляют крышку.
- Аккуратно отодвиньте крышку ноутбука, используя пластиковую лопатку или тонкую плоскую отвертку.
- Обратите внимание на наличие меток, указывающих на слот HDD.
- Аккуратно откройте соответствующий слот и убедитесь, что он готов принять дополнительный жесткий диск.
После открытия крышки и доступа к слоту HDD вы можете приступить к установке нового жесткого диска. Не забывайте соблюдать меры предосторожности и выполнять все действия осторожно, чтобы избежать повреждения компонентов ноутбука.
Правильное подключение и закрепление жесткого диска

Установка дополнительного жесткого диска в ноутбук Lenovo IdeaPad Gaming 3 может быть произведена подробным следованию инструкции, что приведено ниже:
- Убедитесь, что ноутбук выключен и отключен от источника питания.
- Найдите отсек для установки дополнительного жесткого диска на нижней стороне ноутбука.
- С помощью отвертки или другого подходящего инструмента откройте отсек.
- Аккуратно вставьте жесткий диск в соответствующий разъем в отсеке. Убедитесь, что разъемы соответствуют друг другу.
- Основательно закрепите жесткий диск в отсеке, используя крепежные винты или другие механизмы фиксации, предусмотренные производителем.
- Закройте отсек и убедитесь, что он плотно закрыт и надежно фиксируется.
- Подключите кабель от дополнительного жесткого диска к материнской плате ноутбука.
- Убедитесь, что все подключения надежно зафиксированы, и отсек полностью закрыт.
После завершения всех указанных операций, можно включить ноутбук и проверить работоспособность дополнительного жесткого диска. В случае возникновения проблем или неисправностей, рекомендуется обратиться к сертифицированному специалисту или официальному сервисному центру Lenovo.
Закрытие крышки и подключение ноутбука к питанию
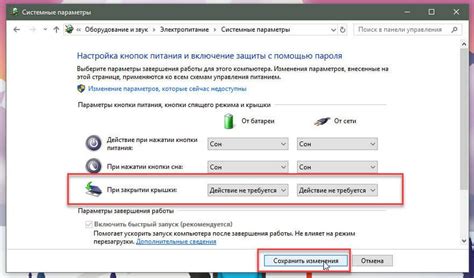
После успешной установки жесткого диска, необходимо закрыть крышку ноутбука. Убедитесь, что все кабели и разъемы хорошо зафиксированы, а затем аккуратно закройте крышку ноутбука.
После закрытия крышки, возьмите шнур питания и подключите один его конец к разъему на задней панели ноутбука. Удостоверьтесь, что шнур питания подключен плотно и без люфтов.
Затем вставьте вилку в розетку или в стабилизатор напряжения. Удостоверьтесь, что питание подключено к источнику питания и ноутбук получает электричество.
Теперь ваш ноутбук Lenovo IdeaPad Gaming 3 готов к использованию с установленным жестким диском. Вы можете включить его и наслаждаться работой с дополнительным хранилищем для данных.