В наше время, когда компьютеры понадобились практически всем, каждому из нас приходится иметь дело с файлами. Файлы играют важную роль в нашей повседневной жизни, будь то фотографии из последнего путешествия, документы с работы, музыкальные треки или видеофайлы. Нередко нам требуется поставить файл на компьютер и уметь с ним работать. Если вы новичок в этой сфере, не волнуйтесь, мы подготовили для вас подробную пошаговую инструкцию о том, как поставить и использовать файл на компьютере.
Шаг 1: Загрузите файл на компьютер
Прежде чем начать использовать файл, вам необходимо его загрузить на компьютер. Существует несколько способов сделать это в зависимости от типа файла и источника его получения. Например, если у вас есть фотография или видео с камеры или смартфона, вы можете подключить устройство к компьютеру и скопировать файлы на жесткий диск. Если же вы скачали файл из интернета, просто найдите его на вашем компьютере.
Шаг 2: Откройте файл с помощью соответствующей программы
После того, как вы загрузили файл на компьютер, вам потребуется программа, которая может его открыть. В большинстве случаев, операционная система имеет предустановленные программы для открытия различных типов файлов. Например, для открытия текстовых документов вы можете использовать программу Word или Notepad, для просмотра фотографий – программу Просмотр изображений, а для воспроизведения музыкальных файлов – программу Windows Media Player или AIMP.
Не забывайте, что для открытия определенного типа файла может потребоваться дополнительное программное обеспечение, которое нужно будет скачать и установить на компьютер. В таком случае, просто найдите подходящую программу, загрузите и установите ее, а затем откройте файл с ее помощью.
Установка файла на компьютере

Чтобы установить файл на компьютере, выполните следующие шаги:
- Найдите файл, который вы хотите установить на своем компьютере.
- Щелкните правой кнопкой мыши на файле, чтобы открыть контекстное меню.
- В контекстном меню выберите пункт "Сохранить как".
- Выберите папку или диск, в котором хотите сохранить файл, и нажмите кнопку "Сохранить".
- Дождитесь завершения процесса сохранения файла.
- После завершения процесса сохранения, вы сможете найти установленный файл в выбранной папке или на выбранном диске.
Теперь у вас есть файл, установленный на вашем компьютере, и вы можете использовать его в соответствующих приложениях или программном обеспечении.
Загрузка файла с веб-страницы
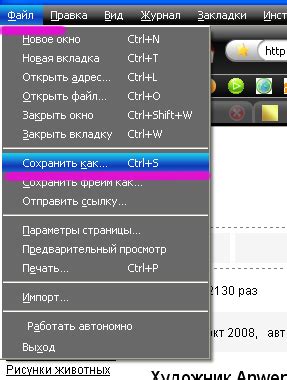
Когда вы находитесь на веб-странице, которая предлагает скачать файл на ваш компьютер, вам потребуется выполнить несколько простых шагов, чтобы успешно загрузить файл.
| 1 | Найдите ссылку на файл |
| 2 | Щелкните правой кнопкой мыши по ссылке |
| 3 | Выберите опцию "Сохранить ссылку как" или "Сохранить объект как" |
| 4 | Укажите путь для сохранения файла на вашем компьютере |
| 5 | Нажмите кнопку "Сохранить" или "ОК" |
После выполнения этих шагов файл будет загружен с веб-страницы на ваш компьютер. Убедитесь, что у вас достаточно свободного места на диске для сохранения файла, и что у вас есть необходимые разрешения для сохранения файла на компьютере.
Использование файла на компьютере

Когда вы успешно скачали и установили файл на свой компьютер, настало время начать его использовать. В этом разделе мы рассмотрим основные шаги, которые помогут вам максимально эффективно использовать скачанный файл.
1. Откройте файл: после того, как файл скачан и установлен на вашем компьютере, вы можете открыть его, щелкнув на соответствующую иконку или дважды щелкнув на самом файле.
2. Изучите содержимое файла: внутри файла могут находиться различные данные, текст или медиафайлы. В зависимости от типа файла и его назначения, вы можете прочитать текстовую информацию, просмотреть изображения или воспроизвести аудио или видео.
3. Редактирование файла: в некоторых случаях, вы можете отредактировать содержимое файла, добавить или удалить информацию. Для редактирования текстовых документов вы можете использовать текстовые редакторы, такие как Microsoft Word или Google Docs, а для редактирования изображений - графические редакторы, такие как Adobe Photoshop или GIMP.
4. Сохраните изменения: после редактирования файла, не забудьте сохранить все изменения, чтобы они вступили в силу. Обычно, для сохранения изменений вам нужно выбрать "Сохранить" или "Сохранить как" в меню редактора.
5. Поделитесь файлом: если вам нужно передать файл другим людям, вы можете использовать различные методы передачи данных, такие как электронная почта, облачное хранилище или просто передать файл на флеш-накопителе.
6. Организуйте файлы: чтобы было удобно находить нужные файлы, рекомендуется создать структуру папок и организовать файлы внутри них. Например, вы можете создать папку "Документы" для текстовых документов и папку "Изображения" для всех изображений.
Не забывайте следовать правилам безопасности при работе с файлами: резервируйте важные файлы, используйте антивирусное программное обеспечение и будьте внимательны при открытии файлов из недоверенных источников.
| Преимущество | Пример |
| Скачивание и установка файлов на компьютер идет быстро и просто | Скачивание и установка программного обеспечения с официального сайта |
| Возможность работать с файлами в офлайн режиме | Редактирование текстового документа в безопасной и ненадежной сети |
| Большая гибкость в изменении и редактировании файлов | Редактирование изображения в графическом редакторе |
| Удобное сохранение и обмен файлами с другими людьми | Отправка текстового документа по электронной почте |
Открытие файла в соответствующем приложении
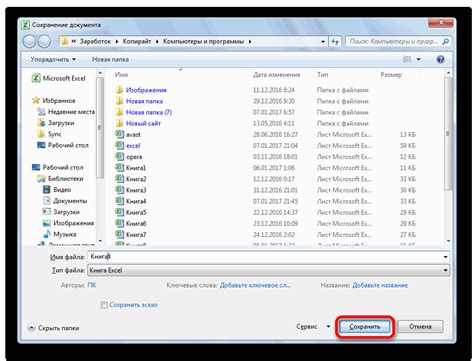
Чтобы открыть файл на компьютере, вам может понадобиться соответствующее приложение. В большинстве случаев операционная система автоматически связывает определенный тип файла с определенным приложением.
Для открытия файла, который имеет расширение, например .docx (Word документ), .xlsx (Excel таблица) или .jpg (изображение), достаточно дважды щелкнуть на нем левой кнопкой мыши. Операционная система поймет, какое приложение должно быть использовано для открытия файла и автоматически запустит его.
Если вместо этого открывается неправильное приложение или вы хотите использовать другое приложение для открытия файла, можно воспользоваться следующей инструкцией:
- Нажмите правой кнопкой мыши на файле, который вы хотите открыть.
- В контекстном меню выберите "Открыть с".
- Откроется подменю, в котором будут перечислены приложения, которые могут быть использованы для открытия данного типа файлов.
- Выберите приложение, которое вы хотите использовать для открытия файла. Если нужного приложения нет в списке, выберите "Другое приложение".
- Выполните поиск в списке доступных приложений или нажмите кнопку "Просмотреть все приложения" и найдите требуемое.
- Выберите приложение и нажмите кнопку "ОК".
Теперь файл будет открыт в выбранном вами приложении.