Forge и OptiFine - два популярных мода для игры Minecraft, предоставляющие широкие возможности для настройки и улучшения игрового процесса. Они позволяют устанавливать дополнительные модификации и улучшения, которые делают игру еще интереснее и красивее.
Однако, по умолчанию Forge и OptiFine несовместимы между собой, и многие игроки имеют проблемы при их одновременной установке. Но есть способ, с помощью которого вы сможете наслаждаться преимуществами обоих модов одновременно.
Давайте рассмотрим пошаговую инструкцию по установке и использованию Forge и OptiFine одновременно:
Шаг 1: Скачайте и установите Forge на свой компьютер. Вы можете скачать последнюю версию Forge с официального сайта. Запустите установщик и следуйте инструкциям на экране.
Шаг 2: После установки Forge, скачайте OptiFine с официального сайта. Выберите версию OptiFine, соответствующую версии Forge, которую вы установили. Сохраните файл OptiFine в удобное для вас место.
Шаг 3: Теперь вам необходимо скопировать OptiFine в папку с установленным Forge. Узнайте путь к папке с установленной игрой Minecraft, затем найдите папку mods внутри папки .minecraft. Скопируйте файл OptiFine в папку mods.
Шаг 4: Перезапустите лаунчер Minecraft и выберите Forge в качестве установленной версии в настройках профиля. Запустите игру и убедитесь, что Forge успешно загружен.
Шаг 5: Теперь в игре откройте меню настроек и найдите пункт "Видеонастройки". Здесь вы должны увидеть новые опции, связанные с OptiFine. Настройте их по своему вкусу, чтобы улучшить производительность и внешний вид игры.
Поздравляю! Теперь вы можете наслаждаться преимуществами обоих модов одновременно. Установка и использование Forge и OptiFine вместе позволят вам создать уникальный игровой опыт, сочетая в себе возможности масштабирования графики с большим количеством доступных модификаций.
Что такое Forge и OptiFine и для чего они нужны?

Forge - это модификация, позволяющая устанавливать и использовать другие моды в игре. Он создает специальную платформу, на которой можно запускать дополнительные файлы и изменять игровые механики. Благодаря Forge, игроки могут получить доступ к огромному количеству различных модификаций, которые значительно изменяют геймплей, добавляют новые блоки, предметы, мобы и многое другое.
OptiFine - это модификация, направленная на улучшение графической составляющей игры. Она оптимизирует рендеринг и позволяет настроить графические настройки по своему усмотрению. OptiFine добавляет такие функции, как улучшение текстур, увеличение производительности, настройка частоты кадров и другие инструменты детализации графики.
Использование Forge и OptiFine одновременно делает игровой процесс еще более интересным и красочным. Вместе они позволяют получить уникальный опыт от игры, тем самым расширяя возможности Minecraft и удовлетворяя потребности игроков в дополнительных модификациях и улучшенной графике.
Шаг 1: Скачивание и установка Forge
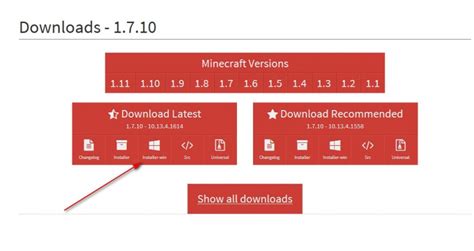
Для начала:
1. Перейдите на официальный сайт Forge по адресу https://files.minecraftforge.net/
2. Найдите версию Minecraft, на которой вы хотите установить Forge. Обратите внимание на версию игры и выберите соответствующую версию Forge.
3. Нажмите на кнопку "Download" или "Скачать", чтобы скачать установщик Forge.
4. Откройте скачанный файл. Обычно это файл с расширением ".jar".
5. В открывшемся окне выберите путь для установки Forge. Рекомендуется оставить его по умолчанию, однако вы можете выбрать любое другое место на вашем компьютере.
6. Нажмите на кнопку "Install Client" или "Установить клиент".
7. Дождитесь завершения процесса установки.
8. После установки вы должны увидеть сообщение о успешной установке Forge.
9. Теперь Forge готов к использованию, и вы можете переходить к установке OptiFine.
Примечание: Если у вас возникли сложности или проблемы во время установки Forge, обратитесь к официальной поддержке модификации Forge или сообществу Minecraft.
Шаг 2: Скачивание и установка OptiFine

- Перейдите на официальный сайт OptiFine по адресу https://optifine.net/downloads.
- На странице загрузок найдите версию OptiFine, соответствующую версии Minecraft, которую вы установили с помощью Forge. Нажмите на ссылку скачивания рядом с выбранной версией OptiFine.
- Скачайте OptiFine .jar файл на ваш компьютер.
- После завершения загрузки найдите скачанный OptiFine .jar файл на вашем компьютере.
- Запустите OptiFine .jar файл двойным кликом на нем.
- Установщик OptiFine откроется. Убедитесь, что путь установки указывает на папку с вашей установленной версией Minecraft, которую вы установили с помощью Forge. Нажмите кнопку "Установить", чтобы начать процесс установки.
- По завершении установки OptiFine вы должны увидеть сообщение об успешной установке.
Поздравляем! Теперь у вас установлен и настроен OptiFine с Forge для игры Minecraft. Продолжайте к следующему шагу для дальнейшей настройки и использования.
Шаг 3: Объединение Forge и OptiFine

Теперь, когда у вас установлены Forge и OptiFine, настало время объединить оба мода для запуска в Minecraft.
1. Создайте новую папку в любом удобном месте на вашем компьютере для установки объединенных модов.
2. Перейдите в папку, в которую вы установили Forge, и найдите файл с названием "mods" (без кавычек).
3. Скопируйте файл OptiFine, который вы загрузили на этапе установки, и вставьте его в папку "mods".
4. Теперь запустите игру Minecraft, выберите профиль, соответствующий установленному Forge, и нажмите "Play".
5. При запуске игры OptiFine будет автоматически загружен и добавлен к Forge, позволяя вам наслаждаться лучшей производительностью и дополнительными графическими опциями.
Теперь у вас установлены и объединены моды Forge и OptiFine. Вы можете наслаждаться выбором из множества модов и улучшенной графикой в Minecraft!
Шаг 4: Проверка корректности установки
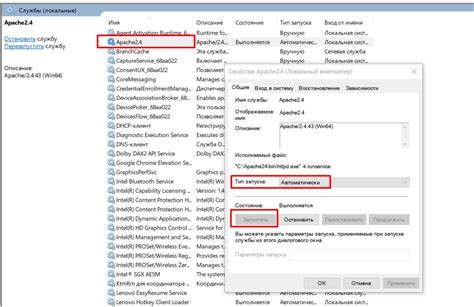
После завершения установки Forge и OptiFine, вам следует убедиться, что они работают корректно. Вот несколько простых шагов, которые помогут вам проверить правильность установки:
1. Запустите клиент Minecraft.
Откройте Лаунчер Minecraft и войдите в свою учетную запись. Нажмите "Играть" и дождитесь, пока Minecraft загрузится.
2. Проверьте наличие Forge в разделе "Моды".
При запуске Minecraft вы увидите раздел "Моды" в меню. Проверьте, что Forge присутствует в списке установленных модов. Если Forge отображается, это означает, что он был успешно установлен.
3. Проверьте наличие OptiFine в разделе "Графика".
В меню Minecraft найдите раздел "Графика". В этом разделе должно быть возможно выбрать различные настройки OptiFine, такие как уровень детализации и шейдеры. Если OptiFine присутствует в списке, то это означает, что он был успешно установлен.
4. Запустите игру и проверьте производительность.
После того как вы убедились, что и Forge, и OptiFine правильно установлены, запустите игру и проверьте ее производительность. Если игра работает плавно и без задержек, это означает, что установка прошла успешно и вы можете наслаждаться игрой с улучшенной графикой.
Поздравляем! Теперь вы знаете, как установить и использовать Forge и OptiFine одновременно на вашем клиенте Minecraft.
Шаг 5: Дополнительные возможности и настройки
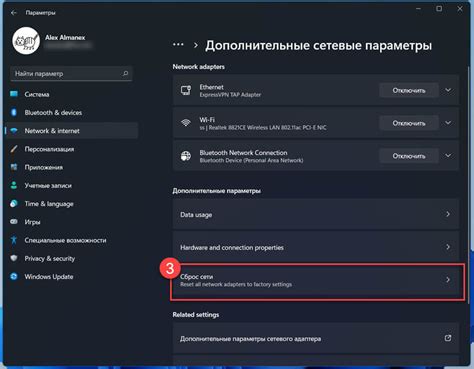
Установив Forge и OptiFine одновременно, вы получаете доступ к дополнительным возможностям и настройкам, чтобы настроить игровой процесс по своему вкусу.
1. Модификации (моды)
Для изменения игрового процесса и добавления новых элементов вы можете установить модификации (моды). Существуют тысячи модов, разработанных сообществом игроков, которые могут добавить в игру новые блоки, предметы, мобы и многое другое. Чтобы установить мод, просто скачайте его с надежного источника и поместите файл .jar в папку mods в папке установки Minecraft. Обратите внимание, что некоторые моды могут быть несовместимы с OptiFine или требовать дополнительных настроек для работы с ним.
2. Текстурные пакеты
Текстурные пакеты позволяют изменить внешний вид блоков, предметов и интерфейса игры. Вы можете выбрать понравившийся вам текстурный пакет и установить его в папку resourcepacks в папке установки Minecraft. Затем вы сможете выбрать данный текстурный пакет в настройках игры. Это отличный способ придать игре свежий вид и изменить ее атмосферу.
3. Шейдеры
Шейдеры – это специальные программы, которые добавляют в игру реалистичные эффекты освещения, тени и другие визуальные улучшения. Для использования шейдеров вам необходимо скачать шейдерпак, выбрать его в настройках игры и установить модификацию OptiFine, совместимую с шейдерами. После этого вы сможете наслаждаться красивым и реалистичным видом игрового мира.
4. Клиентские моды
Клиентские моды позволяют вносить изменения только в вашу версию игры и не влияют на игровой процесс других игроков при игре в многопользовательском режиме. Некоторые клиентские моды могут предоставлять дополнительные функции, такие как читы или автоматизация действий. Однако будьте осторожны с использованием клиентских модов, так как некоторые сервера Minecraft могут запрещать их использование.
С помощью Forge и OptiFine вы можете настроить игру по своему вкусу и получить максимум удовольствия от игрового процесса.
Шаг 6: Отключение или удаление Forge и OptiFine

Если вы хотите отключить или удалить Forge и OptiFine, следуйте этим инструкциям:
- Откройте лаунчер Minecraft и выберите профиль, настроенный для работы с Forge и OptiFine.
- Нажмите на кнопку "Edit Profile" (Изменить профиль) в правом нижнем углу экрана.
- В разделе "Use version" (Использовать версию) выберите оригинальную версию Minecraft без установленных модов и оптимизаций.
- Нажмите на кнопку "Save Profile" (Сохранить профиль), чтобы сохранить изменения.
- Теперь при запуске Minecraft будет использоваться оригинальная версия без установленных Forge и OptiFine.
Если вы хотите полностью удалить Forge и OptiFine с вашего компьютера, выполните следующие действия:
- Откройте папку, в которой находится установленный Minecraft.
- Удалите папку "mods", которая содержит все установленные моды.
- Удалите файлы "OptiFine_1.16.5_HD_U_G7.jar" и "OptiFine_1.16.5_HD_U_G7.jar.json" из папки "versions".
- Удалите Forge из папки "libraries".
- После удаления файлов и папок, Forge и OptiFine будут полностью удалены с вашего компьютера.
Обратите внимание, что удаление Forge и OptiFine может привести к неправильной работе некоторых модов и оптимизаций, которые были установлены на вашем сервере Minecraft. Также имейте в виду, что удаление этих модов и оптимизаций может повлиять на внешний вид и производительность игры.