WhatsApp - популярное приложение для обмена сообщениями, которое является одним из лидеров на рынке мессенджеров. Многие пользователи хотят иметь доступ к WhatsApp на своих ноутбуках, чтобы иметь возможность общаться со своими контактами прямо с компьютера. В этой подробной инструкции мы расскажем, как установить и использовать WhatsApp на ноутбуке.
В настоящее время WhatsApp предлагает официальное приложение для компьютеров с операционными системами Windows и Mac. Для начала, вам необходимо перейти на официальный сайт WhatsApp и скачать соответствующую версию приложения для вашей операционной системы. Затем запустите загруженный файл и выполните инструкции по установке.
После успешной установки WhatsApp на ноутбук, вам потребуется открыть приложение и просканировать QR-код с помощью телефона, на котором уже установлен и настроен WhatsApp. Для этого на вашем смартфоне откройте WhatsApp, затем перейдите в настройки и выберите пункт "WhatsApp Web". Наведите камеру телефона на QR-код, который отобразится на экране ноутбука, чтобы подтвердить синхронизацию устройств.
После успешного сканирования QR-кода, WhatsApp на ноутбуке будет готов к использованию. Вы сможете видеть все ваши сообщения и контакты, а также отправлять и получать сообщения, файлы, фотографии и видео прямо с компьютера. Кроме того, вы также получите уведомления о новых сообщениях на вашем ноутбуке, если приложение открыто. Это значит, что вы не пропустите ни одно важное сообщение.
Теперь, когда вы знаете, как установить и использовать WhatsApp на ноутбуке, вы сможете наслаждаться коммуникацией с вашими близкими и друзьями, не отвлекаясь от работы на компьютере. Это удобное и простое решение, которое поможет вам быть всегда на связи.
Как установить WhatsApp на ноутбук: подробная инструкция
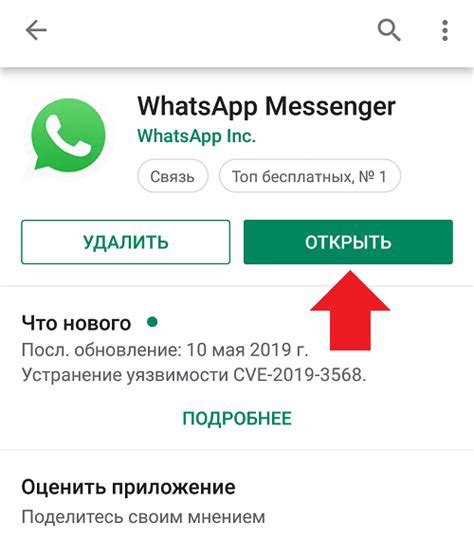
Шаг 1: Загрузите эмулятор Android на ноутбук
Первым шагом, чтобы использовать WhatsApp на ноутбуке, вам потребуется эмулятор Android. Один из самых популярных эмуляторов – это BlueStacks. Перейдите на официальный сайт BlueStacks и загрузите последнюю версию эмулятора.
Шаг 2: Установите эмулятор Android на ноутбук
После того как загрузка завершена, запустите установщик эмулятора и следуйте инструкциям на экране, чтобы завершить процесс установки.
Шаг 3: Запустите эмулятор Android
После установки BlueStacks запустите приложение на вашем ноутбуке. Первый запуск может занять несколько минут, так как эмулятор должен настроиться. После этого вы увидите экран Android, похожий на тот, который есть на мобильных устройствах.
Шаг 4: Войдите в свою учетную запись Google
Чтобы получить доступ к Play Маркет, вам необходимо войти в свою учетную запись Google. Нажмите на значок Play Маркет на рабочем столе BlueStacks и введите учетные данные вашего аккаунта Google.
Шаг 5: Загрузите и установите WhatsApp
После успешного входа в свою учетную запись Google, найдите WhatsApp в Play Маркет и нажмите на кнопку "Установить". Начнется загрузка и автоматическая установка WhatsApp на ваш эмулятор Android.
Шаг 6: Запустите WhatsApp на ноутбуке
После завершения установки WhatsApp, вы увидите его значок на рабочем столе BlueStacks. Нажмите на значок, чтобы запустить приложение. После запуска вам потребуется подтвердить свой номер телефона и ввести код подтверждения, который будет отправлен на ваш номер.
Шаг 7: Начните использовать WhatsApp на ноутбуке
После подтверждения вашего номера телефона, вы сможете приступить к использованию WhatsApp на ноутбуке. Вам будут доступны все функции, которые есть в мобильной версии приложения – обмен сообщениями, отправка файлов, создание групповых чатов и т.д.
Теперь вы знаете, как установить и использовать WhatsApp на ноутбуке. Наслаждайтесь общением с ваших устройств Windows или Mac, не обращая внимания на ограничения мобильной версии!
Выбор подходящей версии WhatsApp для ноутбука

Когда дело доходит до выбора версии WhatsApp для ноутбука, у вас есть два варианта: WhatsApp для Windows и WhatsApp для Mac. Давайте рассмотрим оба варианта.
| WhatsApp для Windows | WhatsApp для Mac |
|---|---|
WhatsApp для Windows - это официальное приложение, разработанное специально для компьютеров под управлением операционной системы Windows. Оно поддерживает все основные функции, такие как обмен сообщениями, голосовые и видеозвонки, а также возможность передачи файлов. Чтобы установить WhatsApp для Windows, вам нужно перейти на официальный сайт WhatsApp и загрузить установочный файл. | WhatsApp для Mac - это приложение, созданное для компьютеров под управлением операционной системы macOS. Оно также обладает всеми основными функциями, а также интеграцией с Mac-хабом. Чтобы установить WhatsApp для Mac, вам нужно перейти на официальный сайт WhatsApp и загрузить установочный файл для Mac. |
Стоит отметить, что обе версии WhatsApp для ноутбука являются бесплатными и требуют входа в вашу учетную запись WhatsApp, уже существующую на вашем мобильном устройстве.
Выбор версии WhatsApp для ноутбука зависит от операционной системы вашего компьютера. Если вы используете компьютер с операционной системой Windows, то вам следует выбрать WhatsApp для Windows. Если же вы пользуетесь компьютером с операционной системой Mac, то вам подойдет WhatsApp для Mac.
Не важно, какую версию вы выберете, WhatsApp на ноутбуке предоставляет удобный способ общения и обмена информацией на большом экране. Теперь, когда вы знаете, какую версию выбрать, вы можете приступить к установке и использованию WhatsApp на вашем ноутбуке.
Скачивание и установка WhatsApp на ноутбук
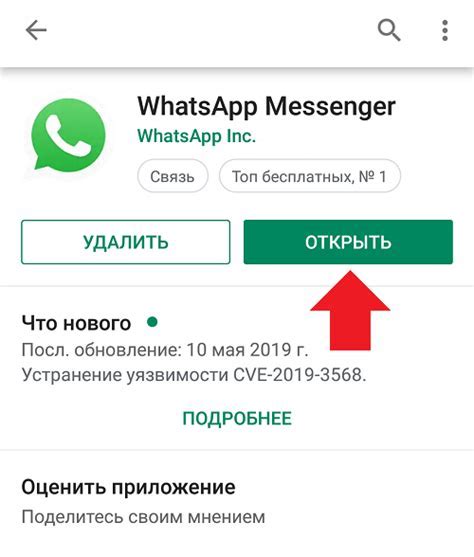
Шаг 1: Откройте веб-браузер на ноутбуке и перейдите на официальный сайт WhatsApp (https://www.whatsapp.com). | Шаг 2: На главной странице сайта найдите ссылку для загрузки WhatsApp на компьютер и нажмите на нее. | Шаг 3: Выберите операционную систему вашего ноутбука (Windows или Mac) и нажмите на соответствующую кнопку "Скачать". |
Шаг 4: После завершения загрузки, откройте загруженный файл WhatsApp.exe или WhatsApp.dmg, чтобы запустить установку приложения. | Шаг 5: Следуйте инструкциям установщика, принимая все условия и нажимая кнопки "Далее" или "Установить", пока установка не будет завершена. | Шаг 6: После завершения установки, запустите WhatsApp на ноутбуке и следуйте инструкциям по настройке аккаунта. |
Теперь вы можете наслаждаться использованием WhatsApp на ноутбуке и обмениваться сообщениями со своими контактами.
Настройка и использование WhatsApp на ноутбуке
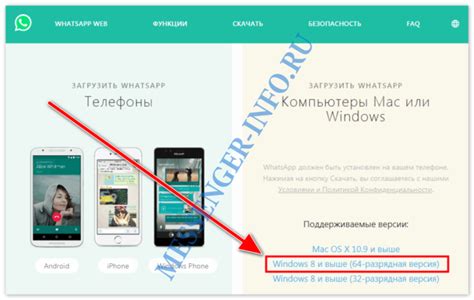
- Перейдите на официальный веб-сайт WhatsApp по адресу https://www.whatsapp.com/download/.
- Выберите платформу "Windows" или "Mac", в зависимости от операционной системы вашего ноутбука, и нажмите кнопку "Скачать".
- После завершения загрузки запустите установщик WhatsApp на вашем ноутбуке.
- Следуйте указаниям установщика, принимая все по умолчанию.
- Когда установка завершится, откройте WhatsApp на вашем ноутбуке.
- Отсканируйте QR-код с помощью камеры вашего смартфона, используя встроенную функцию WhatsApp на вашем телефоне. Для этого откройте WhatsApp на вашем телефоне, нажмите на "Настройки", затем на "WhatsApp Web" и следуйте инструкциям на экране.
- После успешного сканирования вы сможете использовать WhatsApp на своем ноутбуке. Ваши сообщения и контакты будут синхронизированы между устройствами.
Теперь вы можете настроить и использовать WhatsApp на своем ноутбуке, чтобы оставаться на связи со своими друзьями и близкими, даже когда вы находитесь за компьютером.
Синхронизация WhatsApp между ноутбуком и смартфоном
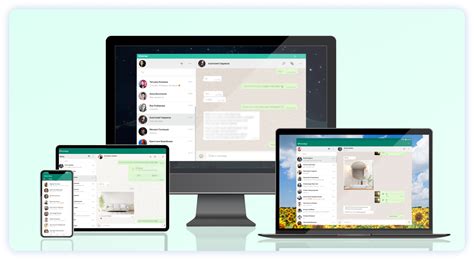
WhatsApp предлагает удобное решение для синхронизации вашего аккаунта между ноутбуком и смартфоном. Это позволяет вам использовать приложение на обоих устройствах, синхронизировать чаты, контакты и другую информацию.
Для начала синхронизации вам понадобится установить WhatsApp на оба устройства - ноутбук и смартфон. На смартфоне приложение можно скачать из официального магазина приложений, такого как Google Play или App Store. Для установки на ноутбук вы можете скачать официальный клиент WhatsApp с официального сайта.
1. Запустите WhatsApp на смартфоне и войдите в свой аккаунт, используя свой номер телефона.
2. На ноутбуке откройте установленный клиент WhatsApp и введите свой номер телефона. Также может потребоваться подтверждение с помощью кода, который будет отправлен на ваш смартфон.
3. Если все настройки указаны правильно, вы должны увидеть свои чаты, контакты и другую информацию на обоих устройствах.
4. Для синхронизации новых сообщений между ноутбуком и смартфоном, оба устройства должны быть подключены к интернету. WhatsApp будет автоматически обновлять данные на все устройства, где вы используете аккаунт.
Теперь у вас есть возможность использовать WhatsApp на ноутбуке и смартфоне, и все ваши сообщения идут в едином аккаунте. Это очень удобно, если вам нужно общаться и работать одновременно на разных устройствах.