Adobe After Effects – это профессиональное программное обеспечение для создания анимации и видеоэффектов, которое является неотъемлемой частью работы в сфере рекламы, кино и телевидения. Если вы пользователь Mac OS и хотите начать работать в After Effects, то этот пошаговый гид поможет вам правильно установить программу и начать свое творческое путешествие.
Шаг 1: Перейдите на официальный сайт Adobe (https://www.adobe.com) и найдите раздел продуктов. Найдите After Effects в списке и выберите версию для Mac OS. Нажмите кнопку "Скачать" и сохраните установочный файл на вашем компьютере.
Шаг 2: После завершения загрузки откройте установочный файл. Подтвердите свое намерение установить программу, следуя указаниям на экране. После этого выберите папку для установки и нажмите кнопку "Установить". Загрузка и установка программы может занять некоторое время, так что оставайтесь терпеливыми.
Шаг 3: После успешной установки откройте After Effects. В первый раз вам будет предложено зарегистрироваться или войти в свою учетную запись Adobe. Если у вас уже есть учетная запись, войдите в нее. Если у вас еще нет учетной записи, создайте новую, следуя инструкциям на экране.
Шаг 4: После входа в учетную запись Adobe вы сможете начать работать в After Effects. В основном окне программы вы найдете панели инструментов, временной шкалы и окно проекта. Загрузите свой первый проект, создайте новый или начните работу с шаблонами, доступными в программе. Постепенно вы поймете основные функции After Effects и сможете реализовать свои креативные идеи.
Теперь вы готовы начать работу в After Effects на Mac OS! Успехов в творческом процессе и создании видеоэффектов!
Покупка лицензии программы
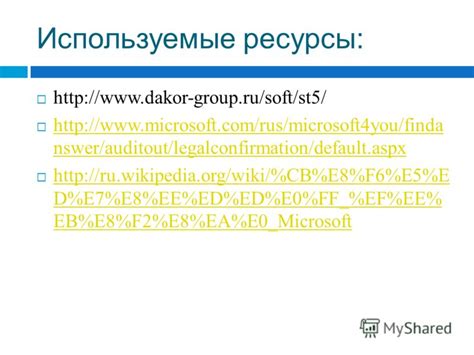
Перед началом работы с After Effects на Mac OS необходимо приобрести лицензию на программу. Подобная лицензия позволит вам использовать все функции программы без ограничений и получать обновления и техническую поддержку от Adobe.
Вы можете приобрести лицензию на After Effects на официальном сайте Adobe. Для этого вам потребуется перейти на страницу с покупкой программы и выбрать подходящую для вас версию лицензии.
На сайте Adobe предлагаются различные варианты лицензий, включая подписку на год или месяц, а также возможность приобрести программу на постоянной основе.
После выбора подходящей версии лицензии, вам нужно будет добавить ее в корзину и перейти к оформлению заказа. Здесь вы должны будете указать свои данные, чтобы создать аккаунт на сайте Adobe и оплатить лицензию.
После успешной оплаты вы получите электронное письмо с подтверждением заказа и инструкциями по активации лицензии на программу After Effects. Следуйте этим инструкциям, чтобы активировать программу на своем устройстве.
| Преимущества покупки лицензии |
|---|
| Долгосрочное использование программы без ограничений |
| Получение обновлений и технической поддержки от Adobe |
| Гарантия качества и безопасности программы |
| Возможность участия в бета-тестировании новых версий программы |
Приобретение лицензии на After Effects является необходимым шагом для использования программы на Mac OS с полным функционалом. Следуйте указанным выше шагам, чтобы приобрести лицензию и начать работу с After Effects на вашем устройстве.
Загрузка установочного файла
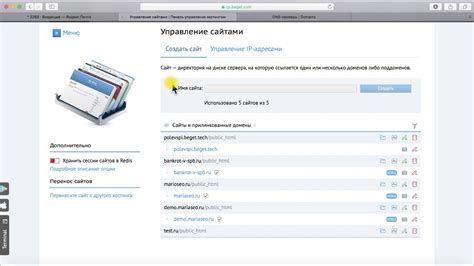
1. Перейдите на официальный сайт Adobe и найдите раздел, посвященный After Effects.
2. В меню выберите пункт "Пробная версия" или "Купить".
3. Если у вас еще нет учетной записи Adobe, создайте ее.
4. Вам может потребоваться указать платежные данные при покупке или регистрации для пробного периода.
5. После создания учетной записи или прохождения регистрации, выберите версию After Effects, которую хотите загрузить.
6. Нажмите кнопку "Загрузить" или "Пробная версия".
7. Дождитесь загрузки файла установщика на свой компьютер.
8. Запустите установочный файл After Effects, следуя инструкциям на экране.
9. Подождите, пока процесс установки завершится.
10. После установки вы можете начать работу с After Effects.
Установка After Effects на Mac OS
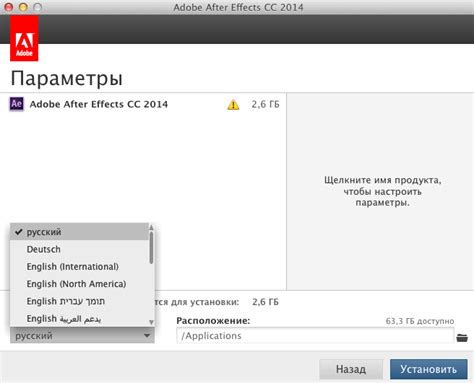
Шаг 1: Перейдите на официальный сайт Adobe и найдите раздел загрузок. Найдите After Effects в списке программ и нажмите на кнопку "Скачать".
Шаг 2: После завершения загрузки, откройте скачанный файл и следуйте инструкциям мастера установки. Чтобы начать установку, необходимо ввести свои данные для входа в учетную запись Adobe или создать новую учетную запись.
Шаг 3: При необходимости выберите папку для установки After Effects. Рекомендуется выбрать стандартную папку установки.
Шаг 4: После выбора папки установки, нажмите кнопку "Установить". Дождитесь завершения процесса установки.
Шаг 5: После завершения установки, запустите After Effects. Программа готова к использованию!
Важно помнить, что для установки After Effects на Mac OS требуется подключение к Интернету, а также достаточное место на жестком диске для установки программы и создания проектов.
Теперь вы готовы начать использовать After Effects на вашем устройстве Mac OS и создавать потрясающие видеоэффекты!
Запуск программы и создание нового проекта
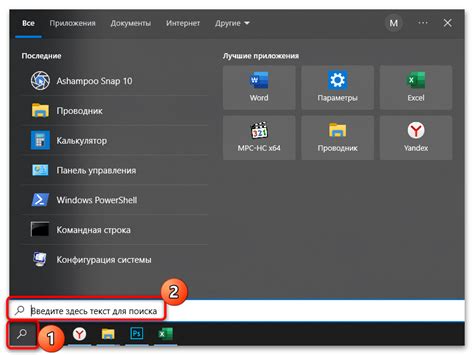
Чтобы начать работу с программой Adobe After Effects на Mac OS, следуйте этим простым инструкциям:
- Запустите программу After Effects, нажав на ее иконку в папке "Приложения" или на рабочем столе.
- После запуска программы появится экран приветствия. Здесь вы можете выбрать, начать новый проект или открыть уже существующий.
- Чтобы создать новый проект, щелкните на кнопку "Создать проект".
- Откроется диалоговое окно "Создание проекта". Здесь вы можете задать параметры для вашего нового проекта, такие как размер композиции, продолжительность и частоту кадров.
- Выберите необходимые параметры и нажмите кнопку "OK".
- После этого откроется основное окно программы, и вы будете готовы начать работу над своим новым проектом в Adobe After Effects.
Теперь вы знаете, как запустить программу и создать новый проект в Adobe After Effects на Mac OS. Продолжайте изучать программу и создавать удивительные анимации и эффекты!
Основные инструменты и функции After Effects

1. Композиции. В After Effects вы можете создавать и управлять несколькими композициями. Композиция - это раздел проекта, который содержит слои, эффекты и другие элементы. Вы можете создавать и настраивать композиции в соответствии с вашими потребностями.
2. Слои. Слои используются для размещения графических и видеоэлементов в композиции. Вы можете создавать новые слои, редактировать их свойства и управлять их порядком.
3. Ключевые кадры. Ключевые кадры помогут вам создавать анимацию и изменять свойства объектов во времени. Вы можете установить ключевые кадры для различных параметров, таких как позиция, масштаб и прозрачность, и программа автоматически создаст плавные переходы между ними.
4. Эффекты. After Effects предлагает широкий выбор эффектов, которые можно применять к слоям и композициям. Вы можете добавлять и настраивать эффекты, чтобы придать вашим анимациям и композициям дополнительные визуальные эффекты и стили.
5. Таймлайн. Таймлайн - это графическое представление временной шкалы вашего проекта. С помощью таймлайна вы можете управлять временной осью, перемещать и изменять длительность слоев и композиций, а также устанавливать ключевые кадры.
6. Импорт и экспорт. Вы можете импортировать файлы различных форматов, таких как видео, изображения и аудио, и использовать их в своих композициях. Вы также можете экспортировать ваш проект в различные форматы для дальнейшего использования или публикации.
Это лишь небольшая часть инструментов и функций, которые предлагает After Effects. Разберитесь с ними и сможете создавать практически любые графические визуальные эффекты, которые пожелаете!
Импорт и использование медиа-ресурсов

Чтобы импортировать медиа-ресурсы в After Effects, выполните следующие шаги:
- Откройте программу After Effects на вашем компьютере.
- Выберите пункт меню "Файл" в верхнем левом углу экрана.
- В выпадающем меню выберите пункт "Импортировать" и затем выберите нужный медиа-файл с вашего компьютера.
- После выбора файла он будет автоматически добавлен в панель "Проект" в After Effects.
После импорта медиа-файла вы можете начать его использование в своих проектах. Для этого выполните следующие шаги:
- Перетащите медиа-файл из панели "Проект" на панель композиции, чтобы добавить его в ваш проект.
- Настройте параметры медиа-файла, такие как продолжительность, скорость воспроизведения и другие при необходимости.
- Используйте инструменты After Effects для создания анимаций, эффектов и других изменений для вашего медиа-ресурса.
- При необходимости вы можете добавить другие медиа-ресурсы, повторив шаги импорта и использования, описанные выше.
Использование медиа-ресурсов в After Effects позволяет вам создавать уникальные и качественные проекты. Не забывайте экспериментировать и использовать доступные возможности программы для достижения нужного результата.
Экспорт готового проекта в нужном формате
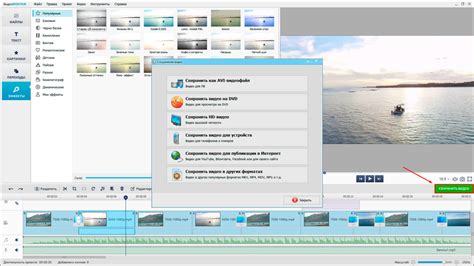
Когда ваш проект в After Effects готов к экспорту, вы можете выбрать нужный формат файла для сохранения и дальнейшего использования. After Effects предлагает широкий выбор форматов экспорта, которые позволяют сохранить ваш проект в соответствии с требованиями конкретной задачи.
Для экспорта проекта в нужном формате, следуйте этим шагам:
| Шаг | Действие |
|---|---|
| 1 | Выберите "Composition" в меню "Composition" и затем "Add To Render Queue". |
| 2 | Установите необходимые параметры экспорта, такие как формат файла, разрешение, частота кадров и другие опции. |
| 3 | Нажмите на кнопку "Output To" и выберите папку, в которую вы хотите сохранить файл экспорта. |
| 4 | Нажмите на кнопку "Render" для начала процесса экспорта. Подождите, пока проект будет экспортирован в выбранный формат. |
После завершения экспорта, вы можете использовать полученный файл в других приложениях или публиковать его в Интернете. Убедитесь, что выбранный формат экспорта соответствует требованиям вашего проекта и исходной платформы, на которой он будет использоваться.