VirtualBox – это популярное программное обеспечение, которое позволяет запускать различные операционные системы на одном компьютере. Однако по умолчанию VirtualBox запускается в ограниченном режиме с небольшим экраном, что может быть неудобным для работы. В этой статье мы рассмотрим, как установить и настроить больший экран в VirtualBox, используя операционную систему Ubuntu.
Прежде чем приступить к установке, убедитесь, что у вас уже установлен VirtualBox и настроен образ Ubuntu. Если вы еще не установили VirtualBox, вы можете скачать его с официального сайта и следовать инструкциям по установке. Также вам понадобится образ Ubuntu, который вы можете загрузить с официального сайта Ubuntu.
После установки VirtualBox и загрузки образа Ubuntu, запустите VirtualBox и создайте новую виртуальную машину, выбрав операционную систему Ubuntu и задав необходимые параметры. Затем запустите виртуальную машину и произведите установку Ubuntu, следуя инструкциям на экране.
Установка VirtualBox на Ubuntu
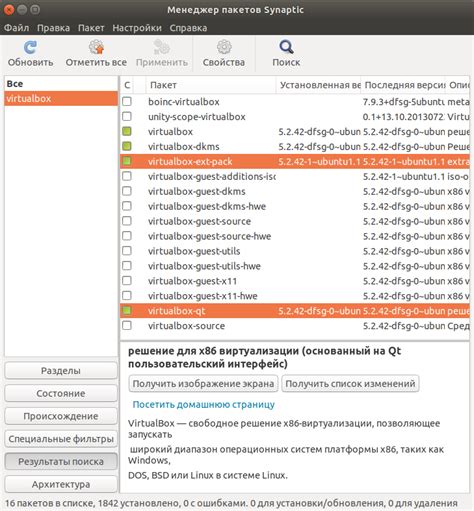
Чтобы установить VirtualBox на Ubuntu, выполните следующие шаги:
- Откройте терминал и выполните команду sudo apt update для обновления списков пакетов.
- Затем выполните команду sudo apt install virtualbox для установки VirtualBox.
После установки VirtualBox можно запускать и использовать виртуальные машины на своем компьютере. Установка и настройка виртуальных машин будет описана в другой статье.
Как установить VirtualBox на Ubuntu
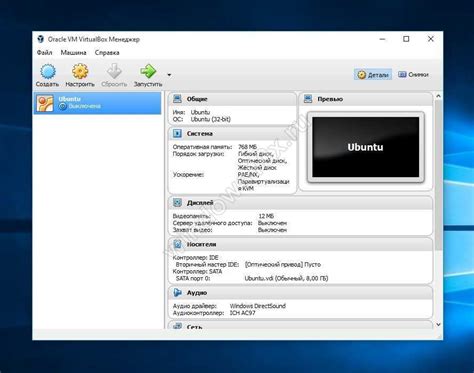
Шаг 1: Откройте терминал в Ubuntu, нажав Ctrl+Alt+T.
Шаг 2: Добавьте официальный репозиторий VirtualBox в систему, выполнив команду:
sudo add-apt-repository multiverse && sudo apt-get update
Шаг 3: Установите VirtualBox, выполнив команду:
sudo apt-get install virtualbox-qt
Шаг 4: Если вы хотите использовать USB-устройства в VirtualBox, вам необходимо добавить своего пользователя в группу vboxusers, выполнив команду:
sudo usermod -aG vboxusers ваше_имя_пользователя
Шаг 5: Перезапустите компьютер, чтобы изменения вступили в силу.
Теперь у вас установлен VirtualBox на Ubuntu. Вы можете создавать и запускать виртуальные машины с различными операционными системами.
VirtualBox для Ubuntu: основные шаги установки
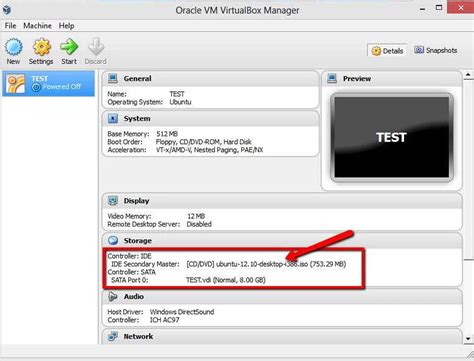
Шаг 1: Скачайте VirtualBox
Перейдите на официальный сайт VirtualBox и скачайте установочный файл для Ubuntu. Обратите внимание на версию Ubuntu, чтобы убедиться, что вы загружаете подходящую версию VirtualBox.
Шаг 2: Установите VirtualBox
После скачивания установочного файла, откройте его и следуйте инструкциям мастера установки. Убедитесь, что вы согласны с лицензией и выберите путь для установки VirtualBox.
Шаг 3: Загрузите образ Ubuntu
После установки VirtualBox, загрузите образ операционной системы Ubuntu с официального сайта Ubuntu. Скачайте подходящую версию Ubuntu для вашей виртуальной машины.
Шаг 4: Создайте виртуальную машину
Откройте VirtualBox и нажмите на кнопку "Создать". Укажите имя вашей виртуальной машины, выберите тип операционной системы (Linux) и версию (Ubuntu), а также задайте объем памяти и виртуального жесткого диска.
Шаг 5: Настройте виртуальную машину
Выберите созданную виртуальную машину в списке и нажмите на кнопку "Настроить". В настройках виртуальной машины укажите образ Ubuntu, который вы загрузили на предыдущем шаге, в разделе "Носитель".
Шаг 6: Запустите виртуальную машину
После настройки виртуальной машины, нажмите на кнопку "Старт" и Ubuntu начнет загружаться в VirtualBox. Следуйте инструкциям на экране для установки Ubuntu и настройки основных параметров.
Шаг 7: Проверьте настройки экрана
По умолчанию, экран виртуальной машины VirtualBox может не соответствовать размеру вашего физического экрана. Чтобы исправить это, установите VirtualBox Guest Additions, следуя инструкциям в официальной документации VirtualBox.
Теперь вы готовы использовать VirtualBox с Ubuntu на большем экране!
Настройка экрана VirtualBox на Ubuntu

Для установки и настройки большего экрана VirtualBox на Ubuntu вам потребуется выполнить следующие шаги:
- Убедитесь, что гостевая ОС (Ubuntu) установлена внутри VirtualBox.
- Запустите Ubuntu внутри VirtualBox.
- В меню VirtualBox выберите "Устройства" -> "Вставить образ дополнений гостевой ОС".
- На экране Ubuntu откройте терминал и выполните команду
sudo apt-get install virtualbox-guest-utils, чтобы установить гостевые дополнения VirtualBox. - Перезагрузите гостевую ОС командой
sudo reboot. - После перезагрузки гостевой ОС, выполните команду
xrandr, чтобы узнать доступные разрешения экрана. - Выберите нужное разрешение экрана и выполните команду
xrandr --output [имя_вашего_экрана] --mode [разрешение], чтобы установить выбранное разрешение. - Проверьте, что экран VirtualBox правильно настроен, запустив любое приложение или веб-браузер в гостевой ОС Ubuntu.
По завершении этих шагов ваш экран VirtualBox на Ubuntu будет настроен для оптимального использования доступного пространства и готов к работе.
Увеличение экрана VirtualBox в Ubuntu
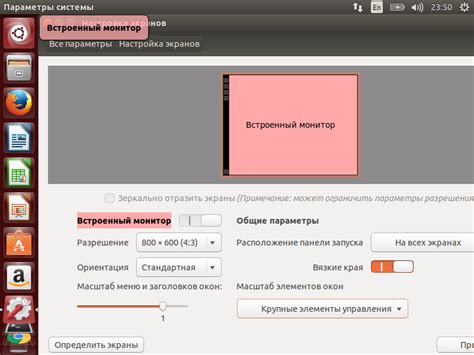
Для увеличения экрана VirtualBox в Ubuntu вам понадобится установить дополнения гостевой ОС, которые предоставляют дополнительные функции и возможности виртуальной машине.
Шаги по установке дополнений гостевой ОС в Ubuntu:
Шаг 1: Виртуальная машина должна быть запущена. В верхней панели VirtualBox выберите "Устройства" -> "Установить дополнения гостевой ОС". Это откроет окно с дополнениями гостевой ОС, которые вы можете установить в виртуальную машину.
Шаг 2: Откройте терминал в Ubuntu и перейдите в директорию с установщиком дополнений гостевой ОС. Для этого введите следующую команду:
cd /media/имя_пользователя/VBOXADDITIONS_версия_дополнений
Шаг 3: Выполните скрипт установки дополнений гостевой ОС, введя следующую команду:
sudo ./VBoxLinuxAdditions.run
Шаг 4: Подтвердите установку дополнений гостевой ОС, следуя инструкциям в терминале. После завершения установки перезагрузите виртуальную машину.
После установки дополнений гостевой ОС виртуальная машина будет иметь возможность автоматически регулировать размер экрана в соответствии с размером окна VirtualBox. Вы также можете изменить размер экрана вручную, выбрав "Вид" -> "Изменить размер экрана гостевой ОС" в верхней панели VirtualBox.
Теперь вы можете настроить больший экран VirtualBox в Ubuntu для более комфортной работы в виртуальной среде.