Hamachi - это программа виртуальной локальной сети (VPN), которая позволяет устанавливать безопасное соединение между компьютерами через Интернет. Она широко используется для создания локальных сетей для игр, удаленного доступа к файлам и других целей. Однако, при установке Hamachi могут возникнуть проблемы, включая сообщение об ошибке "уже установлен". В этой статье мы рассмотрим, как правильно установить Hamachi и побороть эту проблему.
Перед установкой Hamachi, важно убедиться, что ваш компьютер соответствует минимальным системным требованиям программы. Обычно Hamachi требует операционную систему Windows XP или более новую версию, процессор с тактовой частотой 1 ГГц или выше, 1 ГБ оперативной памяти и 5 МБ свободного пространства на жестком диске.
Для начала, скачайте последнюю версию Hamachi с официального сайта. После скачивания, откройте загруженный файл и следуйте инструкциям на экране для установки. Если у вас уже установлена предыдущая версия Hamachi, возможно, вы получите сообщение об ошибке "уже установлен". В этом случае следует выполнить дополнительные действия для удаления предыдущей версии и успешной установки новой.
Прежде всего, зайдите в "Панель управления" вашей операционной системы и найдите среди установленных программ программу Hamachi. Щелкните правой кнопкой мыши по ней и выберите опцию "Удалить". После этого, проверьте, нет ли остатков предыдущей установки в папке "Документы" или "Program Files". Если есть, удалите их вручную или с помощью специальных программ для удаления программного обеспечения.
Как установить Hamachi и решить проблему "уже установлен"
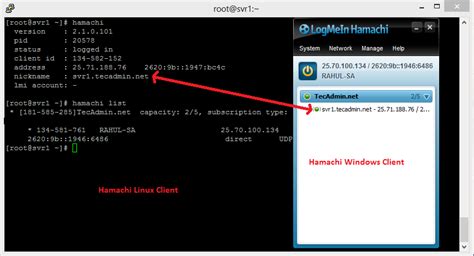
Шаг 1: Перейдите на официальный сайт Hamachi и скачайте последнюю версию программы.
Шаг 2: После завершения загрузки запустите установочный файл.
Шаг 3: В процессе установки вам могут быть предложены дополнительные программы или инструменты. Если вы не хотите их устанавливать, снимите галочки соответствующих опций.
Шаг 4: После завершения установки Hamachi запустите программу. В приветственном окне нажмите на кнопку "Запустить сеть".
Шаг 5: Создайте новую сеть или присоединитесь к существующей. Для создания новой сети введите ее имя и установите пароль (если требуется).
Шаг 6: После создания или присоединения к сети вам будет предоставлен IP-адрес и логин с паролем для доступа к сети. Запишите эти данные, так как они понадобятся вам в дальнейшем.
Решение проблемы "уже установлен":
Если при попытке установить Hamachi вы получаете ошибку "уже установлен", следуйте этим инструкциям:
Шаг 1: Откройте панель управления и найдите раздел "Установка и удаление программ".
Шаг 2: В списке установленных программ найдите Hamachi и выберите его.
Шаг 3: Нажмите на кнопку "Удалить" и следуйте инструкциям удаления программы.
Шаг 4: После успешного удаления Hamachi перезагрузите компьютер.
Шаг 5: Повторите шаги по установке Hamachi, описанные выше.
Теперь у вас должна быть установлена самая новая версия Hamachi без ошибки "уже установлен".
Шаги установки Hamachi
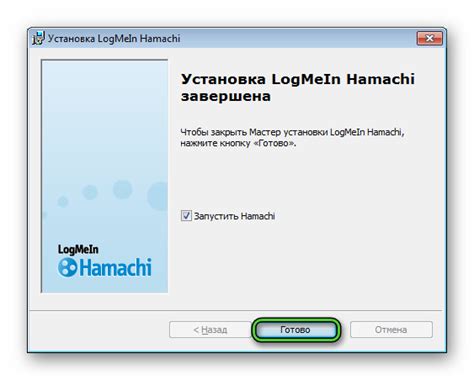
Для установки Hamachi на вашем компьютере следуйте следующим шагам:
Шаг 1: Зайдите на официальный сайт Hamachi и скачайте установочный файл программы.
Шаг 2: После скачивания запустите установочный файл Hamachi.
Шаг 3: В появившемся окне нажмите кнопку "Установить".
Шаг 4: Дождитесь завершения процесса установки.
Шаг 5: После успешной установки Hamachi запустите программу.
Шаг 6: Введите свой логин и пароль, а затем нажмите кнопку "Войти". Если у вас еще нет аккаунта, создайте новый, следуя инструкциям на экране.
Шаг 7: Поздравляю! Hamachi успешно установлен и готов к использованию.
Теперь вы можете настроить сеть, присоединиться к существующей сети или пригласить других пользователей для создания своей сети.
Решение проблемы "уже установлен"
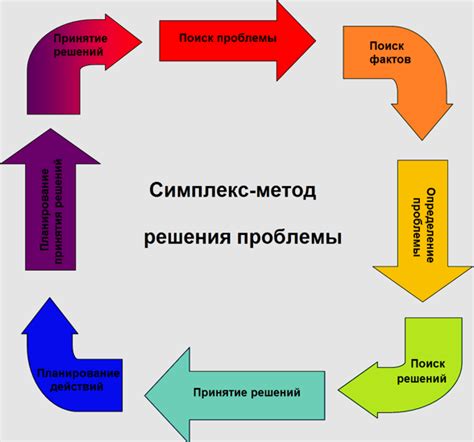
Когда вы пытаетесь установить Hamachi, может возникнуть проблема, когда система сообщает вам, что программа уже установлена на вашем компьютере. В этой ситуации есть несколько возможных способов решения проблемы.
Первым шагом стоит проверить, действительно ли программа уже установлена. Вам нужно открыть список установленных программ на вашем компьютере и убедиться, что Hamachi присутствует в этом списке. Если программа не указана в списке, значит она действительно не установлена.
Если вы уверены, что Hamachi уже установлен, но не можете найти его на компьютере, то возможно, вам нужно просто запустить программу. Ищите ярлык Hamachi на рабочем столе или в меню "Пуск" и откройте его. В большинстве случаев это решает проблему.
Если же Hamachi не запускается после установки, попробуйте перезагрузить компьютер и попробовать снова. Иногда после перезагрузки система сможет правильно инициализировать программу и запустить ее без проблем.
Если проблема все еще не решена, вам может потребоваться удалить предыдущую установку Hamachi перед повторной установкой. Для этого вам нужно открыть "Панель управления" на вашем компьютере, найти в разделе "Программы" или "Программы и компоненты" Hamachi и удалить его. После этого вы сможете установить Hamachi заново и, скорее всего, проблема "уже установлен" больше не будет возникать.
Как настроить Hamachi после установки
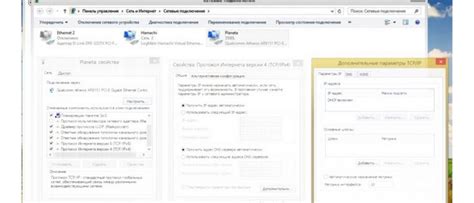
1. После установки Hamachi на ваш компьютер и запуска программы, вам потребуется создать учетную запись LogMeIn, если у вас еще нет такой учетной записи.
2. Затем вам нужно будет войти в свою учетную запись LogMeIn, используя логин и пароль, указанные при регистрации.
3. После успешного входа в систему вы увидите главное окно Hamachi.
4. В главном окне Hamachi нажмите на кнопку "Сеть" в верхнем меню и выберите "Создать новую сеть". Введите имя и пароль для новой сети, а затем нажмите "Создать".
5. Теперь вы создали собственную сеть Hamachi. Вы можете предоставить другим пользователям пароль и пригласить их присоединиться к вашей сети, чтобы они могли подключиться и обмениваться данными с вашим компьютером по безопасному соединению.
6. Вы также можете присоединиться к существующей сети, если у вас есть соответствующие данные для подключения (имя сети и пароль).
7. После того, как вы настроили новую сеть или присоединились к существующей, Hamachi будет автоматически создавать виртуальную сетевую карту с IP-адресом, который можно использовать для установления соединения с другими участниками сети.
8. Чтобы подключиться к другим участникам сети, вам потребуется знать их IP-адреса. Вы можете получить IP-адреса других компьютеров в сети, щелкнув правой кнопкой мыши на их именах в списке участников сети и выбрав "Копировать адрес IPv4".
9. Теперь вы можете установить соединение с другими участниками сети, используя их IP-адреса.
10. Если у вас возникнут проблемы с подключением или настройкой Hamachi, рекомендуется проверить настройки брандмауэра и антивирусного программного обеспечения, которые могут блокировать доступ к Hamachi. Вы также можете обратиться в службу поддержки LogMeIn для получения дополнительной помощи.
Советы по использованию Hamachi
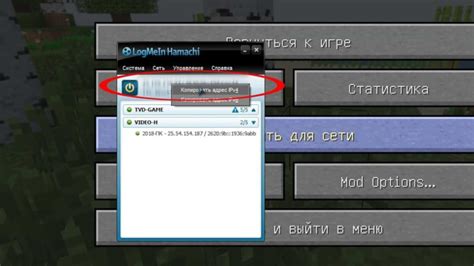
Убедитесь, что у вас установлена последняя версия Hamachi. Регулярно проверяйте обновления, чтобы иметь доступ к последним функциям и исправлениям ошибок.
Используйте уникальные и сложные пароли для каждой созданной вами сети Hamachi. Это обеспечит дополнительную защиту от несанкционированного доступа.
При настройке сетей Hamachi используйте имена, легко идентифицируемые для вас и ваших пользователей. Это поможет избежать путаницы и облегчит управление сетями.
Перед подключением к сети, убедитесь, что все участники сети в сети Hamachi используют одну и ту же версию программы. Иначе может возникнуть несовместимость и проблемы с подключением.
Если у вас возникли проблемы с подключением к сети Hamachi, попробуйте отключить и снова включить Hamachi или перезагрузить компьютер. Иногда это помогает решить проблемы с соединением.
Если вам необходимо обмениваться файлами между участниками сети Hamachi, рекомендуется использовать другие программы или сервисы, такие как Google Диск или Dropbox. Hamachi не предназначен для обмена файлами.
Не забывайте о безопасности при использовании Hamachi. Обязательно проверяйте и обновляйте свои антивирусные программы и брандмауэры, чтобы обеспечить надежную защиту от вредоносных программ.
Следуя этим советам, вы сможете максимально эффективно использовать Hamachi и наслаждаться всеми его преимуществами в настройке и управлении виртуальными сетями.