iwctl - это мощный инструмент командной строки для управления Wi-Fi на Linux. Если вы являетесь пользователем Linux и хотите узнать, как установить и настроить iwctl, вы находитесь в нужном месте. В этой подробной инструкции мы расскажем вам, как получить доступ к iwctl, установить его и освоить основы его использования.
Шаг 1: Проверьте наличие iwctl
Перед началом установки убедитесь, что у вас уже установлен пакет iwctl. Некоторые дистрибутивы Linux по умолчанию уже содержат iwctl, но лучше проверить.
Вы можете воспользоваться командой iwctl --version для проверки версии или воспользоваться командой which iwctl для проверки пути до исполняемого файла.
Шаг 2: Установите iwctl
Если у вас нет установленного пакета iwctl, вы можете установить его с помощью менеджера пакетов вашего дистрибутива Linux. В большинстве случаев вы можете воспользоваться командой sudo apt install iwctl для установки пакета iwctl.
Шаг 3: Запустите iwctl
Теперь, когда вы установили iwctl, вы можете запустить его, введя команду iwctl в командной строке. Это откроет интерактивную консоль iwctl, где вы можете вводить различные команды для управления вашим Wi-Fi.
Шаг 4: Освойтесь с основами использования iwctl
Команды iwctl могут показаться сложными для новичков, но некоторое практическое использование поможет вам освоить основы. Вы можете воспользоваться командой help, чтобы ознакомиться с основными командами и их описанием.
Теперь, когда вы установили и запустили iwctl на Linux, вы можете начать настройку и управление вашим Wi-Fi. Знание этих команд и их правильное использование поможет вам в повседневной работе с Wi-Fi на вашем Linux-устройстве.
Подготовка к установке iwctl на Linux

Перед тем как установить и настроить программу iwctl на Linux, необходимо выполнить несколько предварительных шагов. Эти шаги помогут вам гладко пройти процесс установки и настройки данного инструмента.
- Убедитесь, что ваша операционная система Linux поддерживает установку и использование iwctl. Некоторые устаревшие версии Linux могут не поддерживать этот инструмент, поэтому стоит обновить свою ОС до актуальной версии, если это необходимо.
- Установите необходимые пакеты для работы iwctl. Обычно они включены в пакеты сетевых утилит вашей ОС. Если пакеты отсутствуют или устарели, вам потребуется установить их с помощью менеджера пакетов. В большинстве дистрибутивов Linux это можно сделать с помощью команды sudo apt install net-tools.
- Убедитесь, что у вас есть доступ к Интернету. Для работы iwctl необходимо подключение к сети, поэтому перед установкой проверьте, что ваше устройство имеет доступ к Wi-Fi или Ethernet.
- Установите программу iwctl. Для этого выполните команду sudo apt-get install iwd. Идентификатор программы может отличаться в зависимости от вашего дистрибутива Linux, поэтому убедитесь, что вы используете правильную команду для установки iwctl.
После выполнения этих шагов вы будете готовы к установке и настройке iwctl на Linux. Продолжайте чтение, чтобы узнать подробнее о процессе установки и использования данной программы.
Проверка наличия необходимых компонентов

Перед установкой и настройкой iwctl на Linux необходимо убедиться, что все необходимые компоненты уже установлены на вашей системе. Для этого вы можете выполнить следующие шаги:
- Откройте терминал и введите команду
iwctl. Если у вас уже установлен iwctl, вы увидите приглашение к вводу команды: - Если команда
iwctlне распознается, это означает, что вам необходимо установить пакет iw. Для установки iw воспользуйтесь командой: - После успешной установки iw вы можете снова ввести команду
iwctl. Если у вас все еще возникают ошибки, это означает, что ваша система не поддерживает iwd (Интерфейс беспроводного доступа на базе ядра Linux) и вы не сможете использовать iwctl.
[iwd]#sudo apt-get install iwПроверьте наличие необходимых компонентов перед установкой и настройкой iwctl на Linux, чтобы избежать ненужных проблем в процессе настройки беспроводного соединения.
Обновление системы до последней версии

Для того чтобы ваша система всегда работала на последней версии и имела все новые функции и исправления ошибок, рекомендуется периодически проверять наличие обновлений и устанавливать их. В большинстве случаев обновление системы сводится к выполнению нескольких простых команд.
Во-первых, перед тем как обновлять систему, нужно проверить наличие доступных обновлений. Для этого можно воспользоваться командой:
# обновление списка пакетов
sudo apt update
# проверка наличия обновлений
sudo apt list --upgradable
После выполнения этих команд вы увидите список обновляемых пакетов.
Во-вторых, для установки обновлений можно использовать команду:
# установка доступных обновлений
sudo apt upgrade
После выполнения этой команды система начнет загрузку и установку обновлений. В процессе может потребоваться ваше подтверждение добавления новых пакетов или внесения изменений в существующие файлы. Просто следуйте указаниям в терминале и возможно отвечайте на появляющиеся вопросы.
Также в некоторых случаях могут потребоваться дополнительные команды, например, при обновлении ядра системы. В этом случае рекомендуется обратиться к официальной документации вашего дистрибутива Linux или провести поиск в Интернете.
После успешного обновления системы рекомендуется перезагрузить ее, чтобы все изменения вступили в силу. Для этого можно использовать команду:
# перезагрузка системы
sudo reboot
По завершении перезагрузки ваша система будет обновлена до последней версии и готова к использованию.
| Команда | Описание |
|---|---|
| sudo apt update | Обновляет список пакетов |
| sudo apt list --upgradable | Проверяет наличие обновлений |
| sudo apt upgrade | Устанавливает доступные обновления |
| sudo reboot | Перезагружает систему |
Установка необходимых пакетов

Перед началом работы с iwctl, необходимо установить некоторые пакеты. Для этого выполните следующие шаги:
- Откройте терминал и введите следующую команду:
- После завершения обновления выполните команду:
- В качестве альтернативы, вы также можете установить пакет
iwd. Выполните команду:
sudo apt updateКоманда обновит список доступных пакетов на вашей системе.
sudo apt install wireless-toolsДанная команда установит пакет wireless-tools, необходимый для работы с беспроводными сетями.
sudo apt install iwdПакет iwd обеспечивает поддержку беспроводных сетей и будет автоматически устанавливать пакет wireless-tools.
После выполнения всех указанных команд необходимые пакеты будут установлены на вашу систему и вы будете готовы приступить к настройке iwctl.
Проверка доступности iwctl

Прежде чем приступить к установке и настройке iwctl, необходимо проверить доступность данной утилиты на Вашей операционной системе. Следуйте инструкциям ниже:
- Откройте терминал или командную строку.
- Введите команду
iwctlи нажмите клавишу Enter. - Если вы получили сообщение об ошибке, например,
iwctl: command not found, значит, у вас нет установленной утилиты iwctl.
В случае, если у вас нет установленной утилиты iwctl, переходите к следующему разделу данной инструкции, где будет рассмотрено, как установить iwctl на Linux.
Установка и настройка iwctl на Linux
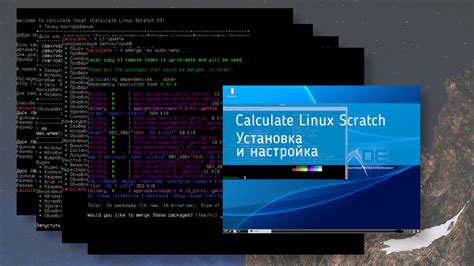
Шаг 1: Установка iwctl
Перед началом использования iwctl необходимо установить его на вашем Linux-устройстве. Для этого выполните следующие команды в терминале:
- Для дистрибутивов, основанных на Debian:
- Для дистрибутивов, основанных на Fedora:
- Для дистрибутивов, основанных на Arch Linux:
sudo apt install iwctlsudo dnf install iwctlsudo pacman -S iwctlШаг 2: Подключение к Wi-Fi сети
После установки iwctl вы можете приступить к настройке и подключению к Wi-Fi сети. Для этого выполните следующие команды в терминале:
- Запустите iwctl:
- Откройте список доступных Wi-Fi сетей:
- Выберите Wi-Fi устройство:
- Сканируйте доступные Wi-Fi сети:
- Получите список сканированных Wi-Fi сетей:
- Выберите нужную сеть:
- Введите пароль для подключения:
sudo iwctldevice listdevice [device_name]station [device_name] scanstation [device_name] get-networksstation [device_name] connect [network_name]station [device_name] [password]После выполнения этих команд вы успешно подключитесь к выбранной Wi-Fi сети.
Заключение
iwctl предоставляет удобный и мощный способ управления Wi-Fi сетями на Linux-устройствах. Следуйте указанным выше шагам для установки и настройки iwctl, и вы сможете без проблем подключаться к Wi-Fi сетям прямо из командной строки.
Загрузка и установка iwctl
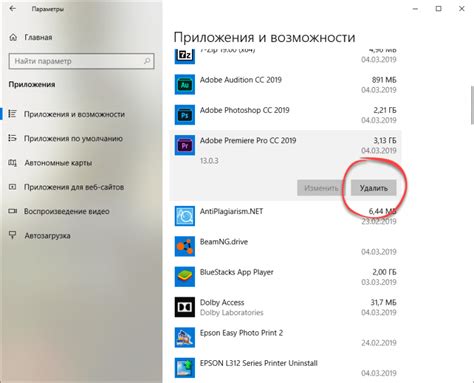
Шаг 1: Откройте терминал и выполните следующую команду:
sudo apt updateПримечание: Если вы используете другой дистрибутив Linux, замените команду на соответствующую для вашей системы.
Шаг 2: После обновления пакетов выполните следующую команду для загрузки и установки пакета iwctl:
sudo apt install iwШаг 3: После завершения установки вы можете запустить iwctl с помощью следующей команды:
sudo iwctlШаг 4: Теперь вы можете начать настраивать сеть с помощью iwctl.
Теперь вы готовы использовать iwctl для настройки и управления сетевыми соединениями на вашем Linux-устройстве.
Настройка соединения с WiFi
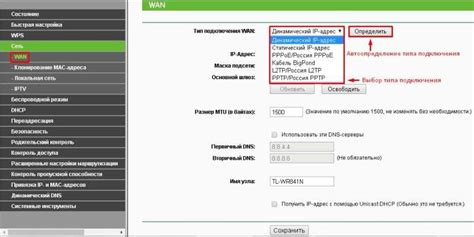
Чтобы настроить соединение с WiFi с помощью iwctl на Linux, следуйте инструкциям ниже:
- Откройте терминал и введите команду
iwctl, чтобы войти в интерфейс командной строки iwctl. - Выполните команду
station wlan0 scan, чтобы найти доступные WiFi-сети. Заменитеwlan0на имя вашего интерфейса WiFi. - Посмотрите список найденных сетей с помощью команды
station wlan0 get-networks. - Выберите сеть, к которой хотите подключиться, и выполните команду
station wlan0 connect Название_сети, где Название_сети - имя выбранной сети. - Если сеть защищена паролем, введите команду
station wlan0 connect Название_сети passphrase Пароль, заменив Пароль на фактический пароль. - Дождитесь подключения к сети и проверьте статус соединения с помощью команды
station wlan0. Если статус - «connected», подключение было успешным.
Теперь вы можете настроить соединение с WiFi с помощью iwctl на Linux. Убедитесь, что интерфейс WiFi правильно настроен и подключен к нужной сети.
Настройка соединения с Ethernet
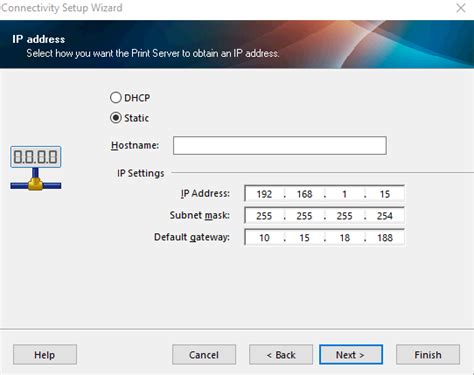
Чтобы настроить соединение с Ethernet в iwctl на Linux, выполните следующие шаги:
- Откройте терминал и введите команду
iwctl, чтобы запустить утилиту iwctl. - Введите команду
device list, чтобы увидеть список доступных сетевых устройств. Обратите внимание на устройство Ethernet, которое вы хотите настроить. - С помощью команды
station [device name] get-networksполучите список доступных сетей. Запомните название сети Ethernet, к которой вы хотите подключиться. - Введите команду
station [device name] connect [network name], чтобы подключиться к выбранной сети Ethernet. - Если сеть защищена паролем, вам будет предложено ввести пароль. Введите пароль и нажмите Enter.
- Подключение к сети Ethernet должно быть успешным. Убедитесь в этом, проверив выходные данные в терминале.
Поздравляю! Вы успешно настроили соединение с Ethernet с помощью утилиты iwctl на Linux.
Проверка работоспособности соединения
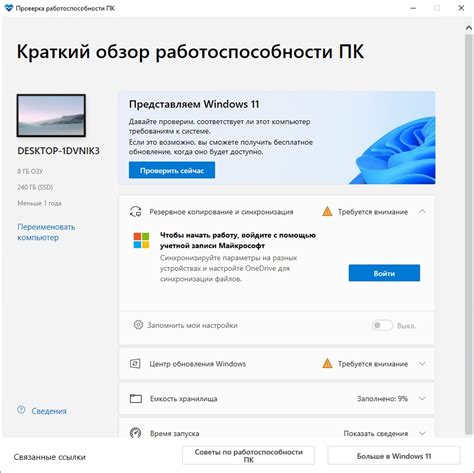
После настройки соединения сетью и подключения к доступной точке доступа, вы можете проверить работоспособность соединения с помощью следующей команды:
station <интерфейс> get
Эта команда покажет вам текущую информацию о вашем соединении, включая состояние, скорость, мощность сигнала и другие подробности.
Вы также можете выполнить скан сети, чтобы увидеть доступные точки доступа:
station <интерфейс> scan
Когда сканирование закончится, вы можете получить список найденных сетей с помощью команды:
station <интерфейс> get-networks
Это отобразит список доступных сетей с их именами, мощностью сигнала и типом шифрования.
Примечание: Команды get-networks и get можно выполнить с другими интерфейсами, если у вас имеется несколько модулей Wi-Fi.