Телевизоры LG предлагают широкий спектр функций и возможностей для наслаждения любимыми фильмами, сериалами и другими мультимедийными контентами. Одной из таких возможностей является создание и добавление медиатеки, что позволяет управлять и организовывать вашу коллекцию мультимедийных файлов намного удобнее и эффективнее.
Добавление медиатеки на телевизоре LG весьма просто. Вам потребуется подключить флеш-накопитель или внешний жесткий диск к телевизору с помощью доступного порта USB. Затем, выбрав нужный порт в меню телевизора, вы сможете просмотреть все файлы, содержащиеся на подключенном устройстве, и добавить их в медиатеку.
Использование медиатеки позволяет легко организовывать ваши фильмы, сериалы, фотографии и музыку. Вы можете создать различные категории и подкатегории, а также управлять сортировкой и фильтрацией файлов. Благодаря удобному пользовательскому интерфейсу, вы сможете быстро найти нужный контент и наслаждаться просмотром без лишних хлопот.
Возможности медиатеки на телевизоре LG
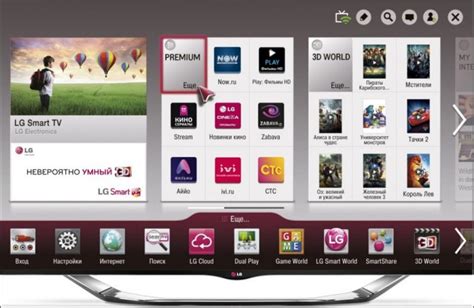
Медиатека на телевизоре LG предоставляет пользователю широкий спектр возможностей для удобного просмотра и управления мультимедийным контентом. С помощью медиатеки можно не только смотреть фильмы, сериалы и другие видеофайлы, но и слушать музыку, просматривать фотографии и даже играть в игры.
Вот основные возможности медиатеки на телевизоре LG:
- Просмотр фильмов и сериалов. Медиатека позволяет легко найти и воспроизводить любимые фильмы и сериалы прямо на телевизоре. Вы можете использовать поиск по названию, жанру или актеру, а также сохранять контент в избранном для быстрого доступа.
- Слушание музыки. Медиатека позволяет создавать плейлисты и слушать свою любимую музыку прямо на телевизоре. Вы можете сортировать треки по жанрам, альбомам или исполнителям, а также включать случайное воспроизведение.
- Просмотр фотографий. Медиатека позволяет просматривать фотографии и изображения с USB-накопителей, внешних жестких дисков или смартфонов, подключенных к телевизору. Вы можете создавать альбомы, делиться фотографиями и даже настраивать слайд-шоу.
- Игры. Медиатека на телевизоре LG предлагает широкий выбор игр, которые можно загрузить и установить прямо на телевизор. Вы можете играть в пасьянс, шахматы, гонки и многие другие игры, используя контроллер или даже голосовое управление.
Таким образом, медиатека на телевизоре LG является полезным инструментом для удобного просмотра и управления мультимедийным контентом.
Типы контента и доступные форматы
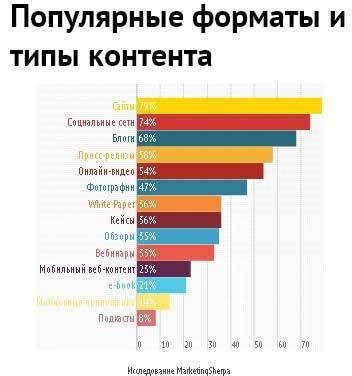
Телевизоры LG поддерживают широкий спектр различных типов контента и форматов файлов, что позволяет вам наслаждаться разнообразием развлекательных возможностей.
Видео:
LG телевизоры поддерживают основные видеоформаты, такие как MP4, MKV, AVI и другие. Вы можете смотреть свои любимые фильмы, сериалы или видео из медиатеки в удобном формате, не беспокоясь о совместимости.
Аудио:
Телевизоры LG поддерживают различные аудиоформаты, включая MP3, AAC, WAV и другие. Вы можете наслаждаться прослушиванием музыки или аудиокниг прямо на своем телевизоре.
Фотографии:
Вы можете просматривать фотографии различных форматов, включая JPEG, PNG, BMP и другие. Также вы можете создавать слайд-шоу и делиться своими фотографиями с друзьями и семьей.
Интернет-контент:
Современные телевизоры LG оснащены функцией Smart TV, которая позволяет вам получить доступ к разнообразному интернет-контенту. Вы можете смотреть видео на популярных платформах, таких как YouTube, Netflix, Hulu, а также играть в интернет-игры и многое другое.
Обратите внимание, что поддержка форматов может различаться в зависимости от модели телевизора LG и его программного обеспечения. Пожалуйста, обратитесь к руководству пользователя или официальному сайту LG для получения подробной информации о форматах, поддерживаемых вашей моделью.
Подключение медиатеки к телевизору
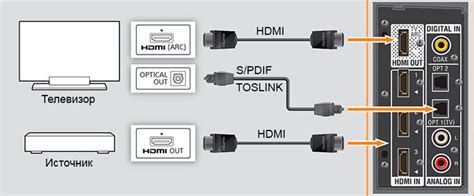
Чтобы подключить медиатеку к телевизору LG, следуйте этим шагам:
- Убедитесь, что ваша медиатека и телевизор LG подключены к одной сети Wi-Fi.
- На телевизоре LG откройте меню "Настройки" и найдите раздел "Сеть".
- В разделе "Сеть" выберите опцию "Подключение к сети Wi-Fi" и выберите сеть, к которой подключена медиатека.
- Введите пароль, если требуется, и подтвердите подключение к сети.
- Подождите, пока телевизор LG подключится к выбранной сети Wi-Fi.
- После успешного подключения откройте приложение медиатеки на телефоне, планшете или компьютере.
- Выберите контент, который вы хотите воспроизвести на телевизоре LG.
- В правом верхнем углу экрана медиатеки найдите значок воспроизведения.
- Нажмите на значок воспроизведения, чтобы начать воспроизведение контента на телевизоре LG.
Теперь ваша медиатека успешно подключена к телевизору LG, и вы можете наслаждаться просмотром любимых фильмов, сериалов, фотографий или слушать музыку на большом экране.
Как добавить и удалить контент
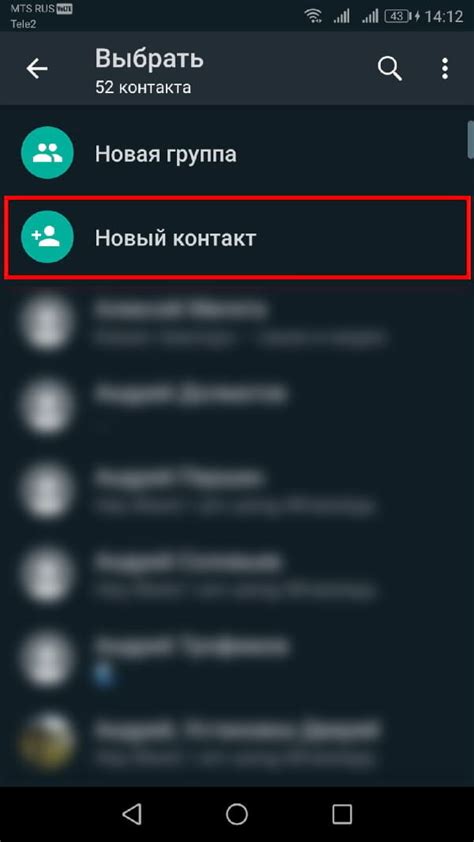
Чтобы добавить контент на телевизор LG, вам потребуется воспользоваться медиатекой. Вот подробная инструкция:
1. На пульте управления телевизора нажмите кнопку "Меню".
2. В открывшемся меню выберите раздел "Медиатека" и нажмите на него.
3. В медиатеке вы увидите различные категории контента, такие как "Видео", "Фото", "Музыка" и т.д. Выберите нужную категорию.
4. Внутри категории выберите файл, который вы хотите добавить на телевизор. Например, если вы выбрали категорию "Видео", найдите нужное видео в списке.
5. Нажмите на файл, чтобы просмотреть его подробную информацию. Если вы хотите добавить этот файл в медиатеку, нажмите кнопку "Добавить".
6. После того как файл был добавлен в медиатеку, вы сможете легко найти его в будущем и просмотреть на телевизоре.
Если вам нужно удалить контент из медиатеки, воспользуйтесь следующей инструкцией:
1. Вернитесь в меню "Медиатека" на телевизоре.
2. Выберите категорию, в которой находится файл, который вы хотите удалить. Например, выберите категорию "Видео".
3. Внутри категории найдите файл, который вы хотите удалить, и нажмите на него.
4. В открывшемся окне нажмите кнопку "Удалить" или "Удалить из медиатеки".
5. Подтвердите удаление, если система запросит подтверждение.
После выполнения этих шагов выбранный файл будет удален из медиатеки и уже не будет отображаться на телевизоре.
Организация и сортировка контента

После добавления медиатеки на телевизоре LG, вам может понадобиться организовать и сортировать контент для удобного просмотра. Ниже приведены несколько способов, которые помогут вам в этом:
- Создайте папки: Прежде чем начать сортировку контента, рекомендуется создать различные папки для разных типов файлов. Например, вы можете создать папку "Фильмы", "Музыка", "Фото" и т.д. В каждой папке вы можете создать отдельные подпапки для более удобной сортировки.
- Переименуйте файлы: Если у ваших файлов есть неудобные или бесполезные имена, вы можете переименовать их, чтобы легче было найти нужный контент. Например, вы можете переименовать файл "IMG_1234.jpg" в "Отпуск в Италии 2019.jpg" или "Movie1.mp4" в "Звездные войны: Эпизод IV.mp4".
- Добавьте теги и описания: Для еще более удобной сортировки и поиска контента вы можете добавить теги и описания к вашим файлам. Некоторые телевизоры LG имеют функцию добавления тегов и описаний, которая позволяет вам классифицировать контент по различным категориям, таким как жанр, актеры, год выпуска и т.д.
- Используйте сортировку по алфавиту или дате: Если у вас очень большая медиатека, вы можете воспользоваться функцией сортировки по алфавиту или дате. Это поможет вам найти нужный файл быстро и без лишних усилий.
- Удалите ненужный контент: Регулярно проводите очистку вашей медиатеки от ненужного контента. Удаление старых, поврежденных или нежелательных файлов поможет вам освободить место на диске и сделать вашу коллекцию более аккуратной.
Следуя этим советам, вы сможете организовать и сортировать контент в вашей медиатеке на телевизоре LG, сделать его более удобным для просмотра и наслаждаться любимыми фильмами, музыкой и фотографиями во время отдыха.
Просмотр контента через медиатеку
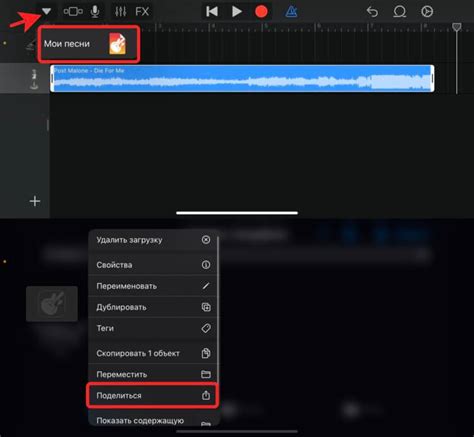
Медиатека на телевизоре LG предоставляет возможность удобного просмотра контента, хранящегося на подключенных устройствах или в сети. Через медиатеку вы можете получить доступ к ваши фотографии, видео и музыке без необходимости использования дополнительных устройств или кабелей.
Для начала просмотра контента через медиатеку, откройте меню телевизора и выберите раздел "Медиа". В этом разделе вы найдете все доступные устройства, с которых можно воспроизводить контент.
Подключите ваше устройство, например, флешку, жесткий диск или смартфон, к телевизору с помощью USB-кабеля или используя функцию беспроводного подключения. Медиатека автоматически обнаружит подключенное устройство и отобразит доступный контент.
Выберите категорию контента, например, "Фотографии", "Видео" или "Музыка", и приступайте к просмотру. Вы также можете использовать поиск или фильтры для быстрого поиска нужного контента.
При просмотре фотографий и видео вы можете использовать различные функции, такие как увеличение, поворот или слайдшоу. Также, вы можете добавить понравившийся контент в избранное или поделиться им с помощью социальных сетей.
Встроенный музыкальный плеер позволяет вам наслаждаться вашей любимой музыкой без использования дополнительных устройств. Вы можете создавать плейлисты, регулировать громкость и применять различные звуковые эффекты.
Используйте медиатеку на телевизоре LG для удобного и легкого просмотра ваших фотографий, видео и музыки. Это отличный способ организовать и насладиться вашим контентом прямо на большом экране телевизора.
Советы и рекомендации по использованию медиатеки

Использование медиатеки на телевизоре LG может сделать ваш просмотр контента еще более комфортным и удобным. Вот несколько советов, которые помогут вам максимально использовать возможности медиатеки:
- Организуйте контент. В медиатеке вы можете создавать папки и категории для разделения контента по жанрам, актерам или другим параметрам. Это поможет вам быстро найти нужный фильм или сериал.
- Добавляйте закладки. Если вы часто смотрите сериалы и фильмы на медиатеке, добавление закладок поможет вам запомнить, на какой серии вы остановились или где остановили просмотр фильма.
- Используйте функцию поиска. Если у вас большая медиатека, можно воспользоваться функцией поиска, чтобы быстро найти нужный контент по названию, актеру или жанру.
- Создайте персональные плейлисты. Медиатека позволяет создавать плейлисты с вашими любимыми фильмами, сериалами или видеороликами. Это удобно, если вы хотите смотреть только определенный тип контента.
- Обновляйте медиатеку. Регулярно обновляйте свою медиатеку, добавляя новые фильмы, сериалы или другой контент. Это поможет вам всегда иметь доступ к свежим и интересным видеоматериалам.
Следуя этим советам, вы сможете наслаждаться удобным и организованным просмотром контента через медиатеку на телевизоре LG. Удачного просмотра!