Mozilla Firefox - один из самых популярных веб-браузеров, который доступен не только для компьютеров, но и для мобильных устройств. Установка и настройка Mozilla на Android позволяют насладиться быстрым и безопасным интернет-серфингом на вашем смартфоне или планшете.
Установка Mozilla Firefox на Android - процесс простой и не требует особых навыков. Для начала вам нужно перейти в официальном магазине приложений Google Play и найти в поиске "Mozilla Firefox". Затем, нажмите на кнопку "Установить", после чего приложение автоматически загрузится на ваше устройство. После завершения установки, вы можете открыть приложение и начать пользоваться его возможностями.
Настройка Mozilla Firefox на Android также проста и интуитивно понятна. При первом запуске вам будет предложено согласиться с условиями лицензионного соглашения и настроить некоторые параметры браузера. Вы можете выбрать язык интерфейса, установить домашнюю страницу, а также активировать или отключить функцию блокировки рекламы.
Установка Mozilla на Android
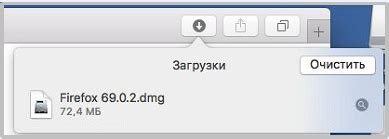
Чтобы установить Mozilla на Android, выполните следующие простые шаги:
- Откройте Google Play Store на вашем устройстве Android.
- В поисковой строке введите "Mozilla Firefox" и нажмите на значок поиска.
- В результатах поиска найдите приложение Mozilla Firefox и нажмите на него.
- Нажмите на кнопку "Установить", чтобы начать установку браузера.
- После завершения установки приложение Mozilla Firefox появится на вашем главном экране или в списке установленных приложений.
Теперь у вас есть Mozilla Firefox на вашем устройстве Android! Вы можете открыть браузер и начать пользоваться его функциями для безопасного и удобного серфинга в сети Интернет.
Совет: Если вы ранее использовали другой браузер на вашем устройстве Android, например, Google Chrome, вы можете импортировать ваши закладки, историю и другие данные в Mozilla Firefox. Чтобы это сделать, откройте браузер Mozilla, нажмите на меню (обычно три точки в верхнем правом углу), выберите "Настройки" и найдите секцию "Импортирование данных". Следуйте инструкциям на экране, чтобы завершить процесс импорта.
Теперь вы знаете, как установить Mozilla на Android. Наслаждайтесь безопасным и удобным интернет-серфингом на своем мобильном устройстве!
Скачивание приложения
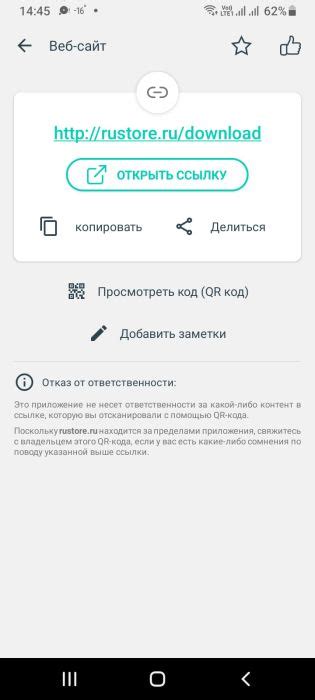
Для установки и настройки Mozilla на устройстве с операционной системой Android, необходимо скачать приложение с официального магазина приложений Google Play. Для этого следуйте инструкциям:
| Шаг 1: | Откройте приложение Google Play на вашем устройстве. |
| Шаг 2: | В поисковой строке введите "Mozilla" и нажмите на иконку поиска. |
| Шаг 3: | Найдите приложение Mozilla Firefox и нажмите на него, чтобы открыть страницу приложения. |
| Шаг 4: | На странице приложения нажмите на кнопку "Установить", чтобы начать загрузку приложения на ваше устройство. |
| Шаг 5: | После завершения загрузки приложение будет автоматически установлено на ваше устройство. |
Теперь у вас есть установленное приложение Mozilla на вашем устройстве Android, и вы можете приступить к его настройке и использованию.
Установка приложения
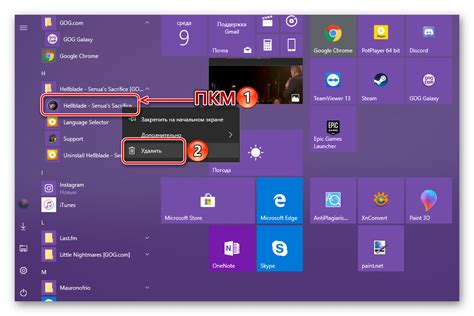
Для установки приложения Mozilla на устройство с Android необходимо выполнить следующие шаги:
- Откройте Google Play Store на своем устройстве.
- Введите "Mozilla Firefox" в строке поиска в верхней части экрана.
- Выберите приложение Mozilla Firefox из результатов поиска.
- Нажмите на кнопку "Установить", чтобы начать установку приложения.
- Дождитесь окончания загрузки и установки приложения на ваше устройство.
- После установки приложения вы можете найти его на главном экране устройства или в меню "Все приложения".
Теперь приложение Mozilla готово к использованию на вашем устройстве Android!
Настройка Mozilla на Android
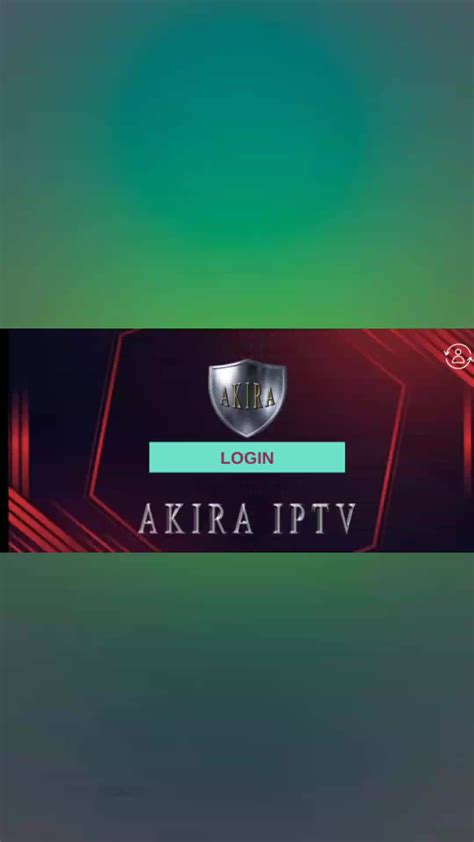
1. Настройка домашней страницы:
Вы можете настроить домашнюю страницу в Mozilla для Android, чтобы она открывалась сразу после запуска браузера. Для этого нажмите на меню браузера (три вертикальные точки в правом верхнем углу) и выберите "Настройки". Затем выберите "Домашняя страница" и укажите адрес нужной страницы.
2. Настройка поискового движка по умолчанию:
Вы можете выбрать поисковый движок, который будет использоваться по умолчанию при вводе запросов в адресную строку. Для этого также перейдите в раздел "Настройки" и выберите "Поиск". Затем выберите нужный поисковый движок из списка доступных вариантов.
3. Управление вкладками:
В Mozilla на Android вы можете открыть несколько вкладок одновременно, чтобы переключаться между разными страницами. Для открытия новой вкладки нажмите на значок "плюса" в правом верхнем углу браузера. Чтобы переключаться между вкладками, просто проведите пальцем по экрану влево или вправо. Чтобы закрыть вкладку, проведите пальцем по экрану вниз и нажмите на крестик рядом с нужной вкладкой.
4. Включение блокировщика рекламы:
Мозилла Firefox для Android предлагает возможность включить интегрированный блокировщик рекламы. Это может помочь ускорить загрузку веб-страниц и сэкономить ваш трафик. Чтобы включить эту опцию, перейдите в раздел "Настройки", выберите "Блокировка содержимого" и включите блокировщик рекламы.
Это лишь несколько важных настроек, которые вы можете сделать в Mozilla Firefox на Android. Используйте их, чтобы максимально настроить ваш опыт использования этого браузера на вашем Android-устройстве.
Вход в учетную запись
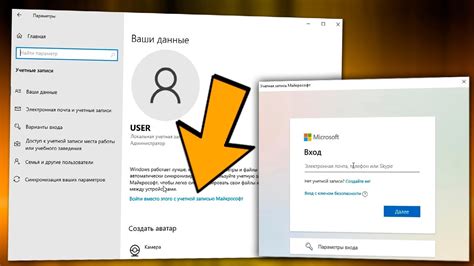
После установки Mozilla на вашем устройстве Android, вы можете войти в свою учетную запись для доступа к своим закладкам, истории посещений и другим персонализированным настройкам. Чтобы войти в учетную запись, выполните следующие шаги:
- Запустите приложение Mozilla на вашем устройстве Android, нажав на его значок на главном экране или в списке приложений.
- Нажмите на значок меню, который обычно расположен в верхнем правом углу экрана. Этот значок выглядит как три горизонтальные линии или точки.
- Выберите "Настройки" в меню, чтобы открыть страницу с настройками браузера.
- Прокрутите вниз по странице настроек и найдите раздел "Вход в учетную запись".
- Нажмите на "Войти в учетную запись", чтобы открыть окно входа.
- Введите свой адрес электронной почты или имя пользователя, а также пароль, связанные с вашей учетной записью Mozilla.
- Нажмите на кнопку "Войти", чтобы войти в свою учетную запись.
После успешного входа в учетную запись вы сможете восстановить свои персонализированные настройки и синхронизировать их со своим аккаунтом на других устройствах.
Конфигурация эффективных настроек
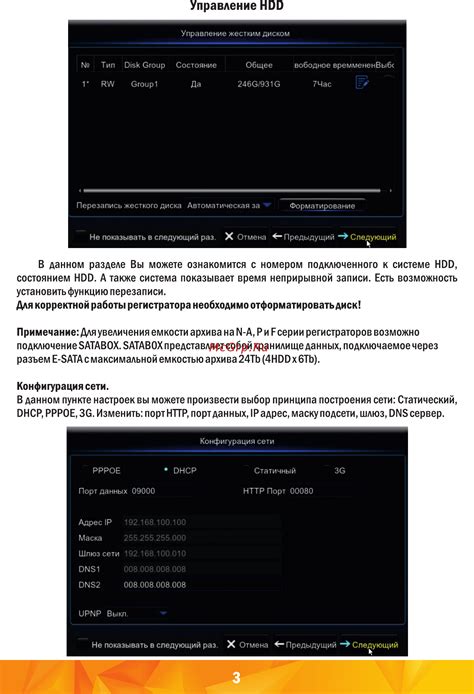
При установке и настройке Mozilla на Android есть несколько важных параметров, которые могут значительно повысить эффективность работы и удобство использования. В этом разделе рассмотрим основные настройки, которые стоит учесть.
- Язык интерфейса: Выберите предпочитаемый язык интерфейса браузера. Это позволит вам лучше понять и использовать все функции и опции Mozilla на Android.
- Домашняя страница: Укажите веб-страницу, которую вы хотите видеть при запуске браузера. Вы можете выбрать свой любимый сайт или использовать страницу с поиском для быстрого доступа к информации.
- Безопасность: Проверьте настройки безопасности браузера и убедитесь, что они соответствуют вашим требованиям. Включение защищенного просмотра может предотвратить загрузку опасных или вредоносных файлов.
- Управление памятью: В зависимости от доступного места на вашем устройстве, вы можете настроить способ сохранения и использования кеша браузера. Некоторые настройки позволяют очистить кеш автоматически после закрытия браузера или вручную по вашему желанию.
- Приватность: Mozilla на Android предлагает возможность управлять вашей приватностью при использовании интернета. Настройте параметры сохранения истории посещений, паролей и файлов cookie, чтобы получить максимальную защиту ваших данных.
- Режим чтения: Включение режима чтения позволяет упростить чтение веб-страниц, убирая раздражающие элементы и оформляя текст для более комфортного восприятия. Вы можете настроить шрифты, цвета и размеры текста в этом режиме.
Приняв во внимание эти рекомендации по настройке, вы сможете максимально эффективно использовать возможности браузера Mozilla на Android и наслаждаться комфортной работой и безопасностью при просмотре веб-сайтов.
Безопасность и конфиденциальность

Защита от отслеживания и блокировка трекеров. Встроенные инструменты Mozilla Firefox позволяют предотвратить отслеживание вашей активности в Интернете. Использование функции "Блокировать трекеры" поможет защитить вашу конфиденциальность и предотвратить сбор информации о вас без вашего согласия.
Проверка подлинности сайтов и защита от фишинга. Firefox предупреждает вас о потенциально опасных или мошеннических сайтах, предотвращая доступ к ним и защищая вас от фишинговых атак. Браузер предоставляет информацию о сертификате безопасности каждого посещаемого сайта, чтобы вы могли проверить его подлинность.
Установка пароля для сохранения паролей. Firefox позволяет вам сохранять ваши пароли для входа на различные сайты и приложения. Однако, для обеспечения дополнительной безопасности, вы можете установить главный пароль, который защитит все ваши сохраненные пароли на устройстве.
Инкогнито-режим. Firefox предлагает функцию "Инкогнито-режим", в котором вы сможете просматривать веб-страницы, не оставляя следов в истории браузера или сохраняя куки. Это особенно полезно, когда вы хотите быть уверены в конфиденциальности своих поисковых запросов или посещаемых сайтов.
Обновления безопасности. Mozilla активно работает над обновлениями безопасности Firefox для Android, чтобы гарантировать защиту ваших данных от потенциальных угроз. Пожалуйста, убедитесь, что ваш браузер всегда обновлен до последней версии, чтобы иметь доступ к последним улучшениям и новым функциям безопасности.
Включение защиты паролем
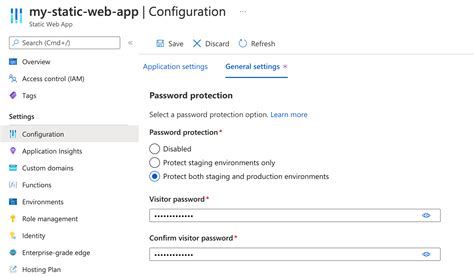
Возможность установить пароль на доступ к приложению Mozilla на Android дает возможность защитить свою личную информацию и обезопасить свои данные. Следуйте следующим шагам, чтобы включить защиту паролем:
- Откройте приложение Mozilla на Android и коснитесь значка меню в правом верхнем углу экрана.
- Выберите "Настройки" из выпадающего меню.
- Прокрутите вниз и найдите раздел "Безопасность и конфиденциальность".
- В этом разделе найдите опцию "Включить блокировку приложения" и коснитесь ее.
- Выберите тип блокировки, который вы предпочитаете - пин-код, графический ключ или отпечаток пальца.
- Создайте и подтвердите выбранный тип блокировки.
- Теперь при каждом входе в приложение Mozilla на Android вам потребуется ввести установленный пароль, чтобы получить доступ к своим данным и настройкам.
После включения защиты паролем ваша личная информация будет храниться в безопасности, и никто, кроме вас, не сможет получить к ней доступ. Помните, что оставлять свое устройство без надлежащей защиты паролем может привести к утечке данных и нарушению вашей конфиденциальности.