Microsoft Word – одно из самых популярных программных приложений, которое используется для создания и оформления текстовых документов любой сложности. Одним из наиболее востребованных функциональных возможностей является возможность создания счетов и других документов, связанных с финансами.
Создание счета в Word весьма просто и не требует особых навыков. В этой статье мы расскажем вам о нескольких шагах, с помощью которых вы сможете легко создать профессионально оформленный счет.
1. Откройте программу Microsoft Word. Если у вас нет установленной программы, вы можете получить ее на официальном сайте Microsoft и следовать инструкции по установке.
2. Выберите шаблон счета. Word предоставляет множество предустановленных шаблонов счетов, которые можно использовать как основу при создании вашего счета. Чтобы выбрать шаблон, выберите вкладку "Новый документ", а затем введите "счет" в строке поиска шаблонов.
3. Заполните счет информацией. Когда вы выберете подходящий шаблон, начните заполнять его информацией. Обычно счет включает в себя такие разделы, как название вашей компании, адрес, контактные данные, описание товаров или услуг, цены и итоговая сумма. Не забудьте также указать дату и номер счета.
4. Настройте оформление счета. После заполнения информации вы можете настроить внешний вид счета, чтобы он соответствовал вашему корпоративному стилю или предпочтениям. Word предлагает множество функций форматирования текста, таких как шрифты, размеры, цвета, выравнивание и т. д. Вы также можете добавить логотип вашей компании или другие изображения, чтобы придать счету профессиональный вид.
5. Сохраните и распечатайте счет. Когда вы выполните все необходимые настройки и счет выглядит так, как вы хотите, сохраните его на вашем компьютере или в облачном хранилище. Затем вы можете распечатать счет и отправить его вашему клиенту.
Создание счета в Word – это просто и удобно. Следуя этим шагам, вы сможете создать профессионально оформленный счет, который будет представлять вашу компанию в лучшем свете.
Создание счета в Word: шаг за шагом
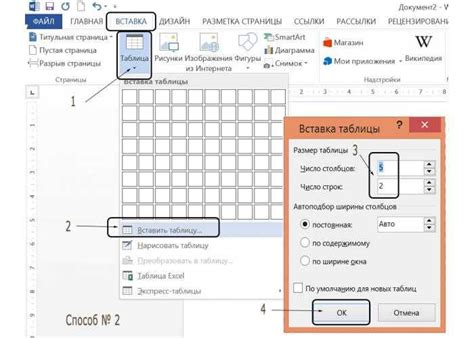
Шаг 1: Создание нового документа
Откройте программу Microsoft Word на вашем компьютере. Создайте новый пустой документ, щелкнув на вкладку "Файл" и выбрав "Создать". Выберите пустой документ и нажмите на кнопку "Создать". Теперь у вас открылся новый документ, готовый для создания счета.
Шаг 2: Заголовок и контактные данные
Напечатайте заголовок вашего счета вверху документа. Обычно это слово "Счет" или "Счет-фактура", за которым следует уникальный номер счета и дата его составления. Затем, введите ваши контактные данные и контактные данные вашего клиента, включая полное юридическое название организации, адрес и телефон.
Шаг 3: Таблица товаров или услуг
Создайте таблицу для перечисления товаров или услуг, предоставляемых в рамках счета. Укажите наименование товара или услуги в первой колонке, цену за единицу во второй колонке и количество в третьей колонке. Добавьте дополнительные колонки, если необходимо для указания суммы или налогов.
Шаг 4: Подвал счета
Создайте подвал счета, где вы укажете общую сумму, налоги, итоговую сумму к оплате и реквизиты для оплаты. Это может быть графа с общей суммой, графа с налогами и графа с итоговой суммой. Под ними укажите вашу информацию организации и реквизиты для оплаты счета - банковский счет и реквизиты получателя.
Шаг 5: Заключение
Подведите итоги счета, выразите благодарность за сотрудничество и предложите вашим клиентам в случае вопросов связаться с вами. Укажите вашу подпись и дату счета.
Сохраните документ и распечатайте его при необходимости. Теперь у вас есть готовый счет, который можно использовать для вашего бизнеса. Воспользуйтесь шаблоном счета в Word для ускорения процесса создания счетов в будущем.
Создание счета в Word не занимает много времени, но важно уделить внимание каждому шагу и убедиться, что вся необходимая информация указана корректно. Это поможет вам избежать недоразумений и споров с вашими клиентами.
Выбор шаблона счета
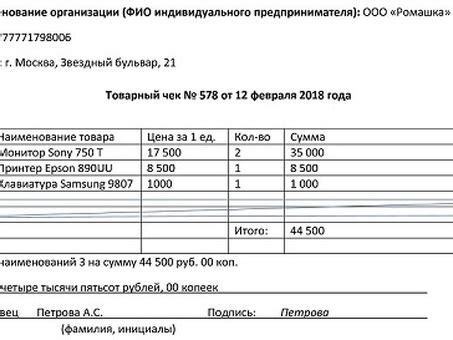
В Word есть несколько способов выбрать шаблон счета:
- Использование встроенных шаблонов: Word предлагает набор готовых шаблонов счетов. Чтобы выбрать один из них, откройте раздел "Файл" в верхнем меню, выберите "Новый" и в поисковой строке введите "счет". Затем выберите подходящий шаблон из списка и нажмите "Создать".
- Загрузка шаблона из Интернета: на многих веб-сайтах можно найти бесплатные шаблоны счетов для Word. Просто введите в поисковике запрос "шаблон счета Word" и обзорщиков, в которых предлагают бесплатное скачивание шаблонов. Загрузите понравившийся шаблон на свой компьютер и откройте его в Word.
- Создание собственного шаблона: если вы хотите создать уникальный шаблон счета, можно использовать функции форматирования Word для создания своего собственного дизайна. Добавьте логотип вашей компании, настройте шрифты, цвета и расположение разделов счета в соответствии с вашими предпочтениями.
При выборе шаблона счета рекомендуется обратить внимание на его удобство использования, профессиональный внешний вид и соответствие типу вашего бизнеса. Вы также можете настроить выбранный шаблон счета, чтобы он отражал вашу индивидуальность и соответствовал уникальным требованиям вашего бизнеса.
Добавление основной информации
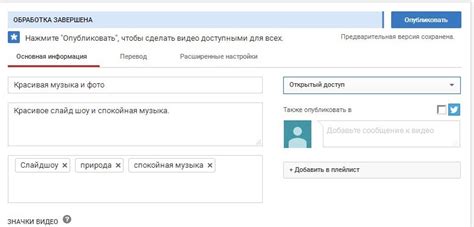
Чтобы создать счет в программе Microsoft Word, необходимо внести основную информацию о компании, получателе и услугах или товарах.
1. Вставьте заголовок "Счет" в верхней части документа. Для этого выделите текст и выберите соответствующий стиль или просто увеличьте размер шрифта и сделайте его жирным.
2. После заголовка введите имя вашей компании, адрес, контактные данные и логотип, если есть необходимость.
3. Далее необходимо указать информацию о получателе счета. Введите его полное имя или название компании, адрес и контактные данные.
4. Создайте раздел для детализации услуг или товаров, которые включены в счет. Введите наименование, количество, цену и сумму для каждого пункта. Чтобы сделать таблицу, выделите нужное количество строк и столбцов, а затем выберите пункт меню "Вставка" - "Таблица".
5. Если нужно добавить дополнительную информацию или комментарии, создайте отдельный раздел и введите необходимый текст.
6. Не забудьте указать сумму счета и способы оплаты. Выделите эти данные и сделайте их жирными, чтобы они выделялись на фоне остального содержимого.
7. Проверьте правильность введенной информации и сохраните документ перед его распечаткой или отправкой по электронной почте.
Следуя этим шагам, вы сможете легко создать счет в программе Microsoft Word с необходимой основной информацией.
Вставка таблицы с товарами и услугами
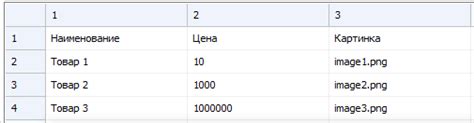
Чтобы вставить таблицу в документ Word, следуйте следующим шагам:
- Установите курсор в месте, где вы хотите вставить таблицу.
- На панели инструментов выберите вкладку "Вставка".
- В разделе "Таблица" выберите опцию "Вставить таблицу".
- Укажите количество строк и столбцов, которые вам нужны для вашей таблицы.
- Щелкните на кнопку "ОК".
После выполнения этих шагов появится таблица в вашем документе Word. Теперь вы можете заполнить ее информацией о товарах и услугах, предоставляемых вашей компанией.
Для добавления данных в таблицу выделите нужную ячейку и начинайте писать. Вы также можете копировать и вставлять данные из других источников, таких как электронные таблицы или текстовые документы.
Чтобы отформатировать таблицу, выделите нужные ячейки или весь столбец/строку и используйте доступные инструменты форматирования в верхней панели Word.
Вставка таблицы с товарами и услугами - это очень удобный способ организации информации в вашем счете. Он позволяет ясно отображать все необходимые детали и правильно оформить ваши предложения.
Настройка дизайна и сохранение счета
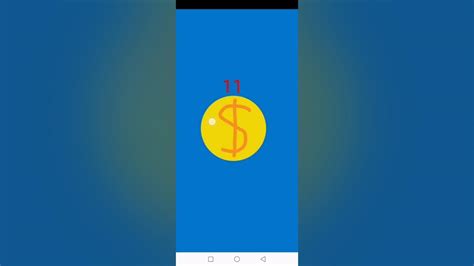
После создания содержимого счета в Microsoft Word, вы можете настроить его дизайн, чтобы сделать его более профессиональным и запоминающимся. Вот несколько шагов, которые вам следует предпринять, чтобы настроить дизайн своего счета и сохранить его в нужном формате:
1. Выберите шрифт и размер шрифта:
Хороший выбор шрифта и размера шрифта может значительно повлиять на внешний вид счета. Рекомендуется использовать чистый и легко читаемый шрифт, такой как Arial или Times New Roman, и установить размер шрифта от 10 до 12 пунктов.
2. Установите цвета и фон:
Раскрашивание счета в соответствии с вашим брендингом или предпочтениями может помочь создать единый стиль. Выберите цвета, которые отражают вашу компанию, и примените их к заголовкам, тексту и фону. Но будьте осторожны, чтобы не использовать слишком яркие или неприятные цвета, которые могут отвлечь внимание от ключевой информации.
3. Добавьте логотип:
Вставка логотипа вашей компании может создать профессиональный внешний вид счета и установить связь между вашей компанией и вашим клиентом. Выберите понятное и четкое изображение логотипа, которое будет хорошо выглядеть как в электронном, так и в печатном формате.
4. Организуйте информацию:
Разделите информацию на блоки и используйте заголовки и подзаголовки для ясности и организации. Укажите дату, номер счета, информацию о покупателе и продавце, а также перечень товаров или услуг, их количество, цену и общую сумму.
Пример:
Дата: 01 января 2022 года
№ счета: 001
Компания: Название вашей компании
Адрес: Ваш адрес
Покупатель:
Имя и фамилия: Иван Иванов
Контактные данные: Телефон: (123) 456-7890, Email: ivanivanov@example.com
Услуги:
1. Услуга 1 – 1 шт. – 100 долларов
2. Услуга 2 – 2 шт. – 200 долларов
Общая сумма: 300 долларов
5. Сохраните счет:
Когда вы закончите настройку дизайна, сохраните счет в нужном формате, чтобы вы могли легко отправить его своим клиентам. Рекомендуется сохранить счет в формате PDF, чтобы сохранить его оригинальный вид и избежать возможных проблем с отображением шрифтов или форматирования при отправке через электронную почту или печатью.
Теперь у вас есть знания и инструменты, чтобы создать профессиональные и качественные счета в Microsoft Word. Следуйте этим шагам и настройте дизайн счетов так, чтобы они отражали вашу компанию и вызывали положительные впечатления у ваших клиентов.