Майнкрафт - одна из самых популярных игр в мире, которую можно играть как в одиночку, так и с друзьями в многопользовательском режиме. Для того чтобы насладиться полноценной игрой вместе с друзьями, необходимо установить собственный сервер Minecraft на виртуальный выделенный сервер (VDS). Это позволит вам создать свою уникальную игровую среду, управляемую вами. В данной статье мы подробно рассмотрим, как установить сервер Minecraft на VDS.
Первым шагом является выбор подходящего провайдера VDS. Вам понадобится VDS с достаточными ресурсами и мощностью для запуска и поддержки сервера Minecraft. Также обратите внимание на операционную систему VDS. Для установки сервера Minecraft на VDS мы рекомендуем использовать операционную систему Linux, так как она более стабильна и безопасна.
Далее, зайдите на официальный сайт Minecraft и скачайте последнюю стабильную версию сервера Minecraft. Обратите внимание на версию сервера, чтобы она соответствовала версии, которую вы хотите использовать. Загрузите файл с расширением .jar на ваш VDS.
После загрузки файла .jar на VDS, откройте командную строку вашего VDS и перейдите в каталог, в котором находится файл .jar. Затем, выполните следующую команду для запуска сервера Minecraft:
java -Xmx1024M -Xms1024M -jar minecraft_server.jar nogui
Готово! Ваш сервер Minecraft на VDS успешно установлен и запущен. Теперь вы можете приглашать своих друзей играть вместе с вами и наслаждаться совместным времяпрепровождением в мире Майнкрафта.
Как установить сервер Minecraft на VDS: шаг за шагом

Установка сервера Minecraft на виртуальный выделенный сервер (VDS) может показаться сложной задачей для некоторых пользователей, но с помощью этой подробной инструкции вы сможете справиться с этим легко и быстро. Вам понадобятся базовые знания работы с Linux и установленный VDS.
Шаг 1. Подключитесь к своему VDS. Для этого вам потребуется SSH-клиент, например, PuTTY для Windows или терминал для macOS и Linux. Введите IP-адрес своего VDS и учетные данные.
Шаг 2. Установите Java. Minecraft работает на платформе Java, поэтому вам нужно будет установить ее на ваш VDS. В большинстве случаев на серверах уже установлена Java, но вы можете проверить, используя команду:
java -version
Если Java не установлена, выполните следующую команду:
sudo apt-get update
sudo apt-get install default-jre
Шаг 3. Скачайте и установите сервер Minecraft. Перейдите на официальный сайт Minecraft, найдите раздел "Downloads" и скачайте серверную версию Minecraft.
Шаг 4. Создайте директорию для сервера Minecraft. Вы можете создать новую директорию с помощью следующей команды:
mkdir minecraft-server
Шаг 5. Переместите сервер Minecraft в созданную директорию.
Шаг 6. Запустите сервер Minecraft. Для этого введите команду:
java -Xmx1024M -Xms1024M -jar server.jar nogui
Шаг 7. Согласитесь с условиями лицензии. При первом запуске сервера Minecraft он создаст необходимые файлы, включая файл "eula.txt". Вам нужно будет открыть этот файл и изменить значение eula=false на eula=true. Это согласие с условиями использования Minecraft.
Шаг 8. Настройте сервер Minecraft. Откройте файл "server.properties" в текстовом редакторе и настройте параметры сервера по своему усмотрению.
Шаг 9. Запустите сервер Minecraft снова. Для этого введите команду:
java -Xmx1024M -Xms1024M -jar server.jar nogui
Шаг 10. Подключитесь к серверу Minecraft. Запустите Minecraft клиент на вашем компьютере, выберите опцию "Multiplayer", а затем "Add Server". Введите IP-адрес вашего VDS и сохраните настройки. Теперь вы можете подключиться к серверу Minecraft с вашего компьютера.
Теперь у вас установлен и работает Minecraft сервер на вашем VDS. Вы можете настроить сервер, добавить моды и пригласить друзей для совместной игры. Удачи в виртуальном мире Minecraft!
Выбор VDS-хостинга для сервера Minecraft

Установка сервера Minecraft на VDS требует правильного выбора хостинг-провайдера, чтобы обеспечить стабильную и безопасную работу сервера. Вот несколько факторов, которые следует учесть при выборе VDS-хостинга для вашего сервера Minecraft:
1. Производительность и ресурсы: Проверьте, какие ресурсы предоставляет хостинг-провайдер для вашего сервера Minecraft. Убедитесь, что вы получите достаточно CPU, памяти и дискового пространства для обеспечения плавной работы сервера и удовлетворения потребностей игроков.
2. Доступность: Проверьте службу поддержки хостинг-провайдера. Удостоверьтесь, что они предлагают круглосуточную поддержку и гарантированное время работы сервера для минимизации возможных перерывов.
3. Скорость соединения: Убедитесь, что хостинг-провайдер предоставляет достаточно высокую скорость соединения, чтобы обеспечить плавную игру и минимальную задержку для ваших игроков. Высокоскоростное соединение также поможет избежать лагов и проблем с подключением.
4. Безопасность: Проверьте, какие меры безопасности предпринимает хостинг-провайдер для защиты вашего сервера Minecraft от атак и взломов. Узнайте о механизмах защиты, активных брандмауэрах и прочих мерах, которые помогут обеспечить безопасность вашего сервера.
5. Гибкость и масштабируемость: Проверьте возможность легкого увеличения ресурсов вашего сервера Minecraft при необходимости. Удостоверьтесь, что хостинг-провайдер предоставляет гибкость в изменении планов и масштабировании ресурсов в соответствии с нуждами вашего сервера.
Не забывайте учесть эти факторы при выборе хостинг-провайдера для вашего сервера Minecraft. Это поможет обеспечить улучшенную производительность, стабильность и безопасность вашего сервера.
Заказ и настройка VDS

Перед тем, как установить сервер Minecraft на VDS, вам необходимо заказать и настроить сам VDS.
Шаги по заказу и настройке VDS:
- Выберите хостинг-провайдера, который предоставляет VDS-серверы.
- Выберите план VDS, учитывая требования сервера Minecraft (например, достаточное количество RAM и процессорных ядер).
- Создайте аккаунт на сайте хостинг-провайдера и авторизуйтесь в него.
- Перейдите в раздел заказа VDS.
- Укажите необходимые параметры (план, ОС и т. д.) и продолжите оформление заказа.
- Оплатите заказанный VDS.
- После оплаты получите доступ к панели управления VDS.
- Настройте VDS в соответствии с требованиями для установки сервера Minecraft. Например, установите нужную версию Java и дополнительные пакеты/программы.
После завершения этих шагов вы будете готовы установить сервер Minecraft на VDS.
Установка операционной системы на VDS
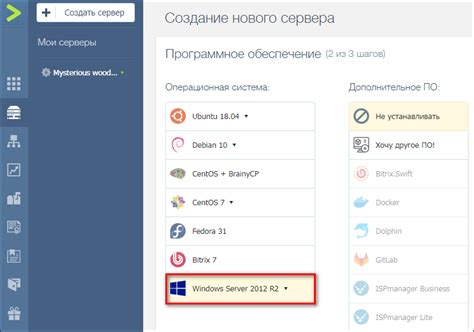
Перед тем как установить сервер Minecraft на виртуальный сервер (VDS), необходимо установить операционную систему. В данной инструкции будет рассмотрен процесс установки операционной системы на VDS с помощью панели управления хостинг-провайдера. Установка ОС на VDS может различаться в зависимости от провайдера хостинга, поэтому следуйте инструкциям, предоставляемым вашим провайдером.
- Вам необходимо авторизоваться в панели управления вашего VDS-хостинга. Обычно для этого используется логин и пароль, предоставленный при регистрации.
- В панели управления найдите раздел «Управление VDS» или что-то похожее.
- В разделе «Управление VDS» выберите нужный вам VDS-сервер, если у вас есть несколько.
- В меню управления VDS найдите опцию установки операционной системы и выберите нужный вам дистрибутив ОС.
- Следуйте инструкциям провайдера по установке ОС на VDS. Это может потребовать выбора языка, разбивку диска, настройку сетевых параметров и т.д.
- Дождитесь завершения установки операционной системы на VDS. Обычно это занимает несколько минут.
- После завершения установки операционной системы, возможно потребуется перезагрузка VDS-сервера. Сделайте это, следуя инструкциям провайдера.
После установки операционной системы на VDS вы можете переходить к установке сервера Minecraft. У вас будет полный контроль над VDS-сервером, что позволит вам настроить его по своим нуждам и предоставить доступ к серверу Minecraft другим игрокам.
Установка Java на сервер Minecraft
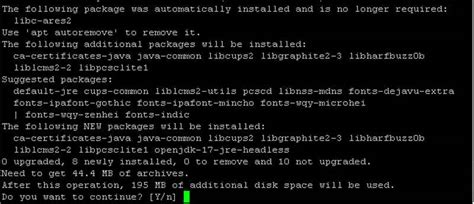
Шаг 1: Проверьте текущую версию Java
Перед началом установки убедитесь, что у вас нет предустановленной версии Java. Для этого откройте терминал или консоль на сервере и введите команду:
java -version
Если у вас уже установлена версия Java, вы увидите информацию о текущей версии. В этом случае вы можете перейти к следующему шагу.
Шаг 2: Установите Java
Если у вас нет предустановленной версии Java или установленная версия устарела, выполните следующие шаги:
1. Обновите пакеты сервера, введя команду:
sudo apt update
2. Затем установите Java JDK с помощью команды:
sudo apt install default-jdk
3. Подтвердите установку, введя "Y" после запроса.
Шаг 3: Проверьте успешную установку
После установки Java проверьте, что она успешно работает, введя команду:
java -version
Вы должны увидеть информацию о версии Java, которая указывает на успешную установку.
Теперь у вас установлена Java на вашем сервере Minecraft и вы готовы перейти к следующему этапу - установке и настройке сервера Minecraft.
Загрузка и установка файлов сервера Minecraft
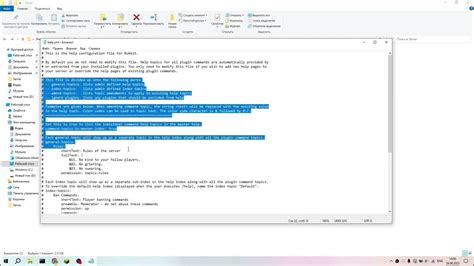
Перед тем как начать устанавливать сервер Minecraft на вашем VDS, вам необходимо загрузить несколько файлов, которые понадобятся для работы сервера.
1. Скачайте последнюю версию сервера Minecraft с официального сайта. Выберите нужную версию, основываясь на вашем желании и требованиях.
2. Создайте папку на вашем VDS, где будет располагаться сервер Minecraft. Название папки может быть любым, например "minecraft_server".
3. Загрузите скачанный файл сервера Minecraft на ваш VDS, используя любой удобный способ, например FTP-клиент или команду scp.
4. Распакуйте скачанный файл сервера в папку, которую вы создали на шаге 2. Это можно сделать с помощью команды "unzip" или архиватора, доступного на вашем VDS.
| Файлы сервера Minecraft | Описание |
|---|---|
| minecraft_server.jar | Основной файл сервера, запускающий игру. |
| eula.txt | Файл с лицензионным соглашением, которое необходимо прочитать и согласиться с его условиями. |
| server.properties | Файл конфигурации сервера, где можно настроить различные параметры игры. |
| white-list.txt | Файл, в котором перечислены игроки, имеющие доступ к серверу (опционально). |
После того как вы загрузили и распаковали все необходимые файлы, сервер Minecraft готов к настройке и запуску. Следуйте дальнейшим шагам инструкции, чтобы настроить свой сервер и начать играть в Minecraft с друзьями.
Настройка серверных файлов Minecraft
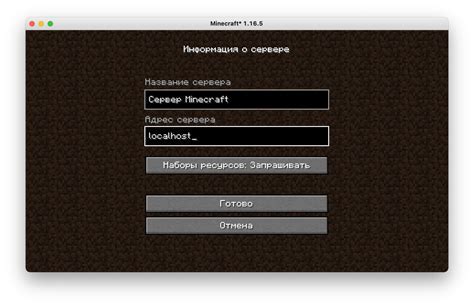
После установки сервера Minecraft на VDS, необходимо выполнить настройку серверных файлов, чтобы запустить сервер и начать игру. В данном разделе мы рассмотрим основные шаги по настройке серверных файлов Minecraft.
1. Откройте файловый менеджер VDS и найдите папку с установленным сервером Minecraft.
2. Откройте файл server.properties с помощью текстового редактора.
3. Внесите необходимые изменения в файл server.properties в соответствии с вашими предпочтениями. Например, вы можете указать максимальное количество игроков, настроить режим игры, установить время суток и т. д.
4. Сохраните файл server.properties и закройте его.
5. Для дополнительной настройки сервера Minecraft, вы можете изменить файлы server.jar или plugins, добавляя или удаляя моды, плагины, текстуры и другие файлы.
6. Перезапустите сервер Minecraft для применения всех изменений в настройках и файлах сервера.
Поздравляю! Вы успешно настроили серверные файлы Minecraft на VDS и готовы начать играть со своими друзьями. Учтите, что настройка серверных файлов позволяет вам полностью настроить игровой опыт и создать уникальный мир Minecraft.
Настройка файрволла для сервера Minecraft
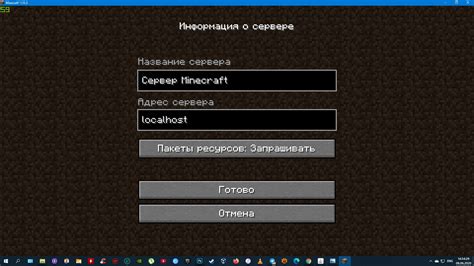
При установке сервера Minecraft на виртуальный выделенный сервер (VDS) важно не забыть настроить файрволл, чтобы защитить сервер от несанкционированного доступа и предотвратить возможные атаки.
Для начала, требуется установить и настроить файрволл на сервере. В качестве примера рассмотрим использование файрволла ufw (Uncomplicated Firewall) на ОС Linux:
- Установка ufw:
- Включение файрволла:
- Настройка правил доступа:
- Проверка статуса файрволла:
sudo apt-get install ufwsudo ufw enablesudo ufw allow 22 # Разрешить SSH доступsudo ufw allow 25565 # Разрешить доступ к порту 25565 (используется для Minecraft)sudo ufw statusПосле настройки правил доступа в файрволле, сервер Minecraft будет защищен от прямого доступа к нему, за исключением разрешенных портов.
Важно помнить, что перед всей настройкой необходимо проверить работу самого сервера Minecraft и убедиться, что он нормально функционирует. Также следует убедиться, что конфигурационные файлы Minecraft сервера не блокируются файрволлом.
Правильно настроенный файрволл обеспечит стабильность и безопасность работы сервера Minecraft, предотвращая возможные атаки и несанкционированный доступ к серверу.
Запуск сервера Minecraft и проверка его работоспособности
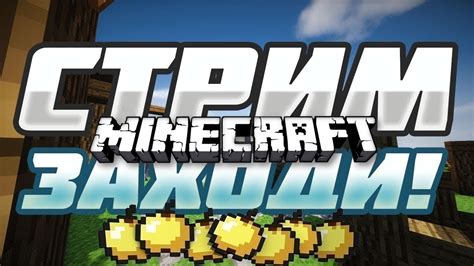
После того, как вы установили сервер Minecraft на ваш VDS, настало время запустить его и проверить, что он работает корректно.
1. Откройте командную строку и перейдите в директорию, где расположен сервер Minecraft.
2. Введите следующую команду:
java -Xmx1024M -Xms1024M -jar minecraft_server.jar nogui
Здесь:
-Xmx1024Mозначает, что сервер будет использовать максимум 1024 мегабайта оперативной памяти;-Xms1024Mозначает, что сервер будет использовать минимум 1024 мегабайта оперативной памяти;-jar minecraft_server.jarуказывает на файл сервера Minecraft;noguiзапускает сервер без графического интерфейса.
3. Нажмите клавишу Enter, чтобы выполнить команду. Сервер Minecraft должен начать свою работу и вы увидите логи в командной строке.
4. Проверьте работоспособность сервера, открыв Minecraft на вашем компьютере и подключившись к серверу, используя IP-адрес вашего VDS и порт 25565.
Если вы смогли успешно подключиться к серверу Minecraft, значит он работает корректно.
Теперь вы готовы начать приключение в мире Minecraft со своими друзьями или другими игроками!