Thunderbird - один из самых популярных почтовых клиентов, предоставляющий широкий спектр функций и возможностей. Он позволяет удобно управлять электронной почтой, обмениваться сообщениями и хранить контакты, позволяя пользователям организовать свою рабочую почту или личную переписку таким образом, как им удобно.
Если вы хотите установить Thunderbird на свое Android-устройство, следуйте этой подробной инструкции. Сначала вам потребуется перейти в официальный магазин приложений Google Play и найти приложение Thunderbird. Можно воспользоваться поиском или пройти по прямой ссылке из официального веб-сайта разработчика.
После того как вы найдете приложение, нажмите на кнопку "Установить", чтобы начать загрузку. Подождите несколько минут, пока приложение полностью установится на ваше устройство.
Когда установка будет завершена, откройте приложение Thunderbird из меню приложений или нажмите на значок на рабочем столе. Первый запуск может занять некоторое время, так как приложение должно настроиться и загрузить все необходимые учетные данные и настройки.
После этого вы будете предложены выполнить настройку своей почты. Если у вас уже есть учетная запись электронной почты, нажмите кнопку "Новый" и введите свои данные. Если у вас еще нет учетной записи, вы можете создать новую, нажав кнопку "Создать учетную запись". Следуйте инструкциям на экране для настройки вашей почты в Thunderbird.
Поздравляю, вы успешно установили и настроили приложение Thunderbird на своем Android-устройстве! Теперь вы можете наслаждаться всеми его возможностями и удобствами. Удачного использования!
Подготовка устройства Настроить электронную почту
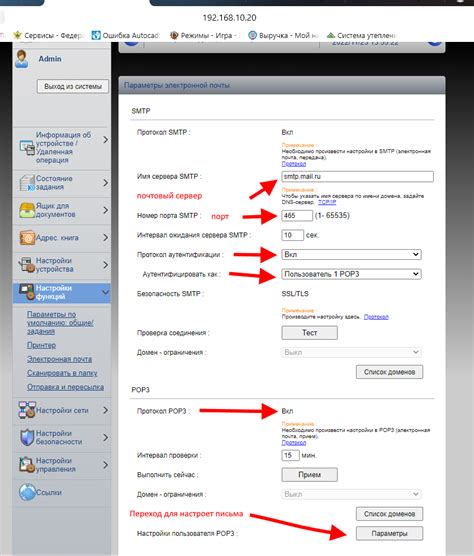
Прежде чем перейти к установке и настройке приложения Thunderbird на вашем устройстве Android, необходимо выполнить несколько шагов подготовки.
1. Убедитесь, что ваше устройство подключено к интернету.
Для работы с электронной почтой вам необходимо иметь доступ к интернету. Убедитесь, что вы подключены к сети Wi-Fi или мобильным данным.
2. Загрузите и установите приложение Thunderbird из официального магазина Google Play.
Откройте приложение Google Play на вашем устройстве и найдите приложение Thunderbird в поисковой строке. Нажмите на кнопку "Установить" и дождитесь завершения установки.
3. Запустите приложение Thunderbird на вашем устройстве.
Найдите иконку приложения Thunderbird на главном экране вашего устройства или в списке установленных приложений и нажмите на нее, чтобы запустить приложение.
4. Настройте свою электронную почту в приложении Thunderbird.
После запуска приложения Thunderbird нажмите на кнопку "Добавить аккаунт" или "Настроить электронную почту". Введите свои учетные данные (адрес электронной почты и пароль) и следуйте инструкциям на экране для завершения настройки.
Примечание: Если у вас есть сложности с настройкой электронной почты, обратитесь к провайдеру электронной почты или посетите сайт поддержки Thunderbird для получения справки и руководств.
После завершения настройки вы сможете отправлять и принимать электронные письма через приложение Thunderbird, наслаждаясь быстрым и удобным интерфейсом на своем устройстве Android.
Поставить Thunderbird с Play Market
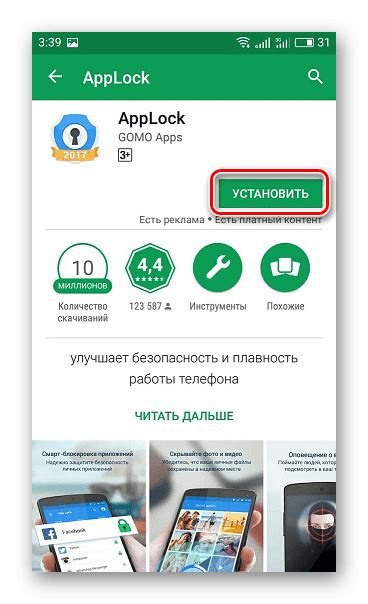
Для установки Thunderbird на устройстве с операционной системой Android, необходимо воспользоваться магазином приложений Play Market. Вот как это сделать:
- Откройте Play Market на вашем устройстве.
- Нажмите на значок поиска в правом верхнем углу экрана.
- Введите "Thunderbird" в строку поиска.
- Нажмите на иконку приложения Thunderbird в списке результатов.
- Нажмите на кнопку "Установить" рядом с названием приложения.
- Дождитесь завершения установки Thunderbird на ваше устройство.
- Нажмите на кнопку "Открыть", чтобы запустить приложение Thunderbird.
Теперь у вас установлен Thunderbird на устройстве с операционной системой Android. Вы можете настроить свои аккаунты электронной почты и начать пользоваться абсолютно новым клиентом электронной почты.
Открыть Thunderbird и создать учетную запись
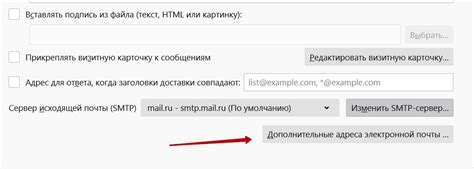
После успешной установки Thunderbird на ваше устройство Android, откройте приложение.
На экране появится приветственное сообщение, нажмите на кнопку "Начать", чтобы перейти к созданию учетной записи.
Далее вам будет предложено выбрать тип учетной записи. Выберите "Электронная почта".
В следующем окне введите ваше имя и адрес электронной почты. Укажите пароль для вашей учетной записи и нажмите кнопку "Далее".
Thunderbird автоматически настроит входящие и исходящие почтовые серверы для основных провайдеров электронной почты, но если вы используете другого провайдера, вам придется указать адрес сервера вручную.
По окончании настройки, вы можете выбрать добавление еще одной учетной записи или войти в созданную учетную запись, нажав на кнопку "Готово".
Теперь вы готовы использовать Thunderbird на вашем устройстве Android и принимать и отправлять электронные письма с легкостью!
Создать учетную запись
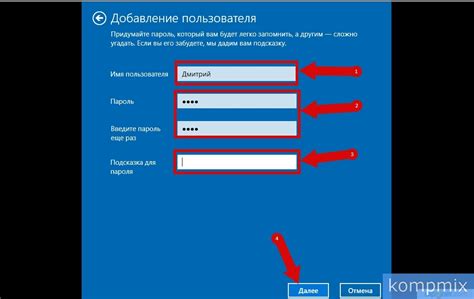
Чтобы начать пользоваться Thunderbird на своем устройстве Android, вам необходимо создать учетную запись. Вот как это сделать:
Шаг 1: Откройте приложение Thunderbird на своем устройстве Android.
Шаг 2: Нажмите на кнопку «Меню» в правом верхнем углу экрана, затем выберите «Добавить учетную запись».
Шаг 3: Введите ваше имя и адрес электронной почты. Нажмите кнопку «Далее».
Шаг 4: Выберите тип учетной записи: IMAP или POP3. IMAP рекомендуется, так как он позволяет вам просматривать и управлять своим почтовым ящиком с разных устройств. Нажмите кнопку «Далее».
Шаг 5: Введите данные сервера в соответствующие поля. Чтобы узнать эти данные, обратитесь к почтовому провайдеру. Нажмите кнопку «Далее».
Шаг 6: Введите имя пользователя и пароль для вашей учетной записи. Нажмите кнопку «Далее».
Шаг 7: Настройте параметры синхронизации. Вы можете выбрать, какие элементы (почта, контакты, календарь) вы хотите синхронизировать с сервером. Нажмите кнопку «Далее».
Шаг 8: Укажите имя учетной записи для вашего удобства. Нажмите кнопку «Готово».
Теперь у вас есть учетная запись в Thunderbird на вашем устройстве Android. Вы можете просматривать и отправлять электронные письма, управлять контактами и использовать другие функции этого мощного почтового приложения.
Ввести данные учетной записи
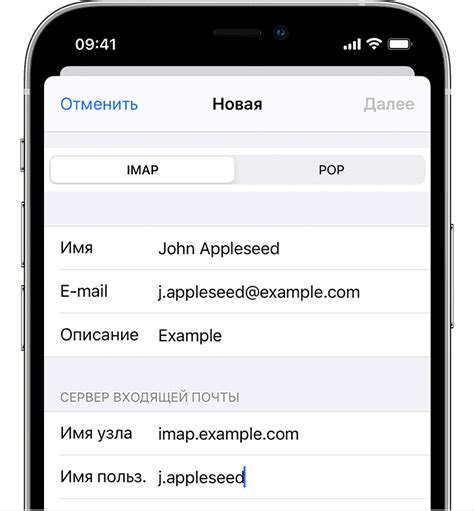
После установки Thunderbird на ваше устройство, откройте приложение и выберите "Добавить учетную запись".
Thunderbird поддерживает различные типы учетных записей, такие как почта Gmail, Яндекс, Outlook и другие. Введите адрес электронной почты и пароль для вашей учетной записи.
В случае, если у вас настроен двухэтапный вход, вам может потребоваться ввести код подтверждения для успешного входа. Thunderbird также предоставляет возможность настроить дополнительные параметры, такие как сервер входящей и исходящей почты.
| Параметр | Значение |
|---|---|
| Тип учетной записи | Выберите тип учетной записи в соответствии с почтовым провайдером. |
| Имя учетной записи | Введите имя, которое будет отображаться в вашем почтовом клиенте для данной учетной записи. |
| Адрес электронной почты | Введите полный адрес вашей электронной почты. |
| Пароль | Введите пароль для вашей учетной записи. |
| Сервер входящей почты | Введите адрес сервера входящей почты, который предоставляется вашим почтовым провайдером. |
| Сервер исходящей почты | Введите адрес сервера исходящей почты, который предоставляется вашим почтовым провайдером. |
Убедитесь, что вы правильно ввели все данные и нажмите кнопку "Готово". Thunderbird автоматически проверит правильность введенных данных и, в случае успешного подключения, начнет синхронизацию вашей учетной записи почты.
Подключиться к серверу электронной почты
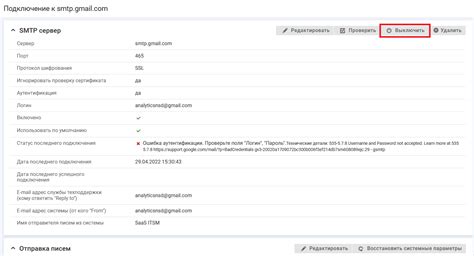
После установки Thunderbird на вашем устройстве Android, вы можете приступить к настройке подключения к вашему серверу электронной почты. Чтобы это сделать, выполните следующие шаги:
| Шаг 1: | Откройте приложение Thunderbird на вашем устройстве. |
| Шаг 2: | Нажмите на кнопку "Добавить аккаунт". |
| Шаг 3: | Выберите "Электронная почта" из списка предложенных провайдеров. |
| Шаг 4: | Введите свой адрес электронной почты и пароль. |
| Шаг 5: | Thunderbird попытается автоматически настроить вашу почту, однако иногда может потребоваться ввести дополнительную информацию, такую как тип входящего и исходящего серверов, порт и шифрование. |
| Шаг 6: | После ввода необходимых данных, нажмите кнопку "Готово" и Thunderbird подключится к вашему серверу электронной почты. |
Теперь вы можете удобно использовать Thunderbird для чтения и отправки электронных писем с вашего устройства Android.
Проверить учетную запись

После успешной установки Thunderbird на вашем устройстве Android, вы можете проверить учетную запись, чтобы убедиться, что все настроено правильно. Чтобы это сделать, выполните следующие действия:
- Откройте приложение Thunderbird на вашем устройстве.
- На главном экране нажмите на значок "меню" в верхнем левом углу.
- В меню выберите пункт "Настройки".
- В разделе "Учетные записи" выберите вашу учетную запись, которую вы хотите проверить.
- На странице учетной записи проверьте следующие настройки:
| Входящий сервер | имя_сервера |
| Исходящий сервер | имя_сервера |
| Тип шифрования | SSL/TLS |
Убедитесь, что все настройки правильно введены. Если вы не уверены в настройках, рекомендуется связаться с вашим почтовым провайдером, чтобы получить подтверждение.
После проверки всех настроек, вы можете отправить тестовое сообщение на вашу учетную запись, чтобы убедиться, что все функционирует корректно. Если вы успешно получаете и отправляете сообщения, ваша учетная запись настроена правильно и готова к использованию.
Отправить и получить тестовое письмо
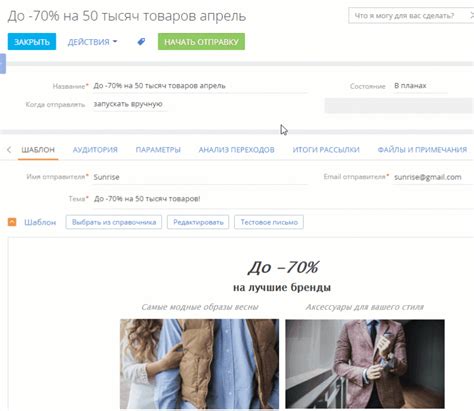
После успешной установки Thunderbird на вашем устройстве Android, вы можете приступить к отправке и получению писем через приложение. Вот как это сделать:
- Откройте приложение Thunderbird на вашем устройстве Android.
- На главном экране нажмите на значок "Написать новое письмо" в правом нижнем углу экрана.
- Введите адрес получателя в поле "Кому". Вы также можете воспользоваться кнопкой "Контакты", чтобы выбрать адрес из вашего списка контактов.
- Введите тему письма в поле "Тема".
- Напишите текст письма в поле "Сообщение".
- После того как вы закончите редактирование письма, нажмите на значок "Отправить" в правом верхнем углу экрана.
Чтобы проверить, получили ли вы ответное письмо, выполните следующие действия:
- На главном экране приложения Thunderbird нажмите на значок "Входящие" в левом нижнем углу экрана.
- Вы увидите список полученных писем. Выберите письмо, которое вы хотите прочитать.
- Чтобы прочитать письмо, нажмите на него.
Теперь вы можете наслаждаться удобной и функциональной почтовой системой Thunderbird на своем устройстве Android!
Импортировать контакты
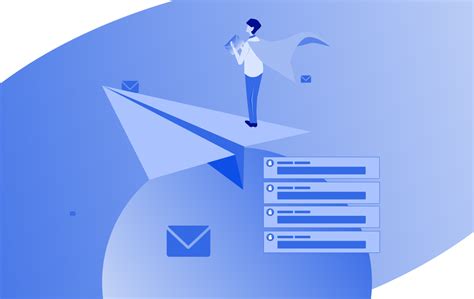
Thunderbird для Android позволяет импортировать контакты существующего аккаунта, что позволяет сохранить все ваши контакты в одном месте. Чтобы импортировать контакты, выполните следующие шаги:
- Откройте приложение Thunderbird на вашем устройстве Android.
- В правом верхнем углу экрана нажмите на значок меню (три горизонтальные линии).
- Выберите "Настройки" в выпадающем меню.
- Прокрутите вниз и выберите "Импорт и экспорт".
- Нажмите на "Импорт контактов".
- Выберите аккаунт, с которого вы хотите импортировать контакты.
- Thunderbird попросит вас подтвердить доступ к вашим контактам.
- Нажмите на "Разрешить", чтобы дать приложению доступ к вашим контактам.
- После успешного импорта Thunderbird отобразит сообщение об успешной операции.
Теперь вы можете просматривать и управлять своими контактами прямо в приложении Thunderbird для Android.
Примечание:
Если вы ранее использовали другую почтовую программу или сервис, например Gmail, то вы можете импортировать свои контакты из этой программы в Thunderbird. Для этого вам потребуется экспортировать контакты из предыдущей программы в файл .csv или .vcf, а затем импортировать этот файл в Thunderbird. Это позволит вам легко перенести свои контакты из одного приложения в другое без необходимости вводить их вручную.
Сохранить контакты в файле csv
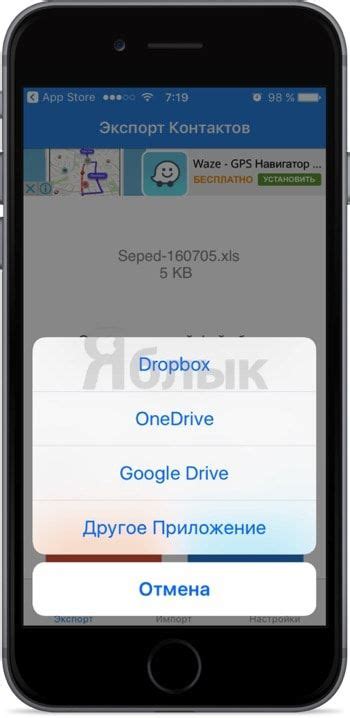
Чтобы сохранить контакты в файле csv, следуйте этим шагам:
- Откройте программу Thunderbird на своем устройстве.
- Перейдите во вкладку "Адресная книга".
- Выберите все контакты, которые вы хотите сохранить в файле CSV.
- Нажмите правой кнопкой мыши на выделенных контактах и выберите "Экспорт в CSV".
- Выберите место, куда вы хотите сохранить файл CSV на вашем устройстве.
- Установите имя файла и нажмите "Сохранить".
Теперь ваши контакты будут сохранены в файле CSV. Вы можете использовать этот файл для резервного копирования или импорта контактов в другую программу или сервис.
Обратите внимание:
При сохранении контактов в формате CSV может быть потеряна некоторая информация, такая как фотографии или дополнительные поля. Перед сохранением рекомендуется сделать резервную копию вашей адресной книги, чтобы быть уверенным в сохранении всех данных.
Также учтите, что файл CSV может быть открыт и редактирован в любой программе, поддерживающей данный формат, такие как Microsoft Excel или Google Sheets.