Тимс – это мощный инструмент для командной работы, который поможет вам организовать проекты, обменяться информацией и управлять задачами. Начать работу с Тимс несложно, но требуется некоторое внимание к деталям. В этой статье мы расскажем вам о том, как правильно настроить эту платформу и извлечь максимум пользы для вашей команды.
Первым шагом после регистрации в Тимс будет создание вашей команды. Для этого перейдите на вкладку "Команды" и нажмите на кнопку "Создать команду". Затем введите название команды, добавьте описание и выберите приватность – открытую или закрытую. Открытая команда позволяет другим пользователям находить и присоединяться к ней, а закрытая – доступна только по приглашениям.
После создания команды вам будет доступен главный экран Тимс, где вы сможете видеть все активные проекты, задачи и обсуждения. Для удобства навигации по платформе используйте вкладки, расположенные в верхней части экрана. Вкладка "Проекты" позволяет просматривать и управлять активными проектами, а вкладка "Задачи" – создавать, назначать и отслеживать выполнение задач.
Теперь, когда вы освоили основные функции Тимс, вы можете пригласить своих коллег в команду и начать совместную работу. Для этого перейдите на страницу команды и нажмите на кнопку "Пригласить пользователей". Введите адреса электронной почты приглашаемых пользователей и добавьте необходимые права доступа. После отправки приглашений ваша команда будет готова к совместной работе.
Установка и регистрация Тимс
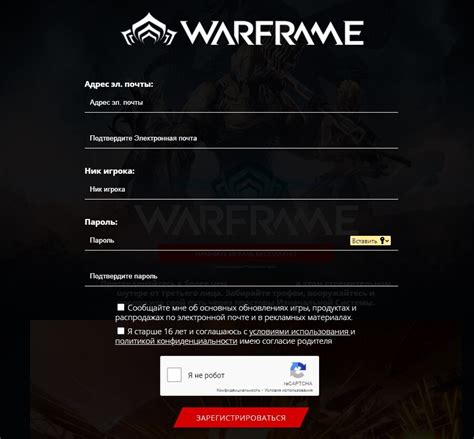
Для того чтобы начать использовать Тимс, вам необходимо сначала установить его на ваше устройство. Вот пошаговая инструкция:
1. Откройте официальный веб-сайт Тимс и найдите раздел "Скачать".
2. Нажмите на кнопку "Скачать". Это загрузит файл установки на ваше устройство.
3. Запустите файл установки и следуйте инструкциям на экране. Убедитесь, что вы выбрали правильную платформу для установки - Windows, MacOS или Linux.
4. Когда установка будет завершена, Тимс будет доступен на вашем устройстве. Откройте приложение и перейдите к процессу регистрации.
Чтобы зарегистрироваться в Тимс, выполните следующие действия:
1. В окне приветствия нажмите на кнопку "Зарегистрироваться".
2. Введите свой адрес электронной почты и придумайте пароль для вашей учетной записи.
3. Подтвердите пароль и нажмите кнопку "Зарегистрироваться".
4. Вам будет отправлено письмо с подтверждением регистрации. Откройте письмо и следуйте инструкциям для завершения регистрации.
5. После завершения регистрации вы сможете войти в свою учетную запись и начать использовать Тимс.
Теперь вы готовы начать работать с Тимс и настраивать его под свои нужды. Удачи!
Создание профиля и логин
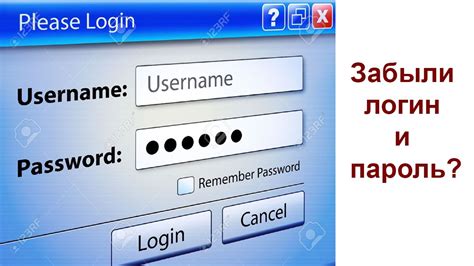
Перед тем как начать использовать Тимс, вам необходимо создать профиль и выполнить вход в систему:
- Откройте веб-браузер и перейдите на сайт Тимс.
- На главной странице найдите кнопку "Создать профиль" и нажмите на нее.
- Заполните все необходимые поля в форме создания профиля, указав ваше имя пользователя, адрес электронной почты и пароль.
- Подтвердите создание профиля, следуя указаниям на экране.
- После создания профиля, вам необходимо выполнить вход в систему:
- На главной странице найдите поле ввода для логина и пароля.
- Введите ваше имя пользователя и пароль, затем нажмите кнопку "Войти".
- Если введенные данные правильные, вы будете перенаправлены на вашу персональную страницу в Тимс.
Теперь вы успешно создали профиль и вошли в систему Тимс. Теперь вы готовы использовать все функции и возможности этой платформы.
Импортирование контактов в Тимс
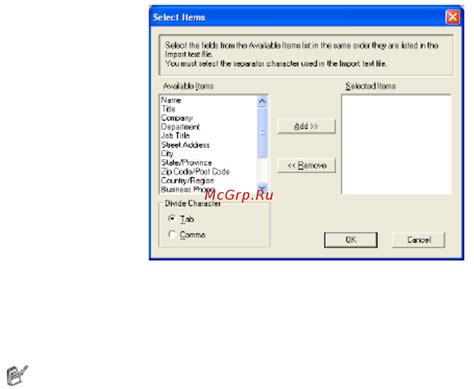
Для удобства работы с Тимс вы можете импортировать свои контакты из других приложений или сервисов. Это позволит вам не тратить время на ручной ввод данных и сразу перейти к работе с вашими контактами.
Чтобы импортировать контакты, следуйте этим простым шагам:
1. Подготовьте файл с контактами
Сначала вам необходимо подготовить файл, который содержит ваши контакты. Обычно это CSV-файл, где каждая строка представляет один контакт, а значения разделены запятыми. Убедитесь, что ваш файл соответствует этому формату.
2. Откройте раздел "Контакты" в Тимс
Зайдите в раздел "Контакты" в левой панели Тимс. Если раздел уже открыт, переходите к следующему шагу.
3. Нажмите на кнопку "Импорт"
В верхней части раздела "Контакты" вы увидите кнопку "Импорт". Нажмите на нее, чтобы открыть окно импорта контактов.
4. Выберите файл с контактами
В окне импорта контактов вам будет предложено выбрать файл с контактами на вашем компьютере. Нажмите на кнопку "Выбрать файл" и укажите путь к нужному файлу.
5. Настройте соответствие полей
Тимс автоматически попытается распознать поля в вашем файле с контактами. Однако, возможно придется вручную уточнить соответствие полей. Вам нужно будет указать, какие поля из вашего файла соответствуют полям в Тимс.
6. Нажмите на кнопку "Импорт"
После того, как вы настроите соответствие полей, нажмите на кнопку "Импорт". Тимс начнет импортировать ваши контакты. Вам будет отображен прогресс импорта и сообщение о том, что операция успешно завершена.
Теперь у вас есть все ваши контакты в Тимс и вы можете начать использовать их для организации своих задач и проектов.
Подключение каналов связи в Тимс
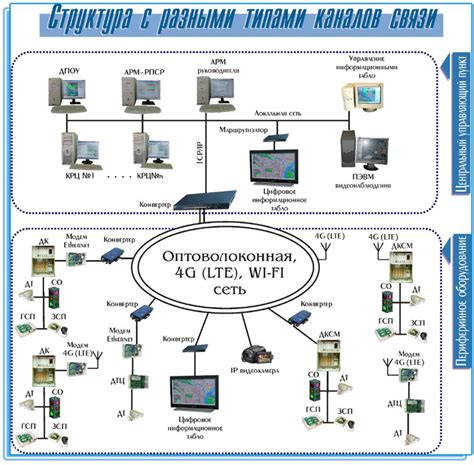
Для удобной коммуникации и обмена информацией с командой в Тимс необходимо правильно настроить каналы связи. В этом разделе мы расскажем, как подключиться к каналам связи в Тимс.
Первым шагом является добавление нужных каналов связи. Для этого перейдите в раздел "Настройки" и выберите "Каналы связи".
Вам будет предложено несколько вариантов каналов связи, таких как электронная почта, мессенджеры, видеоконференции и другие. Выберите каналы связи, которые будут наиболее удобными для вашей команды и нажмите на кнопку "Добавить".
Далее необходимо настроить параметры каждого канала связи. Выберите настройки, которые соответствуют вашим потребностям, и сохраните изменения.
Теперь вы готовы к использованию каналов связи в Тимс. Вам доступны различные функции, такие как отправка сообщений, обмен файлами, проведение видеоконференций и многое другое. Используйте эти возможности для эффективной работы в команде.
Не забывайте устанавливать четкие правила использования каналов связи в вашей команде. Это поможет избежать недоразумений и улучшить коммуникацию.
Создание команды и добавление участников
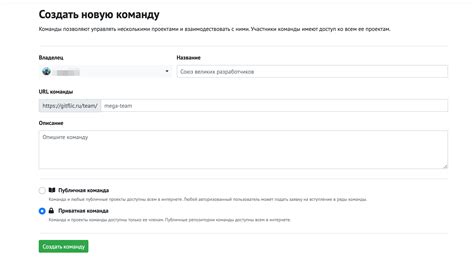
Для создания команды в Тимс перейдите к разделу "Команды" и нажмите на кнопку "Создать команду". Затем введите название команды и добавьте краткое описание, которое поможет участникам команды понять ее цель и задачи.
После создания команды вы можете добавить участников, чтобы они тоже могли присоединиться к работе. Для этого перейдите на страницу команды и выберите вкладку "Участники". Нажмите на кнопку "Добавить участника", после чего введите адрес электронной почты участника и нажмите "Пригласить".
Участнику будет отправлено приглашение по электронной почте с инструкциями о том, как присоединиться к команде в Тимс. Он сможет принять ваше приглашение и начать работу сразу после регистрации в системе.
Вы также можете назначить участникам разные роли в команде, такие как администраторы, редакторы или наблюдатели, чтобы определить их права и доступы к различным функциям и задачам.
Теперь, когда ваша команда создана и участники добавлены, вы можете начать использовать Тимс для совместной работы, обмена файлами, управления задачами и многого другого.
Не забудьте дать участникам временные учетные записи для того чтобы они могли войти и начать работу. Более подробную информацию о создании команды и добавлении участников вы можете найти в документации Тимс.
Настройка персональных уведомлений
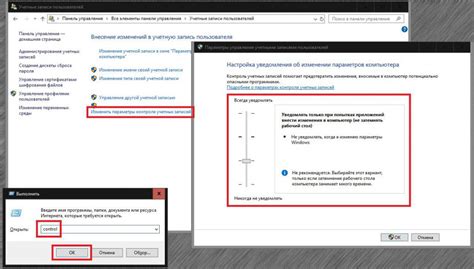
В приложении Тимс вы можете настраивать персональные уведомления, чтобы быть в курсе всех важных событий и сообщений. Настройки позволяют определить, какие уведомления вы хотите получать, и в каком формате.
Для настройки персональных уведомлений вам необходимо выполнить следующие шаги:
Откройте приложение Тимс
Запустите приложение Тимс на вашем устройстве и войдите в свою учетную запись.
Перейдите в настройки уведомлений
Найдите и откройте раздел настроек приложения. Обычно он находится в меню или панели инструментов.
Выберите тип уведомлений
В разделе настроек уведомлений найдите опцию, связанную с персональными уведомлениями. Это может быть "Уведомления", "Пуш-уведомления" или что-то похожее.
Настройте параметры уведомлений
Откройте выбранный раздел и настройте параметры персональных уведомлений по вашему усмотрению. Например, вы можете выбрать, на какие события вы хотите получать уведомления - новые сообщения, упоминания, изменения задач и т.д.
Сохраните настройки
После того как вы настроили параметры уведомлений, не забудьте сохранить изменения. Обычно для этого следует нажать на кнопку "Сохранить" или "Применить".
Теперь вы настроили персональные уведомления в приложении Тимс. Вы будете получать уведомления о важных событиях и сообщениях, чтобы всегда быть в курсе происходящего.
Организация работы с задачами и проектами
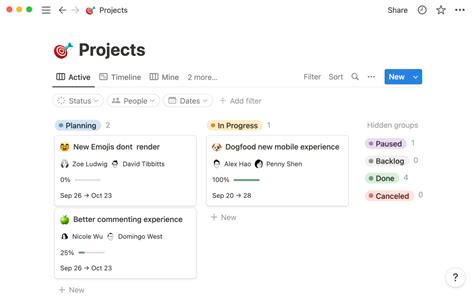
В программе Тимс предусмотрены удобные инструменты для организации работы с задачами и проектами. Вы можете создавать и отслеживать задачи, присваивать им приоритеты, назначать ответственных, а также контролировать выполнение задач.
Для начала работы с задачами вам необходимо перейти в раздел "Задачи" в меню программы. Здесь вы увидите список всех задач, которые создали или вам назначили.
Чтобы создать новую задачу, нажмите на кнопку "Добавить задачу". В появившемся окне вам необходимо указать название задачи, описание, срок выполнения и ответственного за выполнение. После заполнения всех полей нажмите кнопку "Сохранить".
Вы также можете назначить задачу другому пользователю Тимс. Для этого в поле "Ответственный" выберите нужного сотрудника из списка.
Для удобства работы с задачами вы можете присваивать им приоритеты. В разделе "Задачи" найдите нужную задачу и нажмите на значок с изображением флага рядом с ней. Выберите уровень приоритета (низкий, средний, высокий) и сохраните изменения.
Чтобы отслеживать выполнение задач, вы можете использовать раздел "Проекты". В этом разделе вы можете создавать и управлять проектами, объединяя задачи и ставя перед ними общие цели. Кроме того, вы можете назначить руководителя проекта и назначить участников команды.
Найдите нужный проект и откройте его. Здесь вы увидите список задач, связанных с проектом. Вы можете перейти к каждой задаче и следить за ее выполнением.
| Название задачи | Описание | Срок выполнения | Ответственный | Приоритет |
|---|---|---|---|---|
| Задача 1 | Описание задачи 1 | 01.01.2023 | Иванов Иван | Высокий |
| Задача 2 | Описание задачи 2 | 05.01.2023 | Петров Петр | Средний |
| Задача 3 | Описание задачи 3 | 10.01.2023 | Сидоров Сидор | Низкий |
Таким образом, с помощью инструментов Тимс вы можете эффективно организовывать работу своей команды и управлять задачами и проектами.