Zoom – это популярное приложение для видеоконференций, которое позволяет общаться с людьми из разных уголков мира, без физического присутствия. В последнее время его популярность выросла, особенно в свете мировых событий. Если вы только начинаете использовать Zoom и не знаете, с чего начать, эта подробная инструкция поможет вам разобраться со всеми основными настройками и функциями.
Первым шагом в использовании Zoom является его установка. Вы можете скачать приложение Zoom c официального веб-сайта разработчика или из магазина приложений вашего устройства. Затем следуйте инструкциям по установке на экране. Как только установка будет завершена, вы можете приступить к настройке Zoom.
После того, как вы запустите приложение Zoom, вам потребуется создать учетную запись. Нажмите кнопку "Sign Up Free" и введите вашу электронную почту и пароль. После этого вам будет отправлено письмо с подтверждением на указанную электронную почту. Нажмите на ссылку в письме, чтобы активировать вашу учетную запись.
Теперь у вас есть аккаунт Zoom и вы готовы начать свои первые видеоконференции. Чтобы создать новую конференцию, нажмите на кнопку "New Meeting" в главном окне программы. После этого вы увидите окно с опциями настройки конференции, такими как выбор аудио и видео настроек, возможность подключения к конференции через телефон и т. д. Настройте эти параметры по вашему усмотрению и нажмите кнопку "Start Meeting", чтобы начать конференцию.
Подготовка к установке Zoom
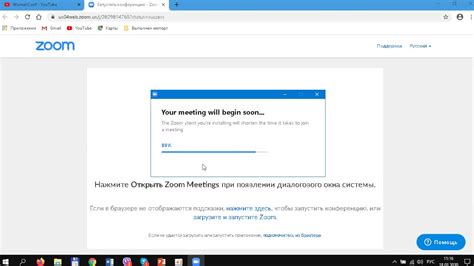
Перед установкой популярной видеоконференц-платформы Zoom следует выполнить несколько шагов для обеспечения успешной установки и настройки программы:
- Проверьте системные требования для установки Zoom. Удостоверьтесь, что ваше устройство соответствует минимальным требованиям по операционной системе, процессору, памяти и т. д.
- Убедитесь, что ваше устройство подключено к интернету. Zoom требует стабильное подключение к сети для успешной работы.
- Зарегистрируйтесь на официальном сайте Zoom. Для использования некоторых функций, таких как запуск и участие в собраниях, необходимо иметь аккаунт.
- Скачайте установщик Zoom с официального сайта. Убедитесь, что вы загружаете программу с официального источника, чтобы избежать установки вредоносного ПО.
- Запустите установщик и следуйте инструкциям на экране для установки Zoom на ваше устройство.
- Завершите установку, следуя инструкциям по настройке Zoom. Введите свои учетные данные или зарегистрируйтесь, если у вас еще нет аккаунта.
После завершения установки вы будете готовы использовать Zoom для виртуальных собраний, конференций и других видеокоммуникаций.
Скачивание программы Zoom на компьютер

Прежде чем вы сможете начать использовать приложение Zoom, вам потребуется скачать его на свой компьютер. В этом разделе мы подробно опишем процесс загрузки программы Zoom.
1. Откройте браузер на вашем компьютере и перейдите на официальный веб-сайт Zoom по адресу https://zoom.us.
2. В верхней части страницы вы увидите кнопку "Скачать Zoom". Нажмите на эту кнопку.
3. Появится всплывающее окно с вариантами загрузки программы Zoom. Выберите соответствующую версию для вашей операционной системы - Windows или Mac.
4. Нажмите на кнопку "Скачать" рядом с выбранной версией.
5. Процесс скачивания программы Zoom начнется. В зависимости от скорости вашего интернет-соединения, загрузка может занять некоторое время.
6. Когда загрузка завершится, найдите загруженный файл Zoom на вашем компьютере и откройте его.
7. Всплывет окно установки программы Zoom. Следуйте инструкциям на экране, чтобы завершить установку.
8. После завершения установки, вы можете найти и открыть приложение Zoom на вашем компьютере.
| Примечание: | Если у вас возникли проблемы при загрузке программы Zoom, проверьте наличие свободного места на жестком диске и вашего интернет-соединения. |
Установка Zoom на компьютер

Для того чтобы использовать Zoom на компьютере, вам нужно выполнить несколько простых шагов:
Шаг 1: Перейдите на официальный сайт Zoom по адресу https://zoom.us. | Шаг 2: Нажмите на кнопку "Загрузка для конференций Zoom" в верхней части страницы. |
Шаг 3: На открывшейся странице выберите операционную систему вашего компьютера (Windows или macOS) и нажмите на кнопку "Скачать". | Шаг 4: Когда загрузка завершится, откройте установочный файл Zoom и следуйте инструкциям установщика. |
Шаг 5: После завершения установки, запустите приложение Zoom на вашем компьютере. | Шаг 6: Нажмите на кнопку "Присоединиться к конференции" и введите ID конференции, чтобы присоединиться к существующей конференции, или создайте новую конференцию нажав на кнопку "Создать конференцию". |
Теперь вы готовы использовать Zoom на своем компьютере и присоединяться к конференциям или проводить свои собственные встречи!
Регистрация аккаунта на Zoom
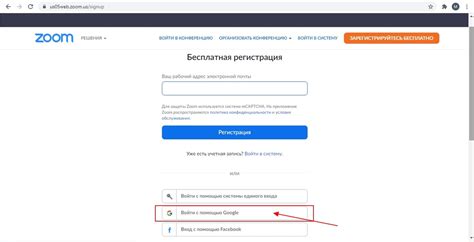
Перед началом использования Zoom необходимо зарегистрировать аккаунт. Для этого следуйте инструкциям:
- Перейдите на официальный сайт Zoom по ссылке https://zoom.us/.
- Нажмите на кнопку "Зарегистрироваться бесплатно".
- Выберите способ регистрации: по электронной почте или при помощи аккаунта Google или Facebook.
- Введите свой действующий адрес электронной почты в соответствующем поле.
- Введите свое имя и фамилию.
- Придумайте пароль для доступа к аккаунту.
- Нажмите кнопку "Зарегистрироваться".
- Вы получите электронное письмо с подтверждением. Пройдите по ссылке в письме для активации аккаунта.
- Нажмите на соответствующую кнопку регистрации через аккаунт Google или Facebook.
- Перейдите по ссылке и пройдите аутентификацию в своем аккаунте Google или Facebook, если вы не авторизованы.
- Подтвердите предоставление доступа Zoom к своему аккаунту Google или Facebook.
- После успешной регистрации вам будет предложено скачать Zoom на компьютер или устройство мобильного телефона.
Регистрация по электронной почте:
Регистрация через аккаунт Google или Facebook:
Теперь вы готовы использовать Zoom и настраивать его под свои нужды!
Вход в аккаунт Zoom
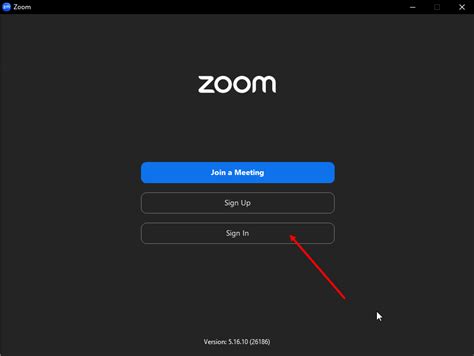
Для использования всех функций Zoom необходимо создать свой аккаунт. Вход в аккаунт Zoom можно осуществить несколькими способами:
- С использованием электронной почты:
- Откройте приложение Zoom на своем устройстве или перейдите на официальный сайт.
- Нажмите кнопку "Вход" или "Sign In".
- Введите вашу электронную почту и пароль, которые вы указали при регистрации.
- Нажмите кнопку "Вход" или "Sign In", чтобы войти в аккаунт Zoom.
- Откройте приложение Zoom на своем устройстве или перейдите на официальный сайт.
- Нажмите кнопку "Вход" или "Sign In".
- Выберите опцию "Войти с помощью Google" или "Sign in with Facebook".
- Подтвердите вход в вашу учетную запись Google или Facebook.
- Откройте приложение Zoom на своем устройстве или перейдите на официальный сайт.
- Нажмите кнопку "Вход по коду" или "Join a Meeting".
- Введите одноразовый код, который был отправлен вам по электронной почте или сообщению.
- Нажмите кнопку "Вход" или "Join" для входа в аккаунт Zoom.
Выберите наиболее удобный способ входа в аккаунт Zoom и наслаждайтесь всеми возможностями платформы.
Создание и настройка персональной конференции Zoom
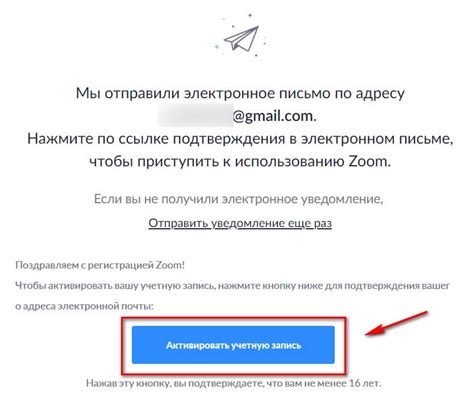
Zoom предоставляет возможность создавать персональные конференции, которые можно использовать для проведения встреч с коллегами, друзьями или родственниками. В этом разделе мы покажем вам, как создать и настроить свою персональную конференцию в Zoom.
1. Зайдите на сайт Zoom по адресу https://zoom.us и войдите в свою учетную запись.
2. После входа в учетную запись нажмите на вкладку "Мои собрания" в верхней части страницы.
3. Нажмите на кнопку "Создать собрание", чтобы создать новую конференцию.
4. Введите название для своей конференции и выберите длительность собрания. Вы также можете выбрать опцию "Периодическое событие", если хотите создать повторяющуюся конференцию.
5. Настройте параметры собрания по своему усмотрению. Вы можете включить или выключить видео и аудио для участников, а также разрешить им включать свой микрофон и камеру.
6. После настройки параметров нажмите на кнопку "Создать".
7. Поделитесь ссылкой на свою конференцию с участниками. Вы можете скопировать ссылку и отправить ее по электронной почте или скопировать приглашение и отправить его через мессенджер.
8. Если вы хотите настроить дополнительные параметры конференции, войдите в свою учетную запись на сайте Zoom, найдите созданную конференцию в списке "Мои собрания" и нажмите на кнопку "Изменить". Здесь вы сможете изменить время, длительность, название и другие параметры собрания.
Теперь вы знаете, как создать и настроить свою персональную конференцию в Zoom. Используйте эту возможность для проведения эффективных и удобных встреч с вашими коллегами и партнерами.
Присоединение к конференции Zoom
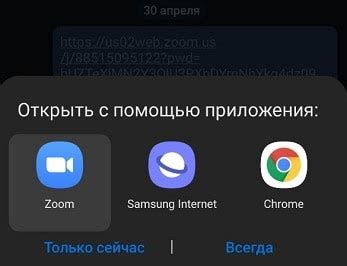
Чтобы присоединиться к конференции Zoom, вам потребуется ссылка на саму конференцию. Обычно она отправляется вам по электронной почте или сообщается организатором мероприятия.
Вам понадобится компьютер или мобильное устройство с установленным приложением Zoom. Если приложение еще не установлено, вы можете скачать его соответствующим образом для своего устройства.
Если у вас компьютер, вам нужно:
| 1. | Открыть приложение Zoom на вашем компьютере. |
| 2. | Нажать на кнопку "Присоединиться к конференции". |
| 3. | Ввести ID конференции, которая была указана организатором, в соответствующее поле. |
| 4. | Нажать на кнопку "Присоединиться". |
Если у вас мобильное устройство, вам нужно:
| 1. | Открыть приложение Zoom на вашем устройстве. |
| 2. | Нажать на кнопку "Присоединиться". |
| 3. | Ввести ID конференции, которая была указана организатором, в соответствующее поле. |
| 4. | Нажать на кнопку "Присоединиться". |
После выполнения этих шагов вы будете присоединены к конференции Zoom и сможете участвовать в общении с другими участниками.
Настройка звука и видео в Zoom
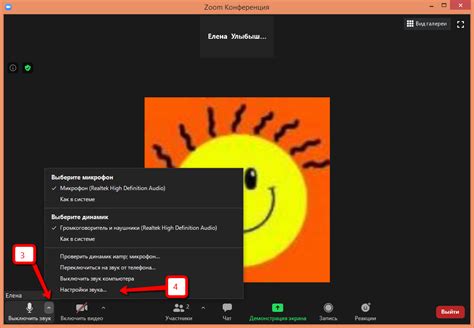
Для успешного использования платформы Zoom важно правильно настроить звук и видео. Настройки позволяют установить оптимальные параметры звукового и видеоэффектов, чтобы ваши виртуальные встречи и конференции проходили комфортно.
Вот несколько шагов, которые помогут вам настроить звук и видео в Zoom:
- Запустите приложение Zoom на своем устройстве.
- При входе в систему нажмите на иконку настроек, которая обычно расположена в правом верхнем углу.
- Выберите раздел "Звук" в меню слева.
- Проверьте, что выбранный микрофон соответствует вашим потребностям. Если у вас подключен внешний микрофон, убедитесь, что он выбран в качестве устройства ввода звука.
- Перейдите в раздел "Видео" в настройках Zoom.
- Выберите нужную камеру из выпадающего списка. Если у вас подключена веб-камера, убедитесь, что она выбрана в качестве устройства видеозахвата.
- Проведите тестовый звонок с видео, чтобы убедиться, что изображение отображается правильно. Если есть проблемы с видео, проверьте настройки камеры и выбранное устройство видеозахвата.
- Сохраните изменения и закройте окно настроек.
Выполнение этих простых шагов поможет вам настроить звук и видео в Zoom для успешной работы с платформой. При возникновении сложностей не забывайте обращаться к документации и поддержке Zoom.
Использование дополнительных функций Zoom
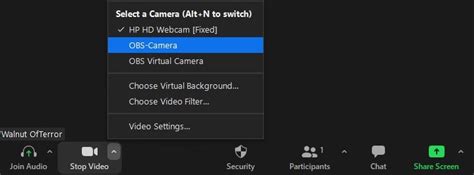
Zoom предлагает множество дополнительных функций, которые помогут вам сделать ваш опыт использования платформы еще более удобным и эффективным. Вот некоторые из них:
1. Галерея видео
В режиме галереи видео вы можете одновременно видеть все видеоучастников на одном экране. Для этого нажмите на кнопку "Галерея" в правом верхнем углу при активном видеовызове. Это позволит вам легко отслеживать реакции и выражения лиц всех участников встречи.
2. Виртуальный фон
Zoom позволяет вам использовать виртуальный фон во время видеовызовов. Вы можете выбрать готовый фон из библиотеки или загрузить свое изображение. Эта функция полезна, если вы хотите сохранить конфиденциальность своей личной или рабочей обстановки.
3. Запись встречи
Zoom предлагает функцию записи встречи, которая позволяет сохранять аудио- и видеосеансы, а также чаты и общую доску. Записи могут быть полезны для последующего просмотра или отправки участникам, которые не смогли присоединиться к встрече.
4. Режим сотрудничества
Режим сотрудничества позволяет участникам встречи работать над одним и тем же документом одновременно. Вы можете открыть общую доску, на которой все участники могут писать и редактировать. Это особенно удобно, если вам нужно провести коллективное совещание или совместно разработать идеи.
5. Опросы и оповещения
Zoom позволяет создавать и проводить опросы во время встречи. Вы можете задавать вопросы и просить участников выбирать один из предложенных вариантов. Кроме того, вы можете использовать функцию оповещений для отправки сообщений всем участникам, причем эти сообщения будут всем видны.
Вот только некоторые из возможностей, которые предлагает Zoom. Изучайте и экспериментируйте с различными функциями платформы, чтобы выбрать наиболее подходящие для ваших целей и запросов.
Завершение работы с Zoom
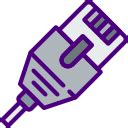
После окончания вашей сессии в Zoom важно правильно завершить работу с программой, чтобы сохранить свои данные и обеспечить безопасность аккаунта. В этом разделе мы расскажем вам о самых важных шагах для корректного завершения работы в Zoom.
1. Закрытие окна сессии: для завершения работы с программой Zoom необходимо закрыть окно сессии, нажав на крестик в правом верхнем углу окна программы. При этом вы должны быть уверены, что все необходимые данные были сохранены (сохранены участники чата, запись сессии и т. д.).
2. Отключение микрофона и камеры: перед закрытием окна сессии необходимо отключить микрофон и камеру, чтобы предотвратить несанкционированное использование вашего аудио и видео. Для этого нажмите на соответствующие кнопки внизу окна программы.
3. Выход из аккаунта: после завершения работы с программой Zoom рекомендуется выйти из своего аккаунта. Для этого нажмите на вашу учетную запись в правом верхнем углу окна программы и выберите пункт "Выйти". Это поможет предотвратить несанкционированный доступ к вашим данным.
4. Проверка наличия обновлений: регулярно проверяйте наличие обновлений для программы Zoom, чтобы быть уверенным, что вы используете последнюю версию с максимальным уровнем безопасности. Нажмите на вашу учетную запись в верхней части окна программы и выберите пункт "Проверить наличие обновлений".
5. Регулярное изменение пароля: для обеспечения безопасности вашего аккаунта рекомендуется регулярно изменять пароль. Для этого нажмите на вашу учетную запись в правом верхнем углу окна программы, выберите пункт "Изменить пароль" и следуйте инструкциям.
| Шаг | Действие |
|---|---|
| 1 | Закрыть окно сессии |
| 2 | Отключить микрофон и камеру |
| 3 | Выйти из аккаунта |
| 4 | Проверить наличие обновлений |
| 5 | Изменить пароль |
Соблюдение этих рекомендаций позволит вам завершить работу с Zoom в безопасном и контролируемом режиме, предотвращая возможные угрозы и сохраняя целостность ваших данных.