Telegram – популярный мессенджер, который предлагает удобство и простоту использования на различных устройствах. Установка и синхронизация этого приложения на ноутбуке и телефоне – важный шаг для обеспечения непрерывного общения. В этой статье мы покажем вам, как установить Telegram на оба устройства и настроить их синхронизацию.
Первым шагом является установка Telegram на ваш ноутбук. Для этого вы можете посетить официальный сайт Telegram и скачать приложение для вашей операционной системы. После установки, вам потребуется создать учетную запись, используя ваш номер телефона.
После установки Telegram на ноутбук, следующим шагом является установка и синхронизация Telegram на вашем телефоне. Для этого вы можете посетить ваш мобильный магазин приложений и скачать официальное приложение Telegram. После установки, вам также потребуется создать учетную запись, используя тот же номер телефона, что и на ноутбуке.
После успешной установки и создания учетных записей на обоих устройствах, вы можете приступить к синхронизации Telegram. Для этого вам потребуется войти в свой аккаунт на ноутбуке и телефоне. После входа, ваша история переписки и контакты будут автоматически синхронизированы между устройствами, что позволит вам иметь доступ к ним в любое время и в любом месте.
Теперь у вас есть Telegram, установленный и синхронизированный на вашем ноутбуке и телефоне. Вы можете найти контакты и начать общаться с друзьями, семьей или коллегами. Благодаря удобству и простоте использования Telegram на обоих устройствах, вы сможете оставаться на связи в любое время.
Шаг 1: Установка Telegram на ноутбук
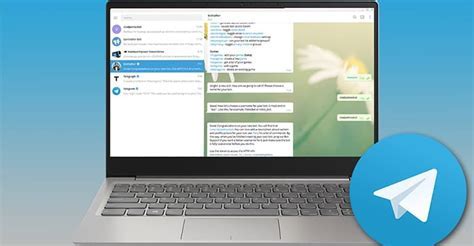
Для установки Telegram на ноутбук, вам необходимо выполнить следующие шаги:
- Перейдите на официальный сайт Telegram.
- Найдите раздел "Скачать" и выберите операционную систему вашего ноутбука (Windows, macOS или Linux).
- Нажмите на кнопку "Скачать" и сохраните загруженный файл на вашем компьютере.
- После завершения загрузки откройте установочный файл Telegram.
- Следуйте инструкциям на экране, чтобы завершить процесс установки.
- После установки откройте приложение Telegram.
- Введите свой номер телефона и следуйте инструкциям для входа или регистрации аккаунта.
- После успешной авторизации, вы сможете пользоваться Telegram на ноутбуке.
Теперь вы можете удобно использовать Telegram на своем ноутбуке и синхронизировать его с другими устройствами, например, с телефоном.
Шаг 2: Установка Telegram на телефон
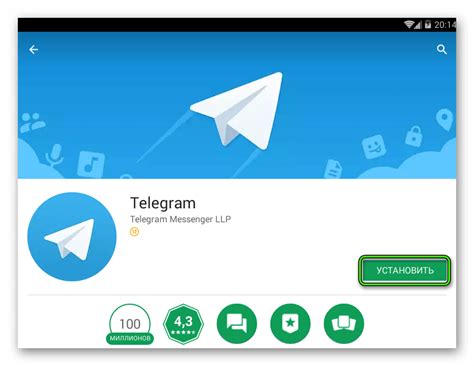
Для того чтобы использовать Telegram на своем телефоне, вам необходимо сначала установить приложение на свое устройство.
1. Откройте официальный магазин приложений на вашем телефоне. Если у вас устройство на базе Android, это будет Google Play Store, а если у вас iPhone, то App Store.
2. Введите в поисковой строке название приложения "Telegram" и нажмите на кнопку поиска.
3. В результатах поиска найдите приложение "Telegram Messenger" и нажмите на него.
4. Нажмите на кнопку "Установить" (если у вас Android) или "Загрузить" (если у вас iPhone).
5. Дождитесь окончания установки приложения на ваше устройство.
6. После установки откройте приложение Telegram на вашем телефоне.
7. Введите номер телефона, который вы хотите использовать для регистрации в Telegram, и нажмите на кнопку "Далее".
8. Введите код, который был отправлен вам через SMS или по телефонному звонку, и нажмите на кнопку "Далее".
9. Поздравляю! Теперь вы можете использовать Telegram на своем телефоне и синхронизировать его с установленным ранее на ноутбуке.
Шаг 3: Создание учетной записи в Telegram
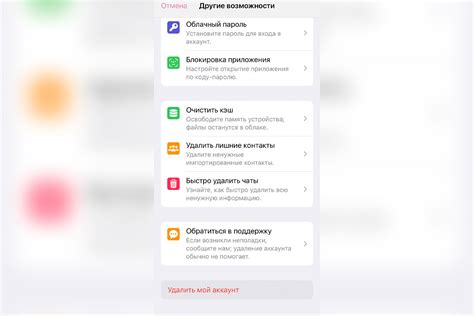
Для того чтобы использовать Telegram на ноутбуке и телефоне, необходимо создать учетную запись в Telegram. Это процесс очень простой и занимает всего несколько минут.
- Загрузите приложение Telegram на свой ноутбук и мобильное устройство из официального магазина приложений.
- После установки, откройте Telegram на одном из устройств.
- На экране появится приветственное окно. Нажмите на кнопку "Начать".
- Вам будет предложено ввести номер телефона. Укажите свой номер и нажмите на кнопку "Далее".
- Подтвердите номер телефона, приняв смс-сообщение с кодом подтверждения.
- После подтверждения номера телефона, вам будет предложено создать уникальное имя пользователя. Введите его и нажмите на кнопку "Готово".
Поздравляю, ваша учетная запись в Telegram успешно создана! Теперь вы можете использовать Telegram на своем ноутбуке и телефоне, синхронизируя сообщения и контакты между устройствами.
Шаг 4: Синхронизация учетной записи между ноутбуком и телефоном
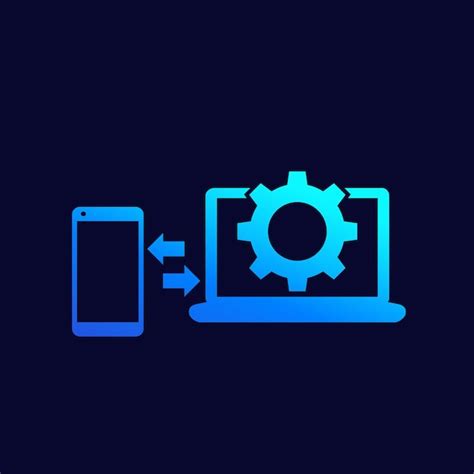
Чтобы синхронизировать учетную запись Telegram между ноутбуком и телефоном, выполните следующие шаги:
Шаг 1: Откройте приложение Telegram на своем ноутбуке.
Шаг 2: В верхнем правом углу экрана нажмите на значок меню, который обычно представлен тремя горизонтальными линиями.
Шаг 3: В открывшемся меню выберите пункт "Настройки".
Шаг 4: В разделе настройки выберите опцию "Учетная запись".
Шаг 5: В этом разделе найдите опцию "Синхронизация с мобильным устройством" и нажмите на нее.
Шаг 6: Пройдите процедуру авторизации на своем мобильном телефоне, подтверждая синхронизацию учетной записи.
Шаг 7: После успешной синхронизации учетной записи, все данные и настройки Telegram на ноутбуке будут автоматически импортированы с вашего телефона.
Обратите внимание, что для синхронизации учетной записи на ноутбуке и телефоне требуется подключение к Интернету.
После завершения этих шагов, ваша учетная запись Telegram будет полностью синхронизирована между ноутбуком и телефоном, и вы сможете использовать приложение на обоих устройствах без проблем!
Шаг 5: Перенос контактов на ноутбук
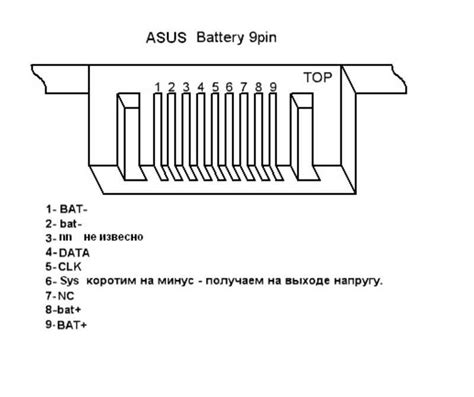
После успешной установки и синхронизации Telegram на ноутбуке и телефоне, вам необходимо перенести ваши контакты на ноутбук. Это позволит вам иметь доступ к вашим контактам независимо от устройства, на котором вы используете Telegram.
Для переноса контактов на ноутбук вам потребуется выполнить несколько простых шагов:
Запустите приложение Telegram на ноутбуке и авторизуйтесь в своей учетной записи.
Нажмите на иконку «Контакты» в нижней части главного экрана Telegram. Здесь отобразятся ваши контакты.
Выберите контакты, которых вы хотели бы перенести на ноутбук. Вы можете выбрать несколько контактов одновременно.
Нажмите на кнопку «Экспорт контактов» или «Поделиться контактами» (в зависимости от версии приложения).
Выберите опцию «Экспорт в формате .vcf» и укажите путь для сохранения файла с контактами на вашем ноутбуке.
Подтвердите сохранение файла и дождитесь завершения экспорта.
Теперь у вас есть файл с контактами в формате .vcf на вашем ноутбуке. Вы можете использовать этот файл для импорта контактов в другие приложения или синхронизации с другими устройствами. Таким образом, вы всегда будете иметь доступ к своим контактам даже без подключения к интернету или наличия телефона рядом.
Шаг 6: Перенос файлов на ноутбук
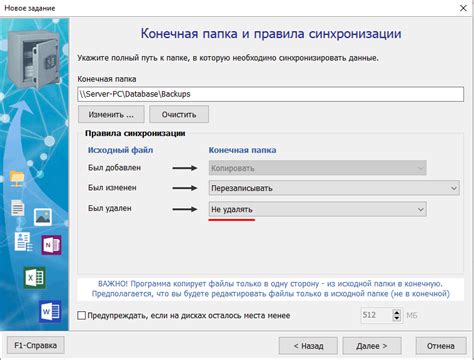
Когда вы пользуетесь Telegram на своем смартфоне, вы можете получать и отправлять файлы, такие как фотографии, документы и видео. Но что, если вы захотите получить доступ к этим файлам на своем ноутбуке? Следуя этим простым инструкциям, вы сможете легко перенести файлы из Telegram на свой ноутбук.
Шаг 1: Откройте Telegram на своем смартфоне и найдите файл, который вы хотите перенести на свой ноутбук.
Шаг 2: Нажмите на файл, чтобы открыть его.
Шаг 3: В правом верхнем углу экрана вы увидите значок "Поделиться". Нажмите на него.
Шаг 4: В появившемся меню выберите опцию "Сохранить в файлы".
Шаг 5: Выберите расположение, куда вы хотите сохранить файл на своем смартфоне, например, в папку "Документы".
Шаг 6: Подключите свой смартфон к ноутбуку с помощью USB-кабеля или используйте облачное хранилище, такое как Google Drive или Dropbox, чтобы передать файл на свой ноутбук.
Шаг 7: Откройте файлы на своем ноутбуке и найдите сохраненный файл в выбранной вами папке.
Теперь вы можете легко перенести файлы с помощью Telegram на свой ноутбук и иметь к ним доступ в любое время!
Шаг 7: Установка и синхронизация Telegram на других устройствах
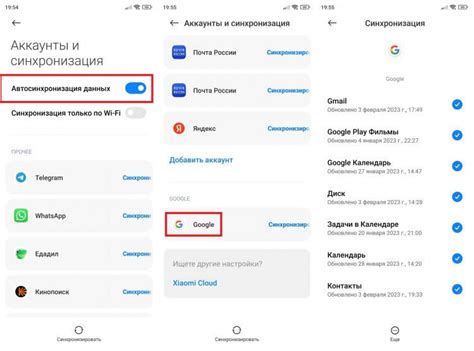
После успешной установки и синхронизации Telegram на вашем первом устройстве, вы можете установить и синхронизировать его на других устройствах, чтобы иметь доступ к своему аккаунту с любого места и в любое время.
Для начала установите Telegram на устройство, на котором вы хотите использовать его. Для этого перейдите в соответствующий магазин приложений для вашей операционной системы (Google Play для Android, App Store для iOS) и найдите приложение Telegram. Нажмите на кнопку "Установить" и дождитесь окончания процесса установки.
После установки откройте приложение Telegram на новом устройстве. Вас попросят ввести номер телефона, как и в первый раз. Введите свой номер и нажмите кнопку "Далее".
На этот раз вам придет код подтверждения на ваш номер телефона. Введите код в соответствующее поле и нажмите кнопку "Далее".
После ввода кода подтверждения вам будет предложено войти в аккаунт, который уже синхронизирован с вашим первым устройством. Выберите вариант "Войти" и дождитесь окончания синхронизации данных.
Теперь вы можете использовать Telegram на новом устройстве и иметь доступ к своей переписке, контактам и другим функциям. Все данные будут автоматически синхронизироваться между всеми вашими устройствами, что позволяет вам наслаждаться полным функционалом Telegram везде и всегда.