Шаг 1: В открытом документе Illustrator найдите панель "Цвет" и нажмите на значок меню (три горизонтальные полоски) в правом верхнем углу панели.
Шаг 2: В выпадающем меню выберите пункт "Установить ICC профиль". Откроется диалоговое окно "Установка ICC профиля".
Шаг 3: В диалоговом окне "Установка ICC профиля" нажмите кнопку "Обзор" рядом с полем "Персональные настройки".
Здесь вы должны выбрать нужный ICC профиль на вашем компьютере. Настроительный профиль обычно предоставляется производителем устройства или принтера.
Шаг 4: После выбора ICC профиля нажмите кнопку "Открыть" и затем "OK". ICC профиль будет установлен в Illustrator.
Установка ICC профиля в Illustrator

Чтобы установить ICC профиль в Illustrator, выполните следующие шаги:
Шаг 1: Откройте Illustrator и выберите меню "Редактирование".
Шаг 2: В выпадающем списке выберите "Настроить цвета".
Шаг 3: В появившемся окне выберите вкладку "Цветовые режимы".
Шаг 4: В разделе "RGB" или "CMYK" нажмите на кнопку "Выбор..." рядом с полем "RGB" или "CMYK профиль".
Шаг 5: В окне "Рабочие пространства цвета" выберите вкладку "Другие" и найдите нужный ICC профиль на вашем компьютере.
Шаг 6: Выберите требуемый ICC профиль и нажмите кнопку "Открыть".
Шаг 7: Нажмите кнопку "Применить" и затем "ОК", чтобы закрыть окно настройки цветов.
После выполнения этих шагов, установленный ICC профиль будет использоваться в Illustrator для соответствующих цветовых режимов.
Важно: правильный выбор ICC профиля позволяет достичь точного отображения цветов и обеспечивает согласованность между различными устройствами. Рекомендуется использовать ICC профили, соответствующие стандартам и характеристикам вашего монитора или принтера.
Открытие диалогового окна настроек Цвета

1. Чтобы открыть диалоговое окно настроек Цвета в Adobe Illustrator, сначала необходимо запустить программу и открыть документ, в котором вы хотите установить ICC профиль.
2. Затем выберите пункт меню "Редактирование" в верхней панели инструментов и щелкните на опции "Настройки цвета".
3. Появится диалоговое окно "Настройки цвета", в котором вы сможете управлять цветовыми настройками вашего документа.
4. В окне "Настройки цвета" вы можете выбрать вкладку "Рабочие пространства" и установить нужный ICC профиль для вашего документа. Щелкните на выпадающем списке рядом с названием рабочего пространства и выберите нужный профиль. Если вы хотите установить пользовательский ICC профиль, выберите опцию "Другие" в списке и укажите путь к нужному профилю на вашем компьютере.
5. После того как вы выбрали нужный ICC профиль, нажмите кнопку "ОК", чтобы сохранить изменения и закрыть диалоговое окно "Настройки цвета".
Теперь ваши настройки Цвета в Adobe Illustrator обновлены с учетом выбранного ICC профиля. Вы можете продолжить работу с вашим документом, имея правильные настройки цвета для своих нужд.
Выбор соответствующего профиля ICC

Выбор соответствующего профиля ICC зависит от типа работы, которую вы планируете выполнять в Illustrator. Например, если вы работаете с фотографиями, то наиболее подходящим будет профиль, который соответствует цветовым характеристикам вашей камеры или сканера. Если вы печатаете свои дизайны на конкретном принтере, то лучше использовать ICC профиль, который предоставляется производителем этого принтера.
Если вы не уверены, какой профиль выбрать, рекомендуется обратиться к специалисту по цветовому управлению или обратиться к руководству по вашему монитору или принтеру.
| Профиль ICC | Описание |
|---|---|
| sRGB IEC61966-2.1 | Широко используется для изображений, предназначенных для просмотра в Интернете или на компьютере |
| Adobe RGB (1998) | Используется для фотографий высокого качества и печати на профессиональных принтерах |
| ColorMatch RGB | Рекомендуется для проектирования на экранах Macintosh |
| U.S. Web Coated (SWOP) v2 | Используется для печати на цветном принтере с использованием обычной глянцевой бумаги |
| U.S. Sheetfed Coated v2 | Используется для печати на цветном принтере с использованием плотной матовой бумаги |
Загрузка необходимого ICC профиля

Перед установкой ICC профиля в Illustrator вам потребуется загрузить соответствующий файл.
1. Откройте браузер и найдите надежный источник, где можно скачать ICC профиль, соответствующий вашему принтеру или монитору. Обычно производители устройств предоставляют официальные драйверы и профили на своих веб-сайтах.
2. После того, как вы найдете необходимый ICC профиль, щелкните на ссылке для загрузки.
3. Возможно, вам придется выбрать место сохранения файла на вашем компьютере. Рекомендуется сохранить ICC профиль в удобном для вас месте, чтобы его было легко найти в дальнейшем.
4. Дождитесь окончания загрузки файла ICC профиля. Время загрузки может зависеть от размера файла и скорости вашего интернет-соединения.
Теперь у вас есть необходимый ICC профиль, который можно установить в Illustrator и настроить цветовые настройки вашего принтера или монитора.
Установка ICC профиля для конкретной иллюстрации
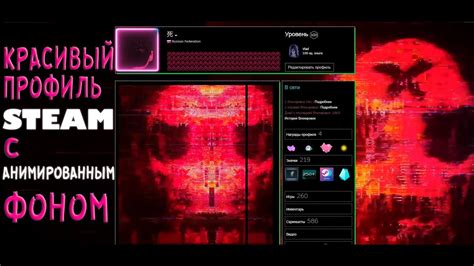
Когда редактируете конкретную иллюстрацию в Adobe Illustrator, вы можете установить ICC профиль, который определяет цветовое пространство, в котором вы работаете.
Чтобы установить ICC профиль для конкретной иллюстрации, следуйте этим шагам:
- Откройте Adobe Illustrator и выберите конкретную иллюстрацию для редактирования.
- Щелкните по меню "Файл" и выберите "Свойства документа".
- В окне "Свойства документа" выберите вкладку "Цветовые настройки".
- В раскрывающемся меню "Политика пройнтера" выберите "Установить FOGRA27L CMYK профиль".
- Подтвердите свой выбор, нажав кнопку "ОК".
Теперь вы успешно установили ICC профиль для конкретной иллюстрации в Adobe Illustrator. Помните, что ICC профили играют важную роль в точном отображении цветов и помогают вам достичь желаемых результатов, особенно при печати.
Проверка и просмотр результатов
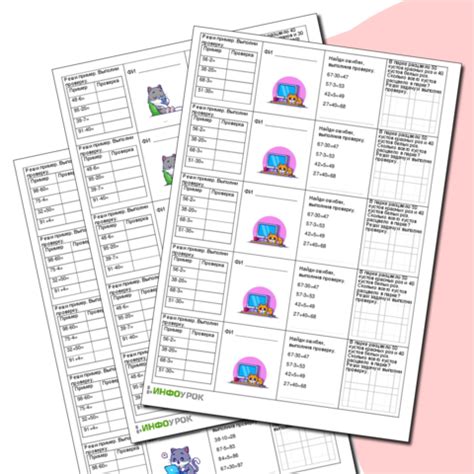
После установки ICC профиля в Illustrator необходимо проверить и просмотреть результаты, чтобы убедиться в корректности цветопередачи и соответствии полученных изображений с ожиданиями.
Следуйте этим шагам для проведения проверки и просмотра результатов:
- Откройте в Illustrator файл, который требуется проверить.
- Убедитесь, что включен установленный ICC профиль, который был выбран в настройках цветового пространства.
- Отобразите предварительный просмотр изображения.
- Сравните цвета и оттенки на экране с оригиналом или предыдущей версией изображения.
- При необходимости внесите корректировки в настройки цветового пространства или другие параметры.
Таким образом, проверка и просмотр результатов помогут вам убедиться, что установленный ICC профиль в Illustrator работает правильно и обеспечивает точное отображение цветов в ваших проектах.
Сохранение работы с установленным ICC профилем
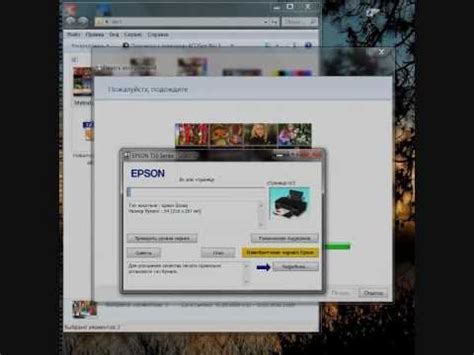
После установки ICC профиля в Illustrator необходимо правильно сохранить вашу работу, чтобы сохранить цветовую точность.
1. Перейдите в меню "Файл" и выберите "Сохранить как".
2. В появившемся диалоговом окне выберите место сохранения файла на вашем компьютере.
3. В поле "Имя файла" введите название для вашей работы.
4. В выпадающем списке "Формат файла" выберите формат, соответствующий вашим потребностям (например, JPEG или PDF).
5. Нажмите кнопку "Сохранить".
6. После этого появится дополнительное диалоговое окно, в котором вы сможете настроить параметры сохранения файла (размер, качество и т. д.).
7. В этом диалоговом окне найдите раздел "Цвета" или "Профиль цветовой схемы" и убедитесь, что выбран установленный вами ICC профиль.
8. Нажмите кнопку "ОК" или "Сохранить", чтобы сохранить вашу работу.
Теперь ваш файл будет сохранен с установленным ICC профилем, что позволит сохранить точность цветов и правильно отображать вашу работу на других устройствах или при печати.