Играть в современные игры может быть удовольствием, особенно если у вас есть консоль Xbox 360. Однако, иногда приходится столкнуться с проблемой: необходимость устанавливать игры с флешки Freeboot Аврора. Но не волнуйтесь, установка игр на Xbox 360 с этой флешки не такая уж и сложная задача.
Для начала, вам нужно убедиться, что ваша флешка имеет достаточный объем памяти и подходит для использования с Xbox 360. Обычно рекомендуется флешка объемом не менее 16 ГБ. Если у вас есть подходящая флешка, то можно переходить к следующему шагу.
Процесс установки игры с флешки Freeboot Аврора начинается с подготовки самой флешки. Вам потребуется скачать программу XEXMenu, которая позволит вам управлять файлами на флешке. После установки программы, вставьте флешку в консоль Xbox 360 и включите ее.
Далее, на вашем Xbox 360 откройте меню «Game Library» и выберите опцию «Game Demos». В этом меню вы найдете все необходимые инструменты и файлы для установки игр с флешки Freeboot Аврора. Не забудьте проверить, что ваша консоль находится в режиме Freeboot.
Подготовка флешки и Xbox 360 к установке игры

Перед установкой игры на Xbox 360 с флешки Freeboot Аврора необходимо выполнить несколько подготовительных шагов:
- Убедитесь, что ваша флешка соответствует требованиям и поддерживает форматирование в системе файлов FAT32.
- Перед форматированием флешки обязательно выполните резервное копирование всех данных, так как форматирование удалит все файлы на ней.
- Скачайте и установите программу Xbox 360 Neighborhood на свой компьютер. Она позволит вам обмениваться данными между компьютером и Xbox 360.
- Подключите флешку к компьютеру и откройте программу Xbox 360 Neighborhood.
Далее продолжайте следовать инструкциям для установки игры на Xbox 360 с флешки Freeboot Аврора.
Создание образа игры для установки

Прежде чем установить игру на Xbox 360 с флешки Freeboot Аврора, необходимо создать образ игры. Для этого понадобится программа Xbox Backup Creator, которую можно скачать с официального сайта.
Вот пошаговая инструкция по созданию образа игры:
- Установите Xbox Backup Creator на компьютер и запустите программу.
- Подключите флешку с игрой к компьютеру с помощью USB-кабеля.
- В программе Xbox Backup Creator выберите опцию "Image Tools" (Инструменты образа).
- Выберите путь сохранения образа игры на компьютере и нажмите кнопку "Create Image" (Создать образ).
- Дождитесь завершения процесса создания образа игры.
Теперь у вас есть образ игры, который можно установить на Xbox 360 с флешки Freeboot Аврора. В следующем разделе мы расскажем, как это сделать.
Форматирование флешки в систему файлов FAT32

Для того чтобы установить игру на Xbox 360 с флешки Freeboot Аврора, вам понадобится отформатировать флешку в систему файлов FAT32. Только в этом формате Xbox 360 сможет распознать содержимое флешки и установить игру. В этом разделе мы расскажем, как правильно выполнить форматирование.
Вначале подключите флешку к компьютеру. Затем найдите флешку в списке доступных устройств. Если флешка уже содержит какие-то данные, рекомендуется сохранить их в другом месте, так как они будут удалены в процессе форматирования.
Чтобы выполнить форматирование, щелкните правой кнопкой мыши на флешке и выберите пункт "Форматировать". Откроется окно с настройками форматирования. Убедитесь, что в поле "Система файлов" выбрана опция "FAT32", а в поле "Единицы выделения" выбрана опция "По умолчанию". Если такие настройки уже установлены, нажмите кнопку "Начать" и подождите окончания форматирования.
После форматирования флешка будет готова для установки игры на Xbox 360 с флешки Freeboot Аврора. Вам останется только перенести игровые файлы на флешку и подключить ее к консоли. После этого вы сможете насладиться игрой без необходимости использования диска!
Установка Freeboot Аврора на Xbox 360

Прежде чем приступить к установке прошивки, необходимо убедиться в следующих вещах:
- Ваша консоль Xbox 360 должна быть совместима с прошивкой Freeboot Аврора. Вы можете найти информацию о совместимых моделях на официальном сайте Freeboot.
- Убедитесь, что у вас есть флешка с достаточным объемом памяти (рекомендуется не менее 16 ГБ).
- Убедитесь, что у вас есть доступ к компьютеру с программой Xbox 360 Neighborhood.
- Создайте резервную копию всех важных данных на вашей консоли Xbox 360. Установка прошивки может привести к потере данных, поэтому будьте осторожны и сохраните все необходимое перед началом процесса.
Последовательность действий для установки Freeboot Аврора:
- Скачайте прошивку Freeboot Аврора с официального сайта разработчиков и сохраните ее на вашем компьютере.
- Подключите флешку к вашему компьютеру и отформатируйте ее в нужной файловой системе (FAT32).
- Скачайте программу Xbox 360 Neighborhood и установите ее на ваш компьютер.
- Запустите Xbox 360 Neighborhood и подключитесь к вашей консоли Xbox 360.
- Скопируйте скачанную прошивку Freeboot Аврора на вашу флешку.
- Отсоедините флешку от компьютера и подключите ее к вашей консоли Xbox 360.
- Включите консоль и нажмите кнопку "Guide" на вашем контроллере.
- Перейдите к разделу "Настройки" и выберите "Система".
- В разделе "Память" выберите флешку и нажмите кнопку "Y", чтобы отформатировать ее.
- После форматирования флешки, выберите ее в разделе "Аккаунт" и нажмите кнопку "Y", чтобы установить прошивку Freeboot Аврора.
- Подождите, пока установка прошивки завершится. Во время этого процесса консоль может перезагрузиться несколько раз.
- После установки прошивки вы сможете запускать нелицензионные игры на вашей консоли Xbox 360.
Установка прошивки Freeboot Аврора может быть сложным и потенциально опасным процессом. Будьте внимательны и следуйте инструкциям, чтобы избежать непредвиденных проблем. Если у вас возникли вопросы или проблемы, обратитесь к официальной документации или сообществам, посвященным прошивкам Xbox 360.
Подготовка флешки и Xbox 360 для установки игры

Перед тем как начать установку игры на Xbox 360 с флешки Freeboot Аврора, необходимо правильно подготовить как саму флешку, так и консоль.
1. Форматирование флешки:
- Вставьте флешку в компьютер и откройте ее содержимое.
- Сделайте резервную копию всех файлов с флешки, чтобы в случае ошибки можно было их восстановить.
- Перейдите в свойства флешки и убедитесь, что она отформатирована в формате FAT32.
- Если форматирование необходимо, выполните его.
2. Подготовка консоли:
- Включите Xbox 360 и откройте меню настроек.
- Перейдите в раздел "Система" и выберите "Хранение".
- Выберите подключенное устройство хранения (флешку) и отформатируйте ее, следуя инструкциям на экране.
- После форматирования флешки, ее можно использовать для установки игр на Xbox 360.
Теперь флешка и консоль готовы к установке игры с помощью Freeboot Аврора. Перейдите к следующему шагу - скачиванию игры и ее установке на Xbox 360.
Копирование образа игры на флешку
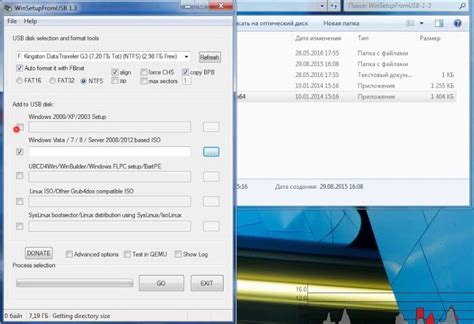
После того, как вы подготовили флешку, вам необходимо скопировать образ игры на нее. Для этого выполните следующие действия:
- Подключите флешку к компьютеру.
- Откройте файловый менеджер и найдите образ игры на вашем компьютере.
- Выделите образ игры и скопируйте его в буфер обмена (нажмите Ctrl + C).
- Откройте окно флешки в файловом менеджере и создайте на ней новую папку.
- Перейдите в созданную папку и вставьте образ игры из буфера обмена (нажмите Ctrl + V).
- Дождитесь завершения процесса копирования образа игры на флешку.
Теперь образ игры успешно скопирован на флешку и вы готовы перейти к следующему этапу установки игры на Xbox 360 с флешки Freeboot Аврора.
Запуск установленной игры на Xbox 360

После успешного установки игры на Xbox 360 с флешки Freeboot Аврора, вы можете начать играть в свои любимые игры. Чтобы запустить установленную игру, следуйте инструкциям ниже:
1. Включите Xbox 360 и подключите флешку с установленной игрой к одному из USB-портов консоли.
2. При включении Xbox 360, автоматически откроется меню Freeboot.
3. На главном экране меню Freeboot выберите раздел "Игры", используя кнопки на контроллере.
4. В списке игр найдите установленную игру и выберите ее, нажав кнопку "A" на контроллере.
5. После выбора игры, нажмите кнопку "A" на контроллере еще раз, чтобы запустить игру.
6. Игра загрузится и вы сможете наслаждаться игровым процессом.
Примечание: Некоторые игры могут требовать дополнительных действий для запуска, таких как вставка диска или подключение к интернету. Пожалуйста, ознакомьтесь с инструкциями для конкретной игры, если у вас возникли сложности с запуском.