ZTE - крупный международный производитель мобильных устройств, который предлагает широкий набор функциональных возможностей своим пользователям. Кроме прочего, устройства компании ZTE имеют такую полезную функцию, как возможность изменения иконок на приложениях. Если вы хотите добавить индивидуальности своему смартфону ZTE, то в данной статье мы покажем вам, как установить собственные иконки на приложения с помощью галереи ZTE.
Шаг 1: Выберите иконку
Первым шагом к индивидуализации вашего устройства является выбор подходящей иконки. Вы можете использовать любые изображения из галереи ZTE или загрузить свои собственные изображения с помощью камеры или скачать изображения из Интернета. Помните, что изображение должно быть в формате PNG и иметь размер 512x512 пикселей, чтобы оно отображалось в высоком качестве на вашем устройстве.
Шаг 2: Откройте приложение "Изменение значка"
После выбора подходящей иконки, откройте приложение "Изменение значка" на своем смартфоне. Обычно данное приложение имеет иконку с изображением перьевой ручки и листа бумаги. Если вы не можете найти данное приложение на своем устройстве, проверьте папку "Инструменты" или воспользуйтесь функцией поиска.
Шаг 3: Выберите приложение, которое хотите изменить
При открытии приложения "Изменение значка" вам будет предложено выбрать приложение, иконку которого вы хотите изменить. Пролистайте список приложений и выберите нужное вам приложение. Вы также можете просмотреть все приложения, установленные на устройстве, нажав на кнопку "Все приложения".
Установка иконок на приложения
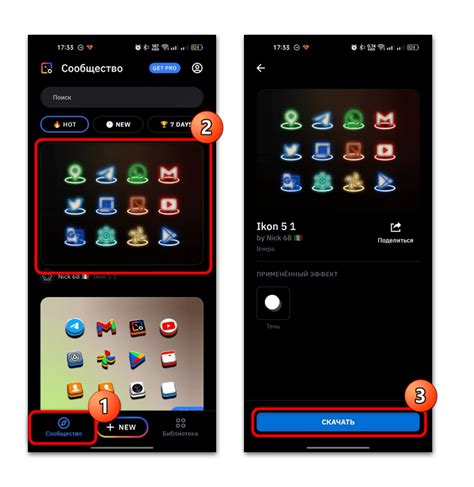
1. Найдите нужную иконку
Перед тем как установить иконку на приложение, вам необходимо найти подходящую иконку в галерее ZTE или воспользоваться другими источниками, такими как интернет или сторонние приложения с коллекцией иконок.
2. Скачайте иконку
После выбора подходящей иконки, скачайте ее на ваше устройство. Обычно, иконки представляют собой изображение в формате PNG или JPEG.
3. Откройте настройки приложения
На вашем устройстве найдите и откройте настройки приложения, для которого вы хотите установить новую иконку. Обычно, настройки приложения находятся в меню "Настройки" или на рабочем столе устройства.
4. Найдите параметр "Иконка приложения"
В настройках приложения найдите параметр, отвечающий за иконку приложения. Обычно, данный параметр называется "Иконка приложения" или "Оформление".
5. Выберите иконку из галереи
При выборе параметра "Иконка приложения" вы увидите список доступных иконок. Нажмите на этот параметр и выберите иконку, которую вы скачали на предыдущем шаге.
6. Подтвердите установку иконки
После выбора иконки, нажмите на кнопку "Применить" или "Сохранить", чтобы установить новую иконку на приложение. В некоторых случаях, может потребоваться перезапуск приложения для применения изменений.
Теперь вы знаете, как установить иконки на приложения на Андроид из галереи ZTE или других источников. Используйте свою фантазию и придайте ваших приложениям новый вид!
Выбор иконки
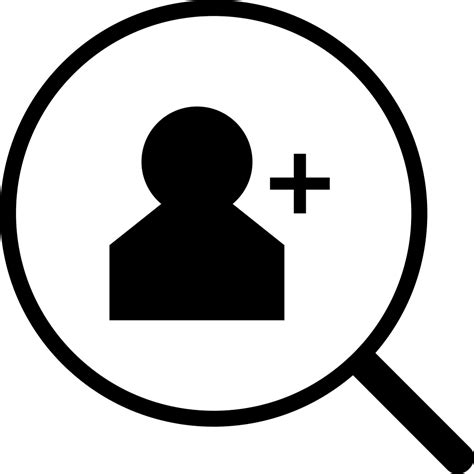
Выбор иконки для вашего приложения важен, так как именно она может привлечь внимание пользователей и отразить его содержимое или функциональность.
При выборе иконки из галереи ZTE, рекомендуется обратить внимание на следующие моменты:
1. Стиль и эстетика
Выберите иконку, которая соответствует стилю вашего приложения. Она может быть простой и минималистической или более сложной и детализированной. Главное, чтобы она была эстетически привлекательной и не вызывала путаницы у пользователей.
2. Цветовая схема
Учитывайте цветовую схему вашего приложения при выборе иконки. Она должна гармонично сочетаться с остальным дизайном и не выделяться слишком яркими или несоответствующими цветами.
3. Интерпретация символики
Иконка должна ясно передавать информацию о содержимом вашего приложения. Избегайте излишней сложности и постарайтесь использовать узнаваемые символы или изображения, связанные с тематикой вашего приложения.
4. Уникальность
Стремитесь выбрать иконку, которая будет отличаться от иконок других приложений. Это поможет вашему приложению выделиться среди конкурентов и привлечь больше внимания пользователей.
После выбора иконки, не забудьте убедиться, что она хорошо смотрится на экране смартфона и не теряет свою читаемость или детали. Также проверьте, что иконка хорошо отображается в разных размерах, чтобы она не выглядела искаженной или размытой.
Запомните, что выбор иконки - это важный шаг на пути создания успешного и привлекательного приложения для Андроид на базе ZTE.
Подготовка иконки

Для установки иконки на приложение на Андроид из галереи ZTE, необходимо предварительно осуществить подготовку самой иконки. Важно учесть, что иконка должна быть в соответствии с требованиями операционной системы и иметь определенные характеристики.
Перед тем как приступать к подготовке иконки, необходимо определиться с ее размерами. Размер иконки может быть различным в зависимости от устройства, на котором будет запускаться приложение.
Рекомендуемые размеры для иконки приложения на Андроид:
- XXXHDPI: 192x192 пикселей
- XXHDPI: 144x144 пикселя
- XHDPI: 96x96 пикселей
- HDPI: 72x72 пикселей
- MDPI: 48x48 пикселей
Важно помнить, что иконка должна быть квадратной и иметь прозрачность (формат PNG) для лучшего визуального восприятия на разных фоновых изображениях экранов устройств с различными разрешениями.
Подготовка иконки в графическом редакторе:
- Откройте графический редактор, например, Adobe Photoshop или GIMP.
- Создайте новый документ с заданными размерами и выберите прозрачный фон.
- Отобразите иконку или изображение, которое хотите использовать, на новом документе.
- Отредактируйте иконку, если необходимо, чтобы она соответствовала вашим требованиям и дизайну.
- Сохраните иконку в формате PNG.
После того, как иконка будет подготовлена, вы можете приступить к следующему шагу - установке иконки на приложение на Андроид из галереи ZTE.
Загрузка иконки в галерею ZTE
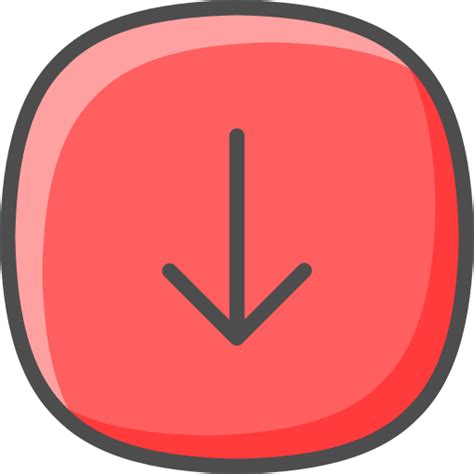
Чтобы установить иконки на приложения в ZTE, сначала необходимо загрузить их в галерею вашего устройства. Это можно сделать следующим образом:
- Откройте галерею на устройстве ZTE.
- Найдите иконку или изображение, которое вы хотите установить, и откройте его.
- Нажмите на значок "Поделиться" или "Еще" в нижней части экрана.
- Выберите опцию "Сохранить" или "Сохранить в галерею".
- Выберите папку, в которую вы хотите сохранить иконку, или создайте новую папку.
- Нажмите "Сохранить" для загрузки иконки в галерею ZTE.
Теперь, когда иконка сохранена в галерее, вы можете использовать ее для установки на приложения на вашем устройстве.
Обратите внимание, что процесс загрузки иконки в галерею может незначительно отличаться в зависимости от модели устройства ZTE и версии операционной системы Android.
Открытие приложения
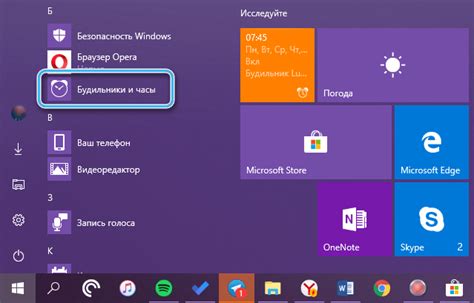
Чтобы открыть приложение на устройстве ZTE, следуйте простым инструкциям:
1. Перейдите на главный экран вашего устройства, нажав на кнопку "Домой", расположенную внизу экрана.
2. На главном экране вы увидите значок приложения, которое вы хотите открыть. Нажмите на этот значок один раз, чтобы запустить приложение.
3. Если на главном экране нет нужного вам приложения, прокрутите экран влево или вправо, чтобы найти дополнительные страницы с приложениями. Если вы все еще не нашли нужное приложение, воспользуйтесь функцией поиска, которая находится в верхней части экрана, и введите название приложения для быстрого поиска.
4. Если вы все еще не можете найти нужное вам приложение, возможно, оно не установлено на ваше устройство. В этом случае вам необходимо установить приложение из Google Play Store или скачать его из других источников.
Теперь вы знаете, как открыть приложение на устройстве ZTE.
Настройка и установка иконки

1. Выберите подходящую иконку из галереи ZTE
Перед тем как установить иконку для вашего приложения, вам потребуется выбрать подходящую иконку из галереи ZTE на вашем устройстве. Загрузите галерею и найдите иконку, которую вы хотите использовать.
2. Откройте настройки приложений
Найдите настройки приложений на вашем устройстве. Обычно это можно сделать, прокрутив панель уведомлений вниз и нажав на значок шестеренки или шестеренки снаружи. Если вы не можете найти этот значок, вы можете использовать функцию поиска на вашем устройстве.
3. Найдите приложение, для которого нужно установить иконку
Когда вы откроете настройки приложений, найдите приложение, для которого вы хотите установить новую иконку. Обычно приложения разделены на категории, и вы найдете нужное приложение в нужной категории. Нажмите на приложение, чтобы открыть его настройки.
4. Измените иконку приложения
Сейчас вы находитесь в настройках выбранного приложения. Прокрутите вниз до находящейся здесь опции "Иконка приложения" и нажмите на нее. В появившемся меню выберите опцию "Выбрать из галереи" или подобную.
5. Выберите ранее загруженную иконку
Теперь вам нужно выбрать предварительно загруженную иконку из галереи ZTE. Пролистайте список доступных иконок и найдите нужную, затем нажмите на нее.
6. Проверьте результат
После выбора иконки вы будете перенаправлены обратно в настройки приложения. Проверьте, что установленная иконка отображается правильно. Если нужно, вы можете повторить процесс и выбрать другую иконку.
7. Сохраните изменения
Найдите кнопку "Сохранить" или "Готово", чтобы сохранить изменения в настройках приложения. Теперь установленная вами иконка будет отображаться в списке приложений и на главном экране вашего устройства.
Установка и изменение иконок на Андроид из галереи ZTE достаточно проста и позволяет вам настроить внешний вид приложений на своем устройстве. Помните, что не все модели устройств могут поддерживать эту функцию, поэтому результаты могут отличаться в зависимости от вашего устройства и версии операционной системы.
Применение иконки
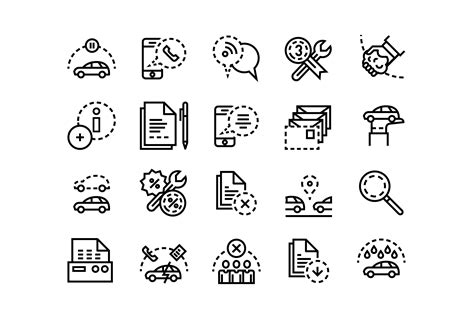
После установки иконки на приложение на Андроид из галереи ZTE, необходимо применить ее в настройках самого приложения. Для этого выполните следующие действия:
1. Откройте настройки приложения.
Обычно настройки приложения можно найти в меню, которое открывается по нажатию на кнопку с тремя точками или поиском по названию приложения в настройках системы.
2. Найдите раздел "Оформление" или "Внешний вид".
Этот раздел может называться по-разному в зависимости от производителя устройства и версии операционной системы, но обычно он отображает возможности настройки иконок приложения.
3. Выберите иконку из галереи.
В разделе "Оформление" или "Внешний вид" найдите опцию, которая позволяет выбрать иконку для приложения. Обычно это кнопка или поле ввода, по нажатию или выбору которой открывается галерея установленных иконок или возможность загрузки новой изображения.
Примечание: Если вы не видите такой опции в настройках приложения, возможно, разработчик не предусмотрел такую функцию. В этом случае вам потребуется дополнительное программное обеспечение или стороннее приложение для настройки иконок.
4. Установите выбранную иконку.
Выберите нужную иконку из галереи или загрузите новую изображение с устройства. Затем сохраните изменения, чтобы применить выбранную иконку к приложению. После этого иконка будет отображаться на рабочем столе устройства и в меню приложений.
Теперь вы знаете, как установить и применить иконку на приложение на Андроид из галереи ZTE. Это удобный способ персонализации вашего устройства и придания ему уникального внешнего вида.
Проверка результата
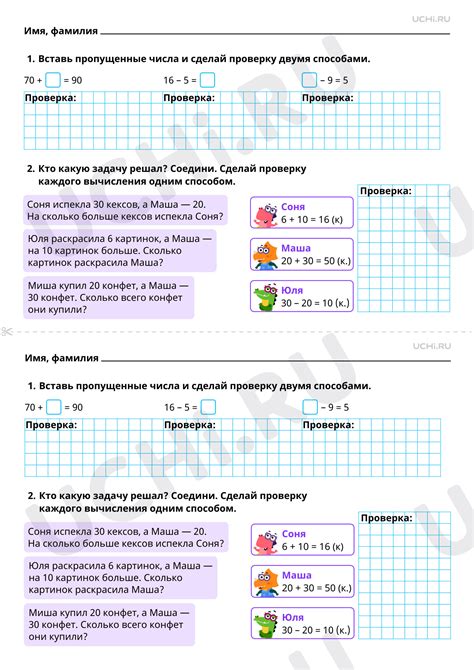
После того, как вы установили иконки на приложения из галереи ZTE, проверьте результат. Для этого выполните следующие действия:
- Перезагрузите устройство. После перезагрузки иконки на приложениях должны быть изменены.
- Откройте главный экран или меню приложений. Проверьте, что иконки на всех установленных приложениях изменились.
- Проверьте, что иконки на рабочем столе, если вы их установили туда, также изменились.
Если все иконки отображаются корректно, значит, вы успешно установили иконки на приложения на Андроид из галереи ZTE. Если же какая-то иконка не изменилась, повторите процедуру установки для этого приложения.