Добро пожаловать в нашу пошаговую инструкцию по установке иконки меню на Андроид!
Изменение иконки меню на устройстве Android - простой и красивый способ настроить своё устройство и добавить индивидуальности. Пошаговая инструкция, которую мы предлагаем, поможет вам легко и быстро настроить свою иконку меню в соответствии с вашими предпочтениями.
Шаг 1: Откройте раздел "Настройки" на вашем устройстве Android. Обычно он обозначается значком шестерёнки.
Шаг 2: В разделе "Настройки" найдите и выберите раздел "Отображение". В некоторых версиях Android этот раздел называется "Экран и яркость".
Шаг 3: В разделе "Отображение" найдите и выберите раздел "Главный экран". В некоторых версиях Android этот раздел называется "Главный экран и блокировка".
Шаг 4: В разделе "Главный экран" найдите и выберите раздел "Иконки" или "Рабочий стол".
Шаг 5: В разделе "Иконки" вы увидите список доступных иконок. Выберите иконку меню, которую вы хотите установить.
Шаг 6: Нажмите на выбранную иконку меню и подтвердите свой выбор.
Поздравляю! Вы успешно установили иконку меню на своём устройстве Android. Теперь вы можете наслаждаться новым, уникальным видом вашего устройства.
Подготовка к установке

Перед установкой иконки для меню на устройстве Android необходимо выполнить несколько подготовительных шагов. Во-первых, убедитесь, что у вас уже есть готовая иконка, которую вы хотите использовать в своем приложении. Иконка должна быть в формате PNG и иметь соответствующий размер.
Во-вторых, откройте свой проект Android Studio и найдите папку с ресурсами приложения. Обычно она называется «res». Внутри этой папки вы найдете подпапку «drawable», где хранятся все изображения, используемые в приложении.
В-третьих, скопируйте вашу иконку в папку «drawable». Если у вас уже есть иконка с таким же именем, вы можете заменить ее или дать новой иконке другое имя для предотвращения конфликтов имен.
После завершения этих подготовительных шагов вы будете готовы перейти к установке иконки меню на ваше Android-устройство.
Поиск иконки меню
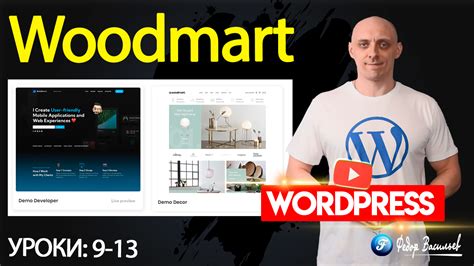
1. Стандартные иконки операционной системы:
Android предоставляет стандартный набор иконок, в том числе и иконку меню. Для ее поиска можно обратиться к официальной документации Android и найти соответствующую иконку в разделе "Material icons". После выбора иконки, она может быть использована в приложении как есть или доработана под определенные требования.
2. Ресурсы графических редакторов:
Для более гибкого поиска иконки меню можно обратиться к бесплатным или платным ресурсам графических редакторов. Там можно найти готовые иконки меню, либо создать свою иконку с помощью инструментов редактора. Многие ресурсы предлагают возможность выбора иконки из огромной базы данных или даже заказать создание уникальной иконки по индивидуальным требованиям.
3. Онлайн-сервисы поиска иконок:
В сети интернет существует множество онлайн-сервисов, предлагающих поиск иконок по различным тематикам. Некоторые из них предоставляют бесплатные иконки, другие – платные или с возможностью получения премиум-иконок при покупке подписки. Используя подобные сервисы, можно найти иконку меню, добавить ее в коллекцию или скачать в необходимом формате, таком как SVG, PNG или ICO.
При поиске иконки меню следует учитывать ее совместимость с выбранным дизайном приложения и его цветовой гаммой. Важно, чтобы иконка была понятной и легко воспринимаемой пользователями. Также можно экспериментировать с различными стилями и формами иконки, чтобы она максимально соответствовала общему стилю приложения и внесла свою оригинальность.
Загрузка иконки на устройство
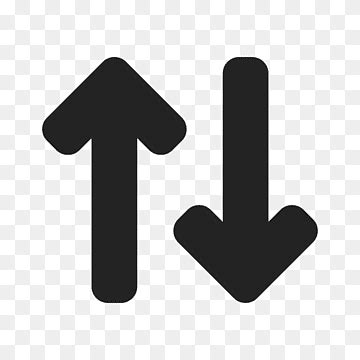
1. Если иконка уже готова и находится на вашем компьютере, вы можете скопировать иконку на ваше устройство с помощью USB-кабеля и проводника файлов, например, через подключение устройства в режиме передачи файлов.
2. Если вы хотите найти иконку из интернета, вы можете использовать браузер на вашем устройстве для поиска и загрузки иконки с помощью специализированных сайтов с иконками. Найдите подходящую иконку и сохраните ее на ваше устройство.
3. Еще одним способом загрузки иконки на ваше устройство является использование приложений, позволяющих загружать и устанавливать иконки напрямую с веб-сайтов или из специальных коллекций иконок. Установите такое приложение на ваше устройство и следуйте инструкциям по загрузке и установке иконки.
После загрузки иконки на ваше устройство, вы будете готовы перейти к следующему шагу - установке иконки меню на Андроид. Не забудьте выбрать подходящий тип иконки, который соответствует спецификациям вашего устройства и операционной системы.
Установка сторонних приложений

В Андроиде есть возможность устанавливать сторонние приложения, то есть приложения, которые не предустановлены на устройстве. Это очень удобно, так как позволяет расширить возможности смартфона или планшета. В этом разделе будет описано, как установить стороннее приложение на Андроид устройство.
Следуйте этим шагам, чтобы установить стороннее приложение:
| Шаг 1 | Скачайте APK-файл стороннего приложения с интернета или получите его от другого пользователя. |
| Шаг 2 | Откройте файловый менеджер на устройстве и найдите загруженный APK-файл. |
| Шаг 3 | Коснитесь на APK-файле, чтобы начать процесс установки. |
| Шаг 4 | Может быть показано предупреждение "Заблокировано потому что приложение может нанести вред устройству", если у вас включена функция безопасности "Неизвестные источники". |
| Шаг 5 | Перейдите в настройки безопасности и включите переключатель "Неизвестные источники". |
| Шаг 6 | Вернитесь к установке APK-файла и нажмите "Установить". |
| Шаг 7 | Подождите, пока приложение будет установлено на ваше устройство. |
| Шаг 8 | После установки приложения можно запустить его с помощью значка на экране устройства или в меню приложений. |
Теперь у вас есть стороннее приложение установленное на вашем Андроид устройстве. Вы можете использовать его, чтобы получить новый функционал или улучшить существующие возможности вашего устройства.
Открытие настроек устройства
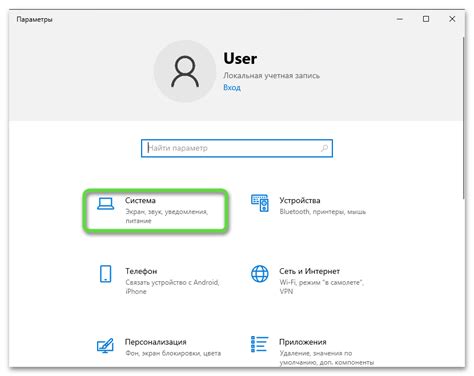
Если вам нужно включить или отключить определенные функции или изменить настройки вашего устройства Android, вы можете сделать это, открыв настройки. Открыв настройки, вы сможете настроить самые разные параметры, такие как подключения к Wi-Fi, Bluetooth, уведомления и многое другое.
Для открытия настроек на устройстве Android выполните следующие шаги:
- Найдите иконку "Настройки" на главном экране устройства. Обычно она представлена в виде шестеренки или зубчика.
- Нажмите на иконку "Настройки", чтобы открыть приложение.
- Внутри приложения "Настройки" вы увидите различные категории, такие как "Сеть и интернет", "Bluetooth", "Уведомления" и т.д.
- Выберите категорию, которую вы хотите настроить. Например, если вы хотите настроить Wi-Fi, выберите категорию "Сеть и интернет", а затем "Wi-Fi".
- Внутри выбранной категории у вас будут отображены доступные опции и настройки. Выберите нужные параметры и настройте их по вашему усмотрению.
Примечание: В некоторых версиях Android могут быть незначительные отличия в интерфейсе или названиях категорий и настроек. Однако, общая идея остается прежней - открыть приложение "Настройки" и настроить нужные параметры устройства.
Теперь вы знаете, как открыть настройки на устройстве Android и настроить различные параметры по вашему усмотрению. Удачи в настройке вашего устройства!
Установка иконки в настройках
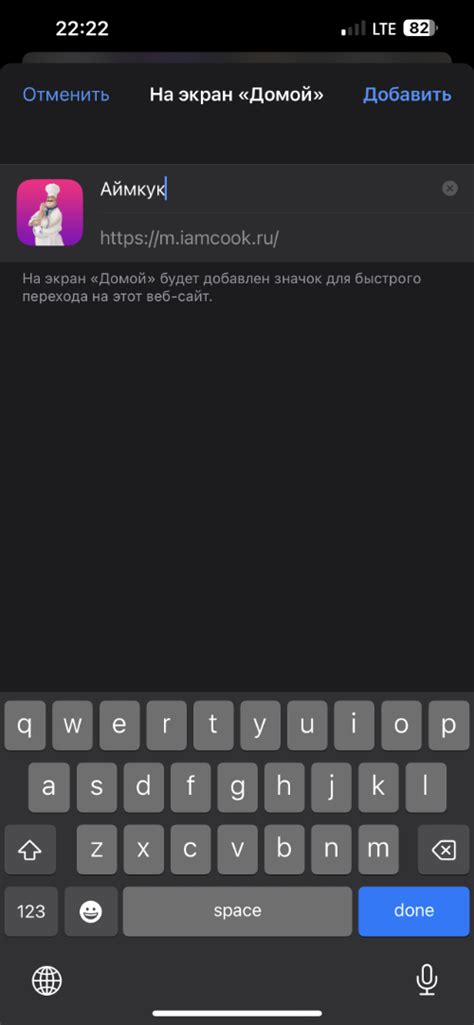
Установка иконки в настройках вашего устройства на Андроид может быть очень полезной для быстрого доступа к важным приложениям или функциям.
Чтобы установить иконку в настройках, следуйте этим простым шагам:
- Откройте настройки устройства, нажав на иконку "Настройки" на главном экране или в списке приложений.
- Прокрутите список настроек до нужного раздела, куда вы хотите добавить иконку.
- Нажмите на "Выбрать приложение" или "Добавить приложение", в зависимости от вашей версии Android.
- В открывшемся списке выберите приложение, иконку которого вы хотите установить.
- Подтвердите свой выбор, нажав на кнопку "Готово" или "Добавить".
- Теперь выбранное приложение будет отображаться настройках с выбранной вами иконкой.
Таким образом, установка иконки в настройках вашего устройства на Андроид даст вам быстрый доступ к нужным функциям или приложениям без необходимости искать их в списке приложений или на главном экране.
Проверка установки
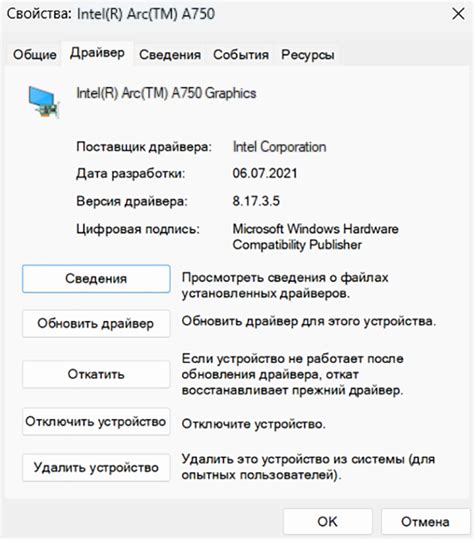
После того, как вы успешно установили иконку меню на свое устройство с операционной системой Android, вам нужно удостовериться в правильности выполненной установки. Для этого:
- Настройте свое устройство на отображение иконок на главном экране или на экране приложений в виде сетки или списка, в зависимости от предпочтений.
- Перейдите на экран приложений и убедитесь, что иконка меню отображается на нем.
- При необходимости, переместите иконку меню на главный экран или в панель быстрого доступа для удобного доступа к функционалу приложения.
Если иконка меню отображается и функционал приложения работает корректно, значит, вы успешно установили иконку меню на свое устройство Android. Теперь вы можете пользоваться приложением по своему усмотрению и наслаждаться его возможностями.