Владельцы iPhone нередко сталкиваются с необходимостью быстрого доступа к часто используемым приложениям или веб-сайтам. Один из способов упростить достук к нужным приложениям - это добавить их иконки на рабочий стол. Это позволит вам моментально запускать понравившиеся приложения с главного экрана вашего iPhone. В этой статье мы расскажем о том, как легко и быстро добавить иконку на рабочий стол вашего iPhone.
1. Выберите приложение или веб-сайт, иконку которого вы хотите добавить на рабочий стол. Откройте его в Safari или другом веб-браузере на вашем iPhone.
2. Нажмите на значок "Поделить" внизу экрана. Обычно это квадрат с стрелкой вверх.
3. В появившемся меню выберите опцию "Добавить на экран" или "На главный экран".
4. На следующем экране вы можете выбрать имя для иконки. По умолчанию будет использовано имя приложения или название веб-сайта. Можно оставить его без изменений или ввести новое имя для удобства.
5. Нажмите на кнопку "Добавить" в верхнем правом углу экрана.
Поздравляю! Теперь иконка выбранного вами приложения или веб-сайта появится на рабочем столе вашего iPhone, и вы сможете быстро запускать его одним нажатием.
Заметьте, что вы можете добавить на рабочий стол iPhone иконки всего нескольких приложений или веб-сайтов. Это позволит вам организовать рабочий стол так, чтобы только самое необходимое всегда было под рукой. Кроме того, добавление иконок на рабочий стол может помочь вам выделить наиболее важные и часто используемые приложения среди всех остальных.
Почему добавление иконки на рабочий стол iPhone важно для пользователей
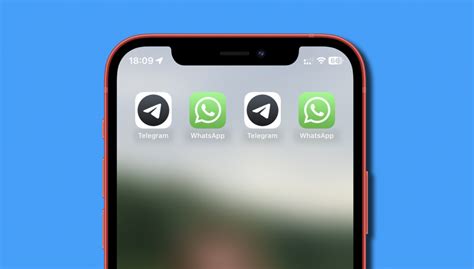
Добавление иконки на рабочий стол iPhone – это удобное и простое решение для пользователей. Приложения, которые вы используете чаще всего, могут быть установлены прямо на рабочий стол вашего устройства. Таким образом, они всегда будут на виду, и вы сможете легко запустить их с одним нажатием. Более того, это также сокращает время поиска нужного приложения среди множества значков на экране.
Персонализация иконок на рабочем столе iPhone
Добавление иконки на рабочий стол iPhone не только упрощает доступ к любимым приложениям, но и позволяет вам персонализировать свой интерфейс. Вы можете выбрать иконку, которая лучше всего отображает природу использования каждого приложения. Например, вы можете использовать фотографию ребенка на иконке для приложения семейных фотографий, или символ почты на иконке для приложения электронной почты. Это позволяет сделать ваш рабочий стол iPhone уникальным и более личным.
Быстрый доступ к важной информации
Добавление иконки на рабочий стол iPhone может быть особенно полезным для приложений, которые содержат важную информацию, например, календарь или банковское приложение. У вас будет быстрый и прямой доступ к этим приложениям, не нужно искать их среди других значков на экране или выполнять несколько действий для того, чтобы открыть их. Это экономит ваше время и упрощает использование устройства.
В целом, добавление иконки на рабочий стол iPhone – это простой и эффективный способ сделать ваше устройство более удобным и персонализированным. Вы сможете быстро обращаться к вашим любимым приложениям и важной информации, что повысит удовлетворенность от использования iPhone. Не упускайте возможности упростить свою жизнь и выделиться среди других пользователей с помощью добавления иконок на рабочий стол iPhone.
Шаг 1: Открываем Safari на iPhone
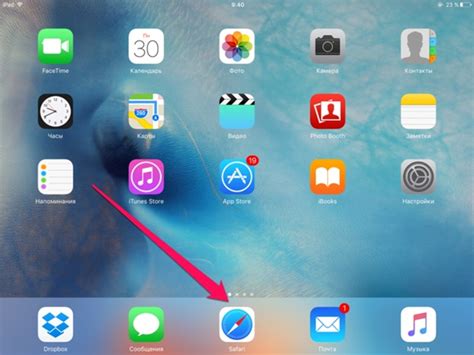
Первым шагом для добавления иконки на рабочий стол iPhone необходимо открыть встроенный в устройство браузер Safari. На главном экране найдите иконку Safari с изображением синего компаса и коснитесь ее одним пальцем.
Если иконка Safari не отображается на главном экране, вы можете найти ее внутри папки "Утилиты" или воспользоваться функцией поиска, свайпнув вниз от середины экрана и ввести "Safari".
После того, как вы тапнете на иконку Safari, браузер откроется и вы будете перенаправлены на домашнюю страницу Safari с полем для ввода адреса сайта.
Как найти и запустить браузер на iPhone
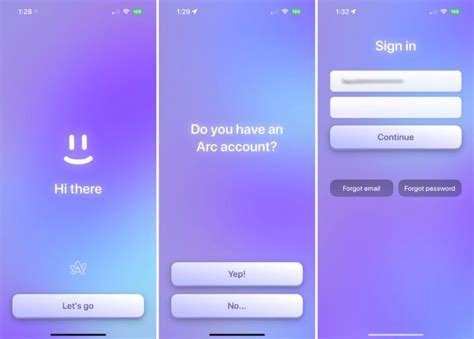
- На главном экране iPhone найдите иконку "Сафари". Обычно она находится на нижней панели, в середине, и занимает место между иконкой "Телефон" и "Камера".
- Коснитесь иконки "Сафари", чтобы открыть браузер.
После того как браузер откроется, вы увидите адресную строку вверху экрана. Вы можете вводить адрес в это поле, чтобы перейти на определенную веб-страницу.
Вы также можете использовать поисковую строку, расположенную в центре экрана, чтобы найти нужную информацию через поисковые системы, такие как Google или Яндекс. Просто введите ключевые слова в поле поиска и нажмите кнопку "Поиск" или символ в виде лупы.
Найденные результаты отобразятся на экране, и вы можете выбрать нужный сайт, коснувшись его названия.
Теперь вы знаете, как найти и запустить браузер Safari на iPhone. Вы можете использовать браузер для поиска информации в Интернете, просмотра веб-страниц, чтения новостей и многого другого!
Шаг 2: Находим нужный сайт и открываем его
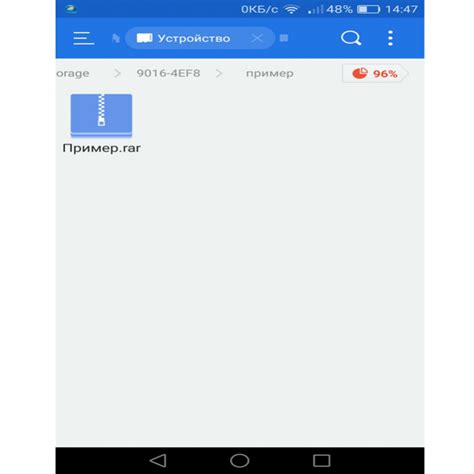
Чтобы найти нужный сайт, вы можете воспользоваться поиском или ввести адрес сайта напрямую в адресную строку. Для этого достаточно открыть приложение Safari, которое обычно находится на главном экране iPhone.
| 1. | Нажмите на иконку Safari на главном экране устройства. |
| 2. | После открытия браузера введите адрес нужного сайта (например, www.example.com) в адресную строку, расположенную в верхней части экрана. |
| 3. | После ввода адреса сайта нажмите клавишу "Перейти" на клавиатуре |
| 4. | Ожидайте загрузки сайта и убедитесь, что он отображается корректно на экране устройства. |
Теперь, когда сайт успешно открыт, вы можете перейти к следующему шагу и узнать, как добавить иконку на рабочий стол iPhone.
Как использовать поиск и открыть сайт в Safari

Шаг 1: Откройте приложение Safari на вашем iPhone.
Шаг 2: В верхней части экрана вы увидите строку поиска. Нажмите на нее.
Шаг 3: Введите ключевое слово или название сайта, который вы хотите найти или открыть.
Шаг 4: После ввода запроса нажмите на кнопку "Поиск" на клавиатуре.
Шаг 5: На экране появятся результаты поиска. Выберите нужный сайт из списка.
Шаг 6: Нажмите на выбранный сайт, чтобы открыть его в Safari.
Шаг 7: Теперь вы можете просматривать сайт, использовать его функции и переходить по его страницам.
Заметка: Вы также можете добавить сайт на рабочий стол, следуя специальным инструкциям.
Теперь, когда вы знаете, как использовать поиск и открыть сайт в Safari, вы можете легко находить нужную информацию в Интернете и быть всегда в курсе последних событий!
Шаг 3: Добавляем иконку на рабочий стол

- На рабочем экране вашего iPhone найдите Safari - значок браузера с изображением компаса.
- Откройте Safari и пройдите по ссылке, которую вы сохранили на предыдущем шаге. Это приведет вас обратно на веб-страницу, с которой вы начали.
- Нажмите на значок «Поделиться», который находится внизу экрана Safari. Это значок квадрата с стрелкой вверх.
- На нижней панели найдите опцию «Добавить на экран «». Обычно она находится во втором ряду значков, так что вам может понадобиться прокрутить влево или вправо, чтобы ее найти.
- Нажмите на опцию «Добавить на экран». У вас может быть возможность переименовать иконку, но это необязательно.
- Вернитесь на рабочий экран и вы увидите новую иконку, которую вы только что добавили. Теперь вы можете получить доступ к вашему сайту, просто нажав на эту иконку.