MT4 (MetaTrader 4) – одна из самых популярных торговых платформ для работы на финансовых рынках. Она предоставляет широкие возможности для анализа, торговли и создания собственных индикаторов. Если вы являетесь пользователем Mac, то вам потребуется специальная инструкция для установки индикаторов MT4 на вашем устройстве.
Первым шагом для установки индикатора на Mac является скачивание и установка самой платформы MT4. Вы можете найти файл установки на официальном сайте MetaQuotes Software, разработчика MT4. Следуйте инструкциям на экране, чтобы успешно установить платформу на ваш Mac.
Когда платформа будет установлена, вам понадобится доступ к рыночным данным и инструментам. Для этого вам нужно будет открыть учетную запись у брокера, предоставляющего доступ к рынкам через MT4. Зарегистрируйтесь на сайте выбранного вами брокера и следуйте их инструкциям для получения доступа к рыночным данным через MT4.
Итак, платформа установлена, у вас есть учетная запись у брокера и доступ к рыночным данным через MT4. Теперь вы готовы установить индикатор на ваш Mac. Скачайте индикатор нужного вам типа с сайта брокера или других ресурсов, предоставляющих индикаторы для MT4.
Далее, найдите папку, в которой установлена платформа MT4 на вашем Mac. Для этого может потребоваться поиск папки "Applications" на вашем Mac и затем открыть папку "MetaTrader 4". Внутри этой папки найдите папку "MQL4" и откройте ее.
В папке "MQL4" найдите папку "Indicators" и откройте ее. Теперь перетащите скачанный ранее индикатор в эту папку. После этого запустите платформу MT4 на вашем Mac, найдите в ней раздел "Navigator" и раскройте его. В этом разделе вы должны увидеть новый установленный индикатор. Нажмите правой кнопкой мыши на индикатор и выберите "Attach to a chart".
Теперь выберите на графике торгового инструмента, к которому хотите применить индикатор, и кликните на него. Индикатор будет применен к выбранному графику и будет отображаться на нем. Вы можете настроить параметры индикатора, щелкнув правой кнопкой мыши на нем и выбрав "Properties". В открывшемся окне вы сможете настроить внешний вид и другие параметры индикатора.
Теперь вы знаете, как установить индикатор MT4 на ваш Mac. Следуйте этой подробной инструкции, чтобы успешно установить и настроить индикатор, позволяющий вам проводить дополнительный анализ и принимать обоснованные решения при торговле на финансовых рынках через MT4 на Mac.
Установка индикатора MT4 на Mac

В этой статье мы расскажем вам о том, как установить индикатор MT4 на Mac. Это может быть полезно для трейдеров, которые предпочитают использовать торговую платформу MetaTrader 4.
Шаг 1: Загрузите торговую платформу MT4 для Mac с официального сайта вашего брокера или с Интернета.
Шаг 2: После загрузки откройте установочный файл и следуйте инструкциям по установке. Убедитесь, что выбрали правильный язык и путь установки.
Шаг 3: После установки запустите MT4 на вашем Mac. Вам будет предложено создать новый аккаунт или войти в существующий.
Шаг 4: После входа в свою учетную запись откройте "Навигатор" в MT4. Нажмите правой кнопкой мыши на папку "Индикаторы" и выберите "Открыть папку данных".
Шаг 5: Скопируйте файл индикатора, который вы хотите установить, в папку "Индикаторы".
Шаг 6: Перезапустите MT4. Индикатор должен появиться в разделе "Индикаторы" внутри MT4.
Шаг 7: Щелкните правой кнопкой мыши на графике, выберите "Индикаторы" и найдите ваш индикатор в списке. Нажмите "Прикрепить к графику", чтобы использовать его на графике.
Обратите внимание: перед установкой новых индикаторов на MT4 для Mac, рекомендуется создать резервную копию вашей учетной записи и папки данных платформы.
Установка индикатора MT4 на Mac не сложная процедура, и она позволяет трейдерам использовать платформу MetaTrader 4 на своих устройствах Apple без проблем. Следуйте нашей подробной инструкции, и вы сможете успешно установить и использовать индикаторы на MT4 на Mac.
Подготовка к установке

Шаг 1: Убедитесь, что ваш Mac соответствует необходимым требованиям для установки индикатора MT4. У вас должна быть установлена последняя версия операционной системы, а также вы должны иметь доступ к интернету.
Шаг 2: Загрузите файл индикатора MT4 на ваш компьютер. Вы можете найти его на официальном сайте разработчика или в другом надежном источнике.
Шаг 3: Откройте найтик (Finder) на вашем Маке и перейдите в раздел "Загрузки". Там вы найдете загруженный файл индикатора MT4.
Шаг 4: Если файл загружен в виде архива (обычно с расширением .zip или .rar), распакуйте его с помощью специальной программы, например, Unarchiver.
Шаг 5: После распаковки архива вам потребуется переместить файл индикатора MT4 в папку со своими приложениями. Для этого откройте Finder и нажмите на пункт "Приложения" в левой части окна.
Шаг 6: В открывшейся папке "Приложения" найдите MT4 Terminal или Terminal.app и откройте ее.
Шаг 7: После открытия Terminal.app перетащите файл индикатора MT4 в окно программы. Вы должны увидеть процесс установки индикатора.
Шаг 8: После завершения установки можно закрыть окно Terminal.app и перейти к настройке индикатора MT4 в вашем торговом терминале.
Теперь, когда вы подготовлены к установке, вы можете продолжить с настройкой индикатора и начать использовать его для анализа рынка и принятия торговых решений.
Загрузка платформы MT4 для Mac

Для того, чтобы установить индикатор MT4 на компьютер с операционной системой Mac, вам потребуется сама платформа MT4. Вот пошаговая инструкция о том, как это сделать:
1. Перейдите на официальный сайт MT4 и найдите раздел "Загрузить".
2. В разделе "Загрузить" вы увидите вкладки с разными операционными системами. Найдите вкладку "Mac" и нажмите на нее.
3. Вас перенаправит на страницу загрузки платформы MT4 для Mac. Нажмите на кнопку "Загрузить".
4. После завершения загрузки найдите загруженный файл в папке "Загрузки" на вашем компьютере и откройте его.
5. Вам будет предложено перетащить значок платформы MT4 в папку "Приложения" для установки. Просто перетащите значок и следуйте инструкциям на экране.
6. После установки откройте папку "Приложения" и найдите платформу MT4.
Теперь у вас установлена платформа MT4 на Mac. Теперь вы можете перейти к установке нужных вам индикаторов для этой платформы.
Открытие файла установки
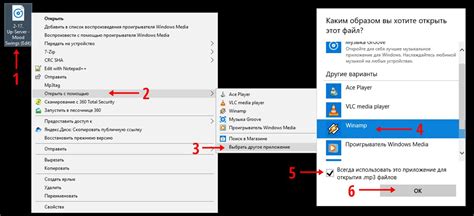
Когда вы скачаете индикатор MT4 на свой компьютер Mac, вам потребуется открыть файл установки для начала процесса установки.
Чтобы открыть файл установки, вы можете следовать простым шагам:
1. Щелкните правой кнопкой мыши на файле установки, который вы загрузили на свой компьютер.
2. Выберите опцию "Открыть" в контекстном меню, которое появится после щелчка правой кнопкой мыши.
3. Подтвердите открытие файла, если система безопасности Mac спросит вас о вашем намерении открыть файл. Это обеспечит безопасность вашего компьютера.
После выполнения этих шагов файл установки будет открыт и вы будете готовы приступить к установке индикатора MT4 на свой компьютер Mac.
Процесс установки
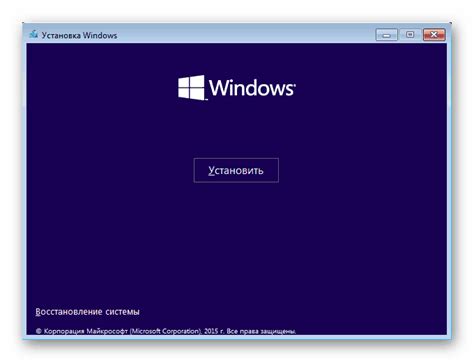
Установка индикаторов MT4 на Mac OS может показаться сложной задачей, но с нашей подробной инструкцией вы сможете справиться с ней легко и быстро.
Вот шаги, которые нужно выполнить:
- Скачайте платформу MT4 для Mac: Перейдите на официальный сайт MetaTrader 4 и скачайте версию платформы, предназначенную для Mac.
- Откройте загруженный файл: После завершения загрузки откройте файл mt4.dmg, который вы только что скачали.
- Переместите иконку MT4: Перетащите иконку приложения MT4 в папку "Приложения" на вашем Mac.
- Запустите MT4: Откройте папку "Приложения" и дважды щелкните на иконку MT4, чтобы запустить платформу.
- Войдите в учетную запись: Если вы уже зарегистрированы в MT4, введите свои учетные данные (логин и пароль). Если у вас еще нет учетной записи, зарегистрируйтесь.
- Откройте окно "Навигатор": Чтобы установить новый индикатор, откройте окно "Навигатор" с помощью горячей клавиши Ctrl+N или выбрав пункт "Инструменты" в главном меню.
- Выберите индикатор: В окне "Навигатор" найдите раздел "Пользовательские индикаторы" и выберите нужный вам индикатор.
- Перенесите индикатор на график: Перетащите выбранный индикатор на нужный вам график. Появится окно с параметрами индикатора.
- Настройте параметры индикатора: С помощью окна параметров индикатора настройте нужные параметры, если это необходимо.
- Нажмите "ОК": После настройки параметров нажмите кнопку "ОК", чтобы применить индикатор к графику.
Следуя этим шагам, вы сможете легко установить индикаторы MT4 на вашем устройстве Mac и начать успешно торговать на финансовых рынках.
Добавление индикатора на график
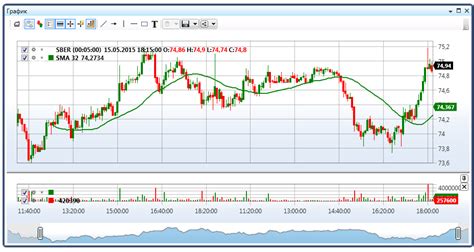
После успешной установки индикатора MT4 на ваш Mac, следует выполнить несколько простых шагов, чтобы добавить его на график в торговой платформе.
- Откройте торговую платформу MT4 на вашем Mac.
- Выберите в меню "Вставка" (Insert) вверху платформы.
- В выпадающем меню выберите "Индикаторы" (Indicators).
- Из списка доступных индикаторов выберите нужный вам.
- Настройте параметры индикатора по вашему усмотрению.
- Нажмите кнопку "ОК" (OK), чтобы добавить индикатор на график.
В результате, выбранный вами индикатор будет отображаться на графике выбранного вами торгового инструмента.
Проверка работоспособности индикатора
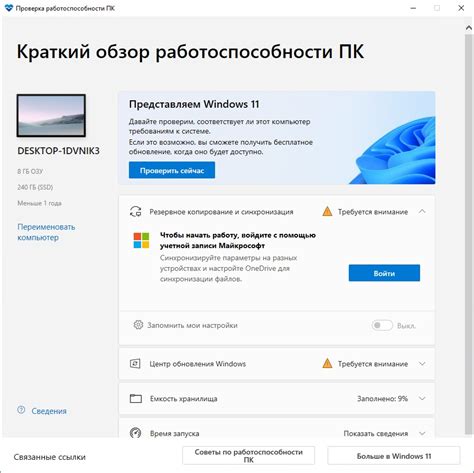
После установки индикатора на платформе MetaTrader 4 на Mac, необходимо проверить его работоспособность. Вот последовательность действий, которые помогут убедиться в том, что индикатор функционирует корректно:
- Откройте платформу MetaTrader 4 на Mac.
- Выберите график, на котором вы хотите использовать индикатор.
- Нажмите правой кнопкой мыши на графике и выберите "Indicators List" (Список индикаторов).
- В открывшемся окне выберите установленный индикатор.
- Нажмите кнопку "Edit" (Редактировать).
- В появившемся окне убедитесь, что все настройки индикатора отображаются корректно.
- Нажмите кнопку "OK" (ОК), чтобы закрыть окно редактирования.
- На графике должен появиться индикатор с выбранными параметрами.
- Проверьте, что индикатор правильно отображает данные на графике и соответствует вашим ожиданиям.
Если индикатор не работает или отображает некорректные данные, это может означать, что он несовместим с вашей версией MetaTrader 4 или установлен некорректно. В этом случае, рекомендуется повторить процесс установки или обратиться за помощью к разработчику индикатора или службе поддержки платформы.