iPad 4 - это устройство, которое приносит намного больше, чем просто планшет. Но, как и любая другая технология, со временем оно может стать несколько устаревшим. Однако, благодаря разработчикам Apple, ваш iPad 4 может быть обновлен до новейшей операционной системы - iOS 11.
iOS 11 - это операционная система, которая предлагает множество новых функций и улучшений даже для устройств, выпущенных несколько лет назад. Если вы хотите быть в курсе всех последних разработок и функциональности, то установка iOS 11 на iPad 4 - это то, что вам нужно.
В этой статье мы расскажем вам о подробной инструкции по установке iOS 11 на iPad 4. Мы покроем все шаги, начиная от подготовки вашего устройства до самого процесса обновления. Следуя этим простым шагам, вы сможете наслаждаться всеми новыми функциями и возможностями, которые принесет вам iOS 11.
Как установить iOS 11 на iPad 4?
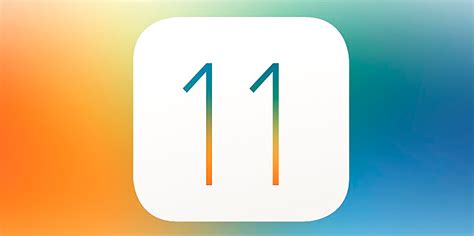
Установка новой операционной системы iOS 11 на iPad 4 может представлять некоторые сложности, так как iPad 4 не поддерживает последнюю версию iOS. Однако, если вы все еще хотите обновить свой iPad 4 до iOS 11, существует несколько альтернативных способов, которые могут помочь
Прежде всего, обратите внимание, что iOS 11 может работать медленнее на старых устройствах, включая iPad 4, поэтому рекомендуется создать резервную копию всех важных данных перед установкой новой ОС.
Первый способ - использовать программное обеспечение Cydia Impactor. Это инструмент, позволяющий установить старые версии iOS на устройства, которые уже не поддерживаются новой версией. Однако, этот способ может быть сложным и требует некоторых навыков в области программирования.
Второй способ - использовать Jailbreak. Если ваш iPad 4 был подвергнут процедуре Jailbreak, вы можете найти специальные модифицированные версии iOS 11, разработанные сообществом, и установить их на устройство. Однако, установка модифицированных версий iOS сопряжена с определенными рисками и может привести к непредвиденным последствиям.
Третий способ - оставаться на текущей версии iOS. Если у вас нет особых потребностей в обновлении до iOS 11 и ваш iPad 4 работает стабильно на этой версии, самым простым решением будет оставить все как есть. Вы все равно сможете получать обновления безопасности и исправления ошибок для вашей текущей версии iOS.
Итак, установка новой iOS 11 на iPad 4 не является простой задачей, но с помощью альтернативных методов вы все равно можете попробовать обновить свое устройство. Проконсультируйтесь с профессионалами или исследуйте обсуждения в Интернете, чтобы выбрать наиболее подходящий для вас способ.
Необходимые требования для установки

Перед установкой iOS 11 на iPad 4 необходимо удостовериться, что устройство соответствует следующим требованиям:
- Устройство iPad 4.
- На устройстве должен быть установлен iOS 10.3.3.
- Устройство должно быть подключено к Интернету.
- На устройстве должно быть свободно как минимум 2 Гб места.
- Аккумулятор должен быть заряжен не менее чем на 50%.
Убедитесь, что все требования выполнены перед началом процесса установки iOS 11 на iPad 4, чтобы избежать возможных проблем и сбоев во время обновления.
Шаг 1: Подготовка устройства

Перед установкой iOS 11 на iPad 4 необходимо выполнить несколько подготовительных действий:
1. Создайте резервную копию данных
Перед обновлением операционной системы рекомендуется создать резервную копию всех данных на iPad 4. Это позволит вам восстановить данные, если что-то пойдет не так во время установки iOS 11. Для создания резервной копии вы можете использовать программу iTunes или облачное хранилище iCloud.
2. Убедитесь, что iPad 4 соответствует требованиям
Проверьте, что ваш iPad 4 соответствует минимальным требованиям для установки iOS 11. Для установки этой операционной системы на iPad 4 требуется наличие процессора A6X или выше. Также у вас должно быть достаточно свободного места для загрузки и установки iOS 11.
3. Проверьте наличие интернет-соединения
Убедитесь, что ваш iPad 4 подключен к интернету. Установка iOS 11 требует загрузки достаточно большого объема данных, поэтому убедитесь, что у вас достаточная скорость интернет-соединения.
4. Зарядите батарею
Перед установкой iOS 11 убедитесь, что уровень заряда батареи вашего iPad 4 достаточно высок. Рекомендуется зарядить батарею по максимуму или подключить устройство к зарядному устройству во время установки.
Шаг 2: Создание резервной копии данных

Прежде чем обновлять операционную систему на вашем iPad 4 до iOS 11, необходимо создать резервную копию всех важных данных. Это позволит вам сохранить информацию, в случае если что-то пойдет не так во время процесса обновления.
Есть два способа создания резервной копии данных на iPad 4: через iCloud или через iTunes.
Чтобы создать резервную копию данных через iCloud, следуйте этим инструкциям:
- На вашем iPad 4 откройте меню "Настройки".
- Прокрутите вниз и нажмите на "ваше имя", а затем на "iCloud".
- Убедитесь, что переключатель "iCloud-резервное копирование" включен.
- Нажмите на "Резервное копирование сейчас" и подождите завершения процесса.
Если вы предпочитаете создать резервную копию данных через iTunes, выполните следующие действия:
- Подключите ваш iPad 4 к компьютеру с помощью USB-кабеля.
- Откройте программу iTunes.
- В верхней части окна iTunes выберите ваш iPad 4.
- В разделе "Резервное копирование" нажмите на кнопку "Создать резервную копию сейчас".
- Подождите, пока процесс создания резервной копии завершится.
Когда резервная копия будет создана, вы будете уверены, что ваша информация защищена и может быть восстановлена в случае необходимости. Теперь вы готовы переходить к следующему шагу.
Шаг 3: Подключение устройства к компьютеру

Прежде чем начать процесс установки iOS 11 на iPad 4, необходимо подключить устройство к компьютеру.
Для этого вам понадобится кабель Lightning, поставляемый в комплекте с вашим iPad 4, а также компьютер с установленным iTunes.
Включите ваш iPad 4 и разблокируйте его, если необходимо. Возможно, вам придется ввести пароль доступа.
Присоедините один конец кабеля Lightning к порту Lightning на вашем iPad 4, а другой конец - к свободному порту USB на вашем компьютере.
Окно iTunes должно автоматически открыться на вашем компьютере. Если этого не произошло, откройте программу iTunes вручную.
На экране iPad 4 появится запрос на разрешение доступа к вашему устройству. Нажмите "Разрешить" для установки доверия между вашим iPad 4 и компьютером.
После успешного подключения устройства вы увидите его значок в левой части окна iTunes.
Теперь ваш iPad 4 готов к установке iOS 11 с помощью iTunes на вашем компьютере.
Шаг 4: Загрузка и установка iOS 11
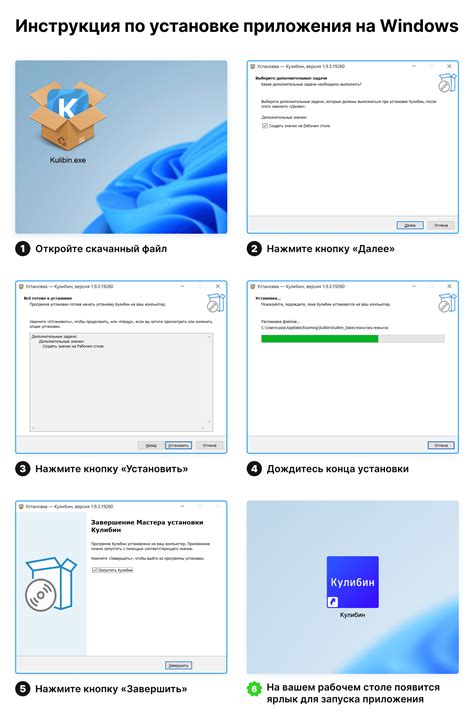
После того, как вы проверили совместимость вашего iPad 4 с iOS 11, можно переходить к загрузке и установке новой операционной системы.
Если вы еще не сделали резервную копию данных на вашем iPad 4, настоятельно рекомендуется это сделать перед установкой новой версии iOS. Вы можете использовать iTunes или iCloud для создания резервной копии.
Далее, следуйте указаниям ниже для загрузки и установки iOS 11 на ваш iPad 4:
- Подключите ваш iPad 4 к Wi-Fi сети.
- Откройте приложение "Настройки" на вашем устройстве.
- Прокрутите вниз и нажмите на "Обновление ПО".
- Нажмите на "Загрузить и установить".
- Введите ваш код разблокировки, если потребуется.
- Нажмите на "Согласиться" с условиями лицензионного соглашения.
- Дождитесь завершения загрузки iOS 11.
- После завершения загрузки, нажмите на "Установить".
- Следуйте инструкциям на экране, чтобы завершить установку новой версии iOS.
После успешной установки iOS 11 на ваш iPad 4, вы сможете насладиться новыми функциями и улучшениями, которые предлагает эта операционная система.
Шаг 5: Проверка и настройка устройства

После установки iOS 11 на iPad 4 необходимо выполнить некоторые проверки и настроить устройство для оптимального использования системы.
1. Проверьте работу всех установленных приложений. Убедитесь, что они запускаются и функционируют корректно.
2. Проверьте работу интернет-соединения. Попробуйте открыть веб-страницы в Safari и убедитесь, что соединение стабильно и скорость загрузки не снизилась после обновления.
3. Проверьте работу устройства с сетью Wi-Fi. Подключитесь к доступной Wi-Fi сети и проверьте скорость соединения и стабильность связи. Если возникают проблемы, попробуйте перезагрузить роутер или настройте подключение заново.
4. Проверьте работу батареи. Убедитесь, что уровень заряда батареи остался примерно тот же после обновления и что батарея не разряжается слишком быстро.
5. Настройте учетные записи iCloud и iTunes. Введите ваши данные и проверьте синхронизацию данных между вашим устройством и облачными сервисами.
6. Настройте безопасность устройства. Установите пароль или Touch ID для разблокировки экрана и включите двухфакторную аутентификацию для защиты вашей учетной записи Apple ID.
7. Проверьте работу Bluetooth и других беспроводных функций. Подключите Bluetooth-устройства и убедитесь, что они работают стабильно.
8. Настройте уведомления и центр управления. Проверьте настройки уведомлений для приложений и настройте центр управления по вашему усмотрению.
9. Проверьте работу камеры и галереи. Сфотографируйте и сделайте несколько записей видео, затем проверьте доступ к ним в галерее.
10. Проверьте работу системных функций, таких как Siri, AirDrop и Split View. Убедитесь, что они работают корректно и не вызывают сбоев в работе устройства.
После выполнения всех этих проверок и настроек ваш iPad 4 готов к использованию с установленной iOS 11. Приятного использования новой версии операционной системы от Apple!
Шаг 6: Восстановление данных из резервной копии

Когда установка iOS 11 на iPad 4 будет завершена, вы сможете восстановить свои данные из резервной копии.
1. Подключите iPad 4 к компьютеру с помощью кабеля Lightning.
2. Откройте программу iTunes на компьютере.
3. В верхней панели iTunes выберите устройство iPad 4.
4. В разделе «Резервное копирование» нажмите на кнопку «Восстановить резервную копию».
5. В появившемся окне выберите резервную копию, которую вы хотите восстановить, и нажмите на кнопку «Восстановить».
6. Дождитесь завершения процесса восстановления. В этот момент iPad 4 будет перезагружаться несколько раз.
7. После перезагрузки устройства восстановление данных будет завершено.
Теперь вы можете наслаждаться работой iPad 4 на операционной системе iOS 11 с восстановленными данными.