Интернет-подключение является неотъемлемой частью нашей повседневной жизни, и особенно важно, чтобы оно было стабильным и безопасным. При настройке подключения к интернету на компьютере с операционной системой Windows, включение IPv4 сетевого протокола является важной частью успешной установки.
IPv4 - это один из основных протоколов, используемых в сети Интернет. Установка IPv4 на компьютере с Windows может позволить вам получить доступ к различным ресурсам Интернета и коммуницировать с другими устройствами в сети.
В данной статье представлена подробная инструкция по установке IPv4 в операционной системе Windows с использованием графического интерфейса. Также приведены фотографии, которые помогут вам процессуально справиться с настройкой.
Разделение сети и подключение IPv4 на Windows
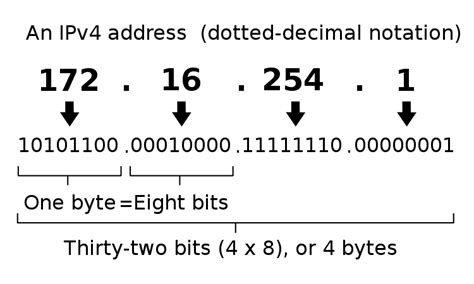
Для того чтобы установить IPv4 на Windows, необходимо выполнить ряд простых шагов. Ниже представлена подробная инструкция с фотографиями о том, как осуществить разделение сети и подключить IPv4 на вашем компьютере.
1. Откройте "Панель управления" на вашем компьютере.
2. В поисковой строке панели управления введите "Центр управления сетями и общим доступом" и выберите соответствующий результат.
3. В центре управления сетями и общим доступом найдите раздел "Изменение параметров адаптера".
4. В открывшемся окне появятся все доступные сетевые адаптеры. Выберите адаптер, с которым вы хотите работать, и щелкните правой кнопкой мыши на нем. В контекстном меню выберите пункт "Свойства".
5. В открывшемся окне свойств выберите протокол IPv4 и нажмите на кнопку "Свойства".
6. В появившемся окне вам будет предложено выбрать способ получения адреса IPv4. Выберите "Использовать следующий IP-адрес" и заполните поля IP-адреса, маски подсети и шлюза по вашему усмотрению. Нажмите на кнопку "ОК", чтобы сохранить изменения.
7. После сохранения изменений вы можете закрыть все открытые окна и приступить к использованию IPv4 на вашем компьютере.
| Шаг | Описание |
|---|---|
| 1 | Откройте "Панель управления" на вашем компьютере. |
| 2 | В поисковой строке панели управления введите "Центр управления сетями и общим доступом" и выберите соответствующий результат. |
| 3 | В центре управления сетями и общим доступом найдите раздел "Изменение параметров адаптера". |
| 4 | В открывшемся окне появятся все доступные сетевые адаптеры. Выберите адаптер, с которым вы хотите работать, и щелкните правой кнопкой мыши на нем. В контекстном меню выберите пункт "Свойства". |
| 5 | В открывшемся окне свойств выберите протокол IPv4 и нажмите на кнопку "Свойства". |
| 6 | В появившемся окне вам будет предложено выбрать способ получения адреса IPv4. Выберите "Использовать следующий IP-адрес" и заполните поля IP-адреса, маски подсети и шлюза по вашему усмотрению. Нажмите на кнопку "ОК", чтобы сохранить изменения. |
| 7 | После сохранения изменений вы можете закрыть все открытые окна и приступить к использованию IPv4 на вашем компьютере. |
Проверка подключения и доступ к интернету
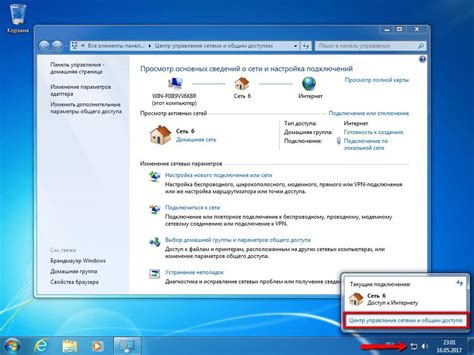
После установки IPv4 на вашем компьютере в Windows необходимо проверить подключение и наличие доступа к интернету. Для этого выполните следующие шаги:
- Откройте любой веб-браузер (например, Google Chrome, Mozilla Firefox и т.д.).
- В адресной строке введите любой URL-адрес, например, "www.google.com".
- Нажмите клавишу Enter на клавиатуре или кнопку "Перейти" на веб-браузере.
Если страница успешно загружается и вы видите содержимое веб-страницы, значит у вас есть подключение к интернету и IPv4 работает корректно.
Если же страница не загружается или вы видите сообщение об ошибке, проверьте следующие возможные проблемы:
- Проверьте свои подключения к сети и убедитесь, что кабели и устройства подключены правильно.
- Попробуйте перезагрузить маршрутизатор и компьютер.
- Убедитесь, что ваш провайдер интернет-услуг предоставляет вам доступ к интернету.
- Проверьте, что другие устройства на вашей сети имеют доступ к интернету. Если только ваш компьютер не может получить доступ к интернету, возможно, проблема связана только с вашим компьютером.
Если вы все еще не можете получить доступ к интернету, рекомендуется обратиться в службу технической поддержки вашего провайдера или специалисту по компьютерной технике для дальнейшей помощи и диагностики проблемы.
Подготовка к установке IPv4

Прежде чем приступить к установке IPv4 на компьютере с операционной системой Windows, необходимо выполнить несколько подготовительных шагов:
1. Проверьте наличие подключения к интернету: Убедитесь, что ваш компьютер имеет доступ к сети Интернет. Подключите кабель Ethernet или подключитесь к Wi-Fi.
2. Проверьте наличие прав администратора: Установка IPv4 требует прав администратора. Убедитесь, что вы вошли в систему от имени пользователя с административными привилегиями.
3. Создайте точку восстановления: Прежде чем производить любые изменения в системных настройках, рекомендуется создать точку восстановления. В случае непредвиденных проблем вы сможете вернуть систему к предыдущему рабочему состоянию.
4. Сделайте резервную копию важных данных: Перед внесением изменений в сетевые настройки, рекомендуется создать резервные копии важных файлов и документов, чтобы в случае проблем или ошибок можно было восстановить данные.
После выполнения этих подготовительных шагов вы будете готовы приступить к установке IPv4 на вашем компьютере с операционной системой Windows.
Установка IPv4 в Windows
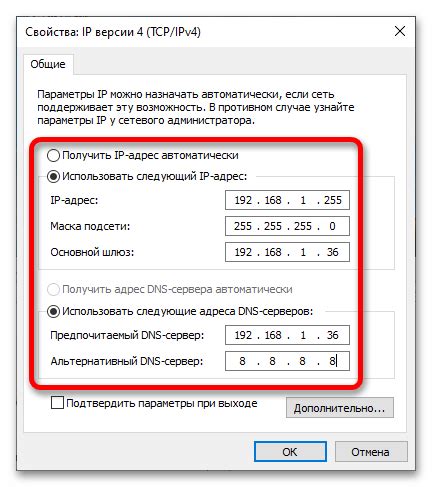
Чтобы установить IPv4 в Windows, выполните следующие действия:
Шаг 1: Откройте "Панель управления".
Для этого нажмите на кнопку "Пуск" в левом нижнем углу экрана, а затем выберите "Панель управления".
Шаг 2: Найдите и выберите "Центр управления сетями и общим доступом".
Вы можете воспользоваться поиском в верхнем правом углу окна "Панель управления" или найти этот раздел в категории "Сеть и интернет".
Шаг 3: В списке доступных подключений выберите активное подключение и кликните правой кнопкой мыши.
Если у вас только одно подключение, то кликните правой кнопкой мыши на нем. Если у вас несколько подключений, выберите активное подключение, к которому хотите применить IPv4.
Шаг 4: Выберите "Свойства" в контекстном меню, которое откроется после клика правой кнопкой мыши.
Откроется окно "Свойства подключения"
Шаг 5: В окне "Свойства подключения" найдите и кликните дважды левой кнопкой мыши на "Протокол интернета версии 4 (IPv4)".
Шаг 6: Внесите изменения в настройки IPv4 в соответствии с требованиями вашей сети.
Если вы не знаете, какие значения вписать, обратитесь к сетевому администратору или провайдеру услуг интернета.
Шаг 7: Нажмите "ОК", чтобы сохранить изменения.
После завершения этих шагов, IPv4 будет успешно установлен в вашей системе Windows, и вы сможете использовать его для обмена данными в сети.
Настройка сетевых параметров
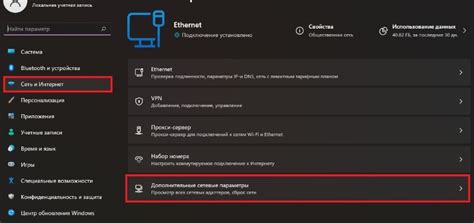
Для установки IPv4 в Windows и настройки сетевых параметров следуйте указанным ниже шагам:
- Откройте "Панель управления" и выберите "Сеть и интернет". В "Панели управления" найдите раздел "Сеть и интернет" и кликните на него.
- Выберите "Сеть и общий доступ". В разделе "Сеть и интернет" найдите иконку "Сеть и общий доступ" и кликните на нее.
- Откройте "Центр управления сетями и общим доступом". В разделе "Сеть и общий доступ" найдите ссылку "Центр управления сетями и общим доступом" и кликните на нее.
- Выберите используемое подключение. В "Центре управления сетями и общим доступом" найдите активное подключение к Интернету и кликните по нему правой кнопкой мыши. В открывшемся контекстном меню выберите "Свойства".
- Настройте IPv4-протокол. В окне свойств выбранного подключения найдите раздел "Сеть" и найдите протокол "Internet Protocol Version 4 (TCP/IPv4)". Выделите его и нажмите кнопку "Свойства".
- Включите автоматическое получение IP-адреса. В открывшемся окне "Свойства протокола Internet Protocol Version 4 (TCP/IPv4)" выберите опцию "Получить IP-адрес автоматически".
- Настройте DNS-сервера. Если вам требуется настройка DNS-сервера, выберите опцию "Использовать следующие адреса DNS-серверов" и введите соответствующие адреса.
- Сохраните изменения и закройте окна. После настройки всех параметров жмите кнопки "ОК", чтобы сохранить изменения, и закрывайте все открытые окна.
После завершения этих шагов сетевые параметры Windows будут успешно настроены и IPv4 будет установлен на вашем компьютере.
Проверка настройки IPv4
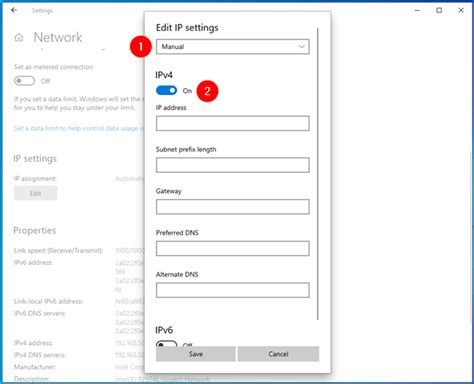
После установки IPv4 на вашем компьютере необходимо проверить выполненные настройки, чтобы убедиться в их корректности и успешной установке.
Для этого выполните следующие шаги:
- Откройте командную строку. Для этого нажмите клавиши Win + R, введите команду cmd и нажмите Enter.
- В открывшемся окне командной строки введите команду ipconfig и нажмите Enter.
В результате появится список сетевых адаптеров и их параметров. Найдите сетевой адаптер, который вы настраивали на использование IPv4.
Если в списке отображается IPv4-адрес (например, 192.168.0.1) и маска подсети (например, 255.255.255.0), это означает, что настройка IPv4 была выполнена успешно.
Если же IPv4-адрес и маска подсети отсутствуют или отображаются некорректные значения, необходимо повторить настройку IPv4, следуя инструкциям в предыдущем разделе.
После корректной установки и проверки настройки IPv4, вы сможете использовать IPv4-протокол для связи с другими компьютерами и устройствами в вашей локальной сети.
Устранение проблем с IPv4
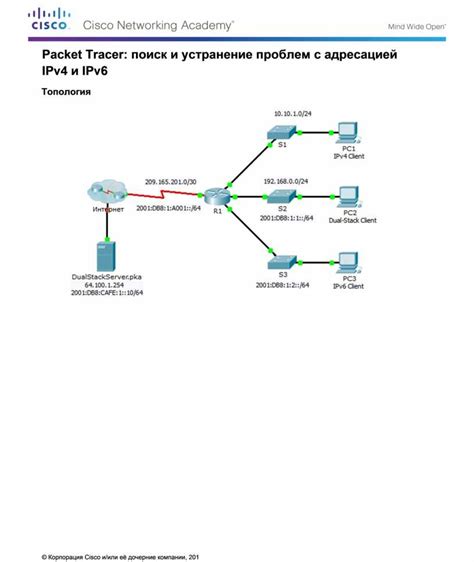
Установка IPv4 в Windows может иногда вызвать проблемы, и в этом разделе мы рассмотрим несколько часто встречающихся проблем и способы их устранения:
| Проблема | Решение |
|---|---|
| Неудается найти IPv4-адрес | 1. Проверьте, подключен ли ваш компьютер к сети. 2. Перезапустите маршрутизатор или модем. 3. Проверьте наличие обновлений для драйверов сетевой карты и установите их, если необходимо. 4. Попробуйте сбросить настройки TCP/IP командой "netsh int ip reset" в командной строке. |
| Установлен неправильный IPv4-адрес | 1. Откройте "Панель управления" -> "Центр управления сетями и общим доступом". 2. Найдите свою сетевую карту и щелкните правой кнопкой мыши, выберите "Свойства". 3. В списке "Элементы сети" выберите "Протокол интернета версии 4 (TCP/IPv4)" и нажмите "Свойства". 4. Установите "Получить IP-адрес автоматически" или введите правильный адрес вручную, если его знаете. |
| Проблемы с подключением к Интернету | 1. Проверьте настройки прокси-сервера, возможно, они неправильные. 2. Временно отключите антивирусное программное обеспечение или брандмауэр для проверки, может ли оно блокировать доступ к Интернету. 3. Проверьте наличие обновлений для драйверов сетевой карты и установите их, если необходимо. 4. Попробуйте выполнить команду "ipconfig /flushdns" для сброса кэша DNS. |
Если проблема с IPv4 продолжается, не стесняйтесь обратиться за помощью к администратору сети или провайдеру Интернета.
Подключение нескольких компьютеров по IPv4
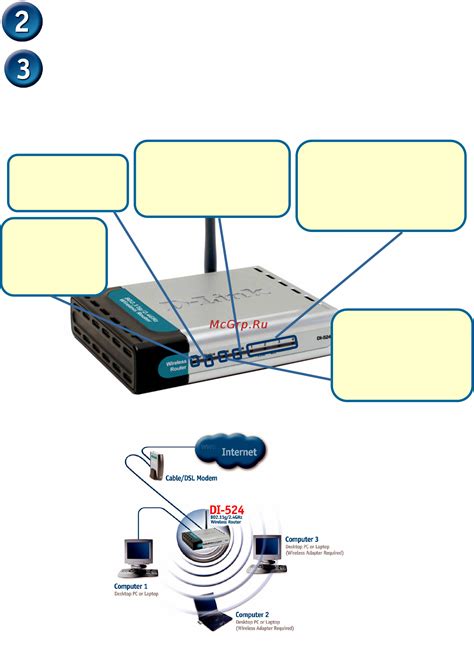
Для подключения нескольких компьютеров по IPv4 вам потребуется следовать нескольким простым шагам:
- Убедитесь, что все компьютеры подключены к одной сети.
- На каждом компьютере запустите команду "ipconfig" в командной строке, чтобы определить текущий IP-адрес каждого компьютера.
- Выберите один компьютер, который будет выступать в качестве сервера, и запишите его IP-адрес.
- На остальных компьютерах откройте настройки сетевого подключения и выберите "Использовать следующий IP-адрес".
- Введите IP-адрес сервера в поле "IP-адрес" и установите одинаковую подсеть для всех компьютеров.
- Нажмите "ОК" и перезапустите компьютеры, чтобы изменения вступили в силу.
- После перезапуска компьютеров все устройства будут подключены к одной сети по IPv4.
Теперь ваша сеть готова к использованию и обмену данными между компьютерами. Убедитесь, что все устройства имеют правильные настройки и могут общаться друг с другом.
Использование IPv4 в современных сетях

Существует множество причин, по которым IPv4 продолжает использоваться:
- IPv4 имеет широкую поддержку и совместимость с различными устройствами и программным обеспечением.
- Многие провайдеры Интернета и сетевые устройства все еще используют IPv4.
- Множество ресурсов и услуг в Интернете все еще доступны только через IPv4.
Для использования IPv4 в современных сетях требуется правильная настройка на устройствах, подключенных к сети.
Основные шаги для установки IPv4 в Windows включают:
- Открыть "Панель управления" и выбрать "Сеть и интернет".
- Выбрать "Центр управления сетями и общим доступом".
- Выбрать "Изменить параметры адаптера".
- Найти подключение, в котором вы хотите включить IPv4, и щелкнуть правой кнопкой мыши на нем.
- Выбрать "Свойства".
- В списке доступных протоколов выбрать "Интернет-протокол версии 4 (TCP/IPv4)" и нажать "Свойства".
- В окне "Свойства TCP/IP версии 4" выбрать "Использовать следующий IP-адрес" и ввести соответствующую информацию.
- Нажать "ОК" для закрытия окна "Свойства TCP/IP версии 4".
- Нажать "OK" для закрытия окна "Свойства подключения к сети".
После настройки IPv4 в Windows вы сможете использовать этот протокол для связи с другими устройствами и ресурсами в сети.