ISO-файлы являются образами дисков и часто используются для установки операционных систем, программного обеспечения или создания резервных копий. Если вы новичок в мире компьютеров и не знаете, как установить iso файл на диск, не волнуйтесь - в этой статье мы расскажем вам пошаговую инструкцию.
Шаг 1: Выберите программу для записи
Первым шагом является выбор программы, которую вы будете использовать для записи iso файла на диск. Существует множество бесплатных программ, таких как ImgBurn, CDBurnerXP или BurnAware. Вы можете выбрать любую из них в зависимости от ваших потребностей и предпочтений.
Шаг 2: Запустите программу и выберите опцию "Запись образа на диск"
После установки выбранной программы запустите ее и найдите опцию "Запись образа на диск" или похожую. Обычно она находится в главном меню программы или доступна по щелчку правой кнопкой мыши на iso файле и выборе соответствующей опции.
Шаг 3: Выберите источник и назначение
Далее вам нужно будет выбрать источник, то есть iso файл, который вы хотите записать на диск. Обычно в программе есть кнопка "Обзор", которую нужно нажать, чтобы выбрать нужный файл. Затем выберите назначение - определите DVD-привод, на который будет записан образ диска.
Шаг 4: Настройте параметры записи
В этом шаге можно настроить различные параметры записи, такие как скорость записи и тип диска. Если вы новичок, лучше оставить параметры по умолчанию. Однако, если вы знакомы с возможностями своего DVD-привода и хотите сделать запись наиболее оптимальной, вы можете настроить эти параметры в соответствии со своими предпочтениями.
Шаг 5: Запуск записи
После того, как вы настроили параметры записи, нажмите кнопку "Запись" или "Старт", чтобы начать процесс записи iso файла на диск. Подождите, пока процесс не завершится. Время записи зависит от размера iso файла и скорости записи вашего DVD-привода.
Теперь, когда вы знаете пошаговую инструкцию по установке iso файла на диск, вы можете легко создавать установочные диски или резервные копии без каких-либо проблем. Помните, что процесс записи может немного различаться в разных программах, поэтому рекомендуется ознакомиться с документацией программы, которую вы выбрали, для получения более подробной информации.
Установка iso файла на диск может быть полезна для выполнения различных задач, поэтому не стесняйтесь экспериментировать и изучать новые методы работы с образами дисков.
Подготовка к установке iso файла на диск
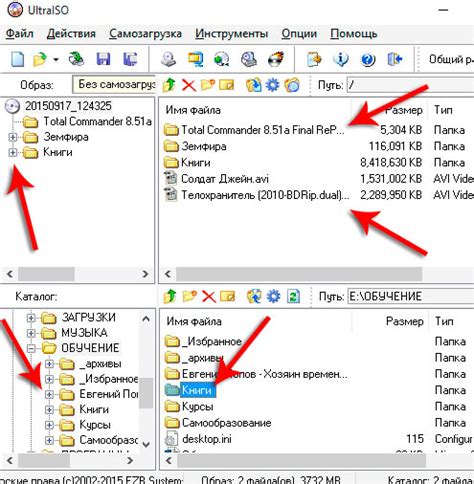
Перед установкой iso файла на диск необходимо выполнить несколько подготовительных шагов:
1. Проверьте системные требования
Убедитесь, что ваш компьютер соответствует требованиям, указанным в документации по установке операционной системы или программного обеспечения.
2. Определите тип диска
Определите, хотите ли вы записать iso файл на DVD-диск или USB-накопитель. Учтите, что некоторые компьютеры могут не иметь DVD-привода, поэтому USB может быть предпочтительнее.
3. Загрузите необходимые инструменты
Для записи iso файла на диск вам понадобится специальное программное обеспечение. Существует множество бесплатных инструментов, таких как Rufus или ImgBurn, которые можно загрузить с сайтов разработчиков.
4. Создайте резервную копию данных
Прежде чем записывать iso файл на диск, рекомендуется создать резервную копию всех важных данных, находящихся на диске. Это поможет избежать потери информации в случае ошибок в процессе записи.
5. Очистите диск
Перед записью iso файла на диск убедитесь, что диск полностью очищен от других файлов или данных. В противном случае, новые файлы могут вызвать конфликты, что приведет к ошибкам при установке операционной системы или программного обеспечения.
После выполнения всех этих шагов можно приступать к записи iso файла на диск и установке необходимой операционной системы или программного обеспечения.
Выбор подходящего программного обеспечения

Для установки iso файла на диск вам понадобится соответствующее программное обеспечение. Существует несколько вариантов, из которых вы можете выбрать наиболее подходящий для ваших потребностей.
Один из самых популярных инструментов для записи iso файлов на диск - это программное обеспечение ImgBurn. Оно предоставляет простой и интуитивно понятный интерфейс, который позволяет легко выбрать и записать нужный iso файл на диск. ImgBurn поддерживает различные типы дисков, включая CD, DVD и Blu-ray.
Еще одна хорошая программа для записи iso файлов - Rufus. Она также имеет простой интерфейс и позволяет записывать iso файлы на USB-накопители. Rufus поддерживает разные типы файловых систем, включая FAT32, NTFS, UDF и т.д.
Если вы предпочитаете программное обеспечение с открытым исходным кодом, то стоит обратить внимание на UNetbootin. Она позволяет загружать iso файлы на USB-накопители или создавать загрузочные диски. UNetbootin также поддерживает несколько операционных систем, включая Windows, Linux и macOS.
Независимо от выбора программного обеспечения, вам потребуется скачать его установочный файл с официального веб-сайта разработчика. Затем установите программу, следуя инструкциям на экране. После установки откройте программу и следуйте инструкциям, чтобы записать iso файл на диск.
Загрузка необходимого iso файла
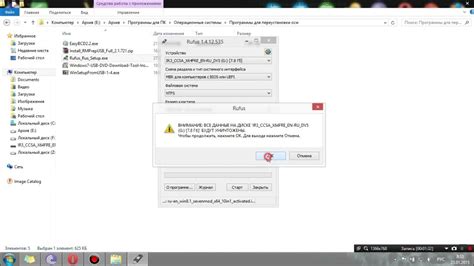
Для загрузки необходимого iso файла, вам потребуется найти надежный источник, предлагающий скачивание данного файла. Наиболее рекомендуемыми и популярными источниками являются официальные веб-сайты разработчиков операционных систем или программного обеспечения.
При поиске iso файла обращайте внимание на версию операционной системы или программного обеспечения, а также на подходящую архитектуру компьютера (32-битная или 64-битная). Ошибочная загрузка неподходящего iso файла может привести к проблемам при установке и работе.
Если вы сомневаетесь, откуда скачать нужный iso файл, можно проконсультироваться с другими пользователями или обратиться за помощью на специализированных форумах или веб-сайтах.
Создание загрузочного диска
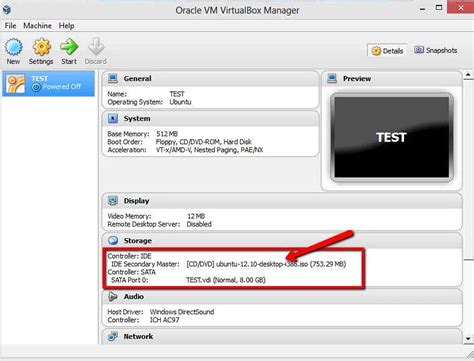
Для установки iso файла на диск и создания загрузочного диска следуйте этой пошаговой инструкции:
Шаг 1: Вставьте пустой диск в привод CD/DVD. Убедитесь, что диск подходит для записи и имеет достаточно свободного места.
Шаг 2: Загрузите программу для записи дисков, такую как Nero или CDBurnerXP. Если программа установлена на вашем компьютере, откройте ее.
Шаг 3: Выберите опцию "Создать загрузочный диск" или "Записать образ на диск" в программе для записи дисков. Обычно эта опция находится в меню "Файл" или "Инструменты".
Шаг 4: Найдите и выберите iso файл, который вы хотите установить на диск. Обычно это делается в окне "Обзор" или "Поиск файла".
Шаг 5: Установите скорость записи. Рекомендуется выбрать низкую скорость записи для обеспечения качественной записи исо файла на диск.
Шаг 6: Нажмите кнопку "Запись" или "ОК", чтобы начать процесс записи исо файла на диск. Ожидайте завершения записи диска.
Шаг 7: Когда процесс записи будет завершен, извлеките диск из привода CD/DVD. Теперь у вас есть загрузочный диск, который можно использовать для установки операционной системы или другого программного обеспечения.
Обратите внимание, что процесс создания загрузочного диска может немного отличаться в зависимости от программы для записи дисков, которую вы используете. Пожалуйста, обратитесь к документации программы для получения более подробной информации.
Выбор подходящего типа диска

Перед началом установки iso файла на диск важно выбрать подходящий тип диска. В зависимости от того, как вы планируете использовать диск, вам могут подойти несколько вариантов:
- CD-ROM: этот тип диска подходит для записи небольших iso файлов, таких как утилиты или программы. CD-ROM имеет меньшую вместимость по сравнению с другими типами дисков и может вмещать около 700 МБ информации.
- DVD-ROM: этот тип диска имеет более высокую вместимость и позволяет записать большие iso файлы, такие как операционные системы или игры. DVD-ROM может вмещать от 4.7 ГБ до 8.5 ГБ информации, в зависимости от типа диска (обычный DVD или двухслойный DVD).
- Blu-Ray: этот тип диска имеет самую большую вместимость среди всех рассмотренных вариантов. Blu-Ray диск позволяет записать до 25 ГБ (однослойный Blu-Ray) или 50 ГБ (двухслойный Blu-Ray) информации. Он подходит для записи очень больших iso файлов, например, HD-фильмов.
Выбор подходящего типа диска зависит от объема информации, который вы планируете записать, а также от доступности и совместимости вашего привода. Если у вас нет Blu-Ray привода, то вам придется выбрать между CD-ROM и DVD-ROM.
Готовность к записи iso файла на диск

Перед тем, как начать процесс записи iso файла на диск, необходимо убедиться в наличии всех необходимых компонентов и настроить необходимые параметры.
- Убедитесь, что у вас есть свободное место на жестком диске, достаточное для сохранения iso файла.
- Установите программу для записи дисков, такую как Nero или ImgBurn. Они могут быть бесплатными или платными, в зависимости от вашего выбора.
- Проверьте наличие пустого DVD или CD диска, который будет использоваться для записи iso файла.
- Убедитесь в том, что ваш DVD или CD привод и кабели в полной исправности.
После выполнения всех этих шагов вы будете готовы к записи iso файла на диск и сможете приступить к следующему этапу процесса.
Процесс записи iso файла на диск
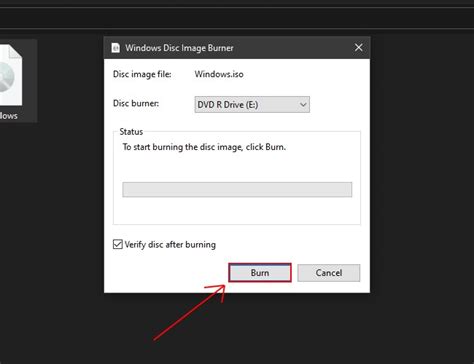
Запись iso файла на диск требует выполнения нескольких шагов:
- Вставьте пустой диск в привод вашего компьютера.
- Откройте программу для записи дисков, такую как Nero или ImgBurn.
- Выберите опцию "Записать образ" или "Burn Image".
- Укажите путь к iso файлу, который вы хотите записать.
- Выберите привод, в который будет записываться iso файл.
- Установите требуемые настройки записи, такие как скорость и режим записи.
- Нажмите кнопку "Записать" или "Burn", чтобы начать процесс записи.
- Дождитесь завершения записи и извлеките готовый диск из привода.
После выполнения этих шагов, вы успешно запишете iso файл на диск и сможете использовать его для установки программного обеспечения или операционной системы.
Выбор соответствующего программного обеспечения

Перед тем как приступить к установке iso файла на диск, вам потребуется выбрать программное обеспечение, которое позволит вам это сделать. Существует несколько популярных программ, которые вы можете использовать для этой цели.
Вот некоторые из них:
- Rufus: Это бесплатная программа, которая предоставляет простой и интуитивно понятный интерфейс для записи iso файла на диск. Она поддерживает большинство типов iso файлов и может работать на различных операционных системах.
- Etcher: Это еще одна бесплатная программа с удобным интерфейсом, предназначенная специально для записи iso файлов на диск. Она также совместима с различными операционными системами и обладает довольно высокой скоростью записи.
- PowerISO: Это коммерческая программа, которая предлагает больше функций и возможностей, чем бесплатные аналоги. Она позволяет записывать iso файлы, а также редактировать их содержимое.
Выберите программу, которая соответствует вашим потребностям и требованиям, а затем переходите к следующему шагу установки iso файла на диск.
Старт записи и настройка параметров
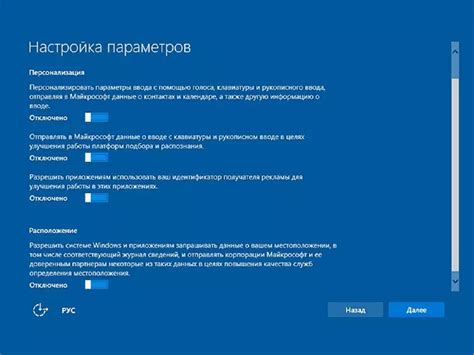
Перед тем, как приступить к записи ISO-файла на диск, необходимо проверить наличие необходимых инструментов. Вам понадобится компьютер или ноутбук с установленным оптическим приводом либо доступ к внешнему DVD-приводу.
Также вам потребуется пустой DVD-диск с достаточным объемом памяти для записи ISO-файла.
Далее, вам следует скачать необходимый ISO-файл с интернета или использовать уже имеющийся на вашем компьютере.
После того, как все необходимое оборудование и файл готовы, нужно запустить программу для записи дисков. В Windows, это может быть программное обеспечение, такое как Windows Disc Image Burner или Nero, а в macOS - Disk Utility.
Откройте программу для записи дисков и выберите опцию "Burn Image" или "Записать образ". Затем, укажите путь к загруженному ISO-файлу.
Перед началом записи диска, убедитесь, что выбран правильный привод для записи и указана правильная скорость записи. Обычно рекомендуется использовать самую низкую скорость записи, чтобы обеспечить максимальную совместимость.
После того, как все параметры настроены, нажмите кнопку "Burn" или "Записать", чтобы начать процесс записи. Дождитесь завершения записи диска.
По завершении записи, извлеките диск из привода и убедитесь, что запись завершена успешно.
Теперь вы готовы использовать записанный ISO-диск для установки программного обеспечения или операционной системы.