iTunes - это одно из самых популярных приложений для организации и воспроизведения музыки, видео и других мультимедийных файлов на компьютере. Если вы владелец устройств Apple или просто хотите наслаждаться качественным воспроизведением своей медиатеки на ПК, то установка iTunes обязательна. В этой пошаговой инструкции мы расскажем, как установить iTunes на компьютер.
Шаг 1: Подготовка к установке
Перед установкой iTunes на ПК, убедитесь, что ваш компьютер соответствует системным требованиям программы. iTunes совместим с операционными системами Windows 7 и новее. Также, необходимо убедиться, что на вашем компьютере нет предыдущей версии iTunes. Если у вас уже установлена старая версия, перед установкой новой вам придется удалить ее.
Примечание: перед удалением iTunes с компьютера необходимо сохранить все данные, связанные с вашим аккаунтом, и сделать резервную копию медиатеки, чтобы в дальнейшем восстановить все данные.
Шаг 2: Загрузка и установка iTunes
Перейдите на официальный сайт Apple и найдите страницу загрузки iTunes. На странице выберите версию программы, соответствующую операционной системе вашего компьютера. Нажмите на кнопку "Скачать" и сохраните установочный файл на вашем компьютере. После завершения загрузки, запустите установочный файл и следуйте инструкциям мастера установки.
Примечание: в процессе установки iTunes вам может быть предложено установить дополнительные программы Apple, такие как QuickTime или Bonjour. Если вы не хотите устанавливать эти программы, убедитесь, что сняты соответствующие галочки во время установки.
Загрузка iTunes с официального сайта

- Откройте веб-браузер и перейдите на официальный сайт Apple по адресу www.apple.com/ru/itunes/.
- На главной странице сайта найдите раздел "Загрузки" и нажмите на кнопку "Загрузить".
- После нажатия кнопки вас перенаправят на страницу загрузки iTunes. Здесь вы можете выбрать версию iTunes, которую хотите скачать.
- Выберите операционную систему вашего компьютера (Windows) и нажмите на кнопку "Загрузить".
- Процесс загрузки начнется, и установочный файл iTunes будет сохранен на вашем компьютере.
После завершения загрузки вы можете перейти к установке iTunes на ваш компьютер, следуя последующим шагам этой инструкции.
Установка программы на ПК
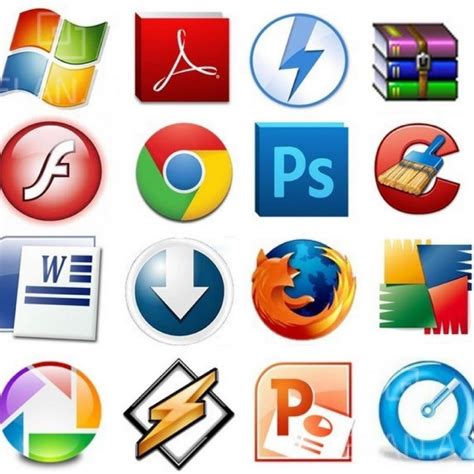
| Шаг 1 | Скачайте установочный файл программы с официального сайта разработчика. |
| Шаг 2 | Запустите установочный файл, следуя инструкциям на экране. |
| Шаг 3 | Выберите папку, в которую будет установлена программа. |
| Шаг 4 | Дождитесь окончания процесса установки. |
| Шаг 5 | Запустите программу и пройдите процесс инициализации и настройки. |
| Шаг 6 | Настройте параметры программы в соответствии с вашими предпочтениями и потребностями. |
| Шаг 7 | Готово! Теперь вы можете начать пользоваться программой на своем компьютере. |
Следуя этим простым шагам, вы сможете установить программу на компьютер и начать ее использование без каких-либо сложностей.
Подключение устройств к iTunes
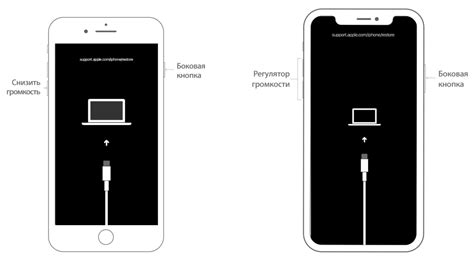
После установки iTunes на ваш ПК, вы можете подключить различные устройства для синхронизации и управления ими через программу. iTunes поддерживает подключение следующих устройств:
1. iPhone и iPad
Для подключения iPhone или iPad к iTunes вам потребуется специальный кабель USB-Lightning, который обычно поставляется вместе с устройствами. Подключите один конец кабеля к USB-порту вашего ПК, а другой – к порту Lightning на устройстве. iTunes обнаружит ваше устройство автоматически и отобразит его в верхней панели программы. Теперь вы можете синхронизировать музыку, фотографии, видео и другие данные между компьютером и устройством.
2. iPod
Для подключения iPod к iTunes вам потребуется кабель USB, поставляемый в комплекте с устройством. Подключите один конец кабеля к USB-порту вашего ПК, а другой – к порту iPod. После этого iTunes обнаружит ваш iPod и отобразит его в верхней панели программы. Теперь вы можете синхронизировать музыку, подкасты и другие файлы между компьютером и iPod.
3. Apple TV
Для подключения Apple TV к iTunes вам понадобится Ethernet-кабель или беспроводное подключение Wi-Fi. Подключите Apple TV к сети Интернет и следуйте инструкциям на экране для настройки устройства. После этого вы сможете стримить музыку, фильмы, фотографии и другие медиафайлы с iTunes на Apple TV.
4. AirPods и другие беспроводные наушники
Для подключения AirPods или других беспроводных наушников к iTunes необходимо убедиться, что они находятся в режиме подключения Bluetooth. Затем откройте iTunes на вашем ПК и выберите вкладку "Наушники". В списке доступных устройств найдите свои наушники и нажмите на кнопку "Подключить". Теперь вы сможете наслаждаться музыкой и другими аудиоматериалами с помощью наушников, подключенных к iTunes.
Подключение устройств к iTunes – это удобный способ управлять вашими медиафайлами и обеспечить их синхронизацию с устройствами Apple. Следуйте вышеуказанным инструкциям для подключения конкретного устройства к iTunes и наслаждайтесь его широкими возможностями.