Как владелец iPhone 11, вы, вероятно, используете камеру вашего устройства для создания удивительных фотографий и сохранения важных моментов вашей жизни. Однако, вы могли столкнуться с проблемой, что ваш iPhone 11 не поддерживает формат JPEG, который является одним из самых популярных форматов изображений.
В этой статье мы расскажем вам, как установить JPEG на ваш iPhone 11, чтобы вы могли без проблем открывать и просматривать ваши фотографии в этом формате. Не волнуйтесь, этот процесс очень прост и займет всего несколько минут вашего времени.
Шаг 1: Начните с открытия App Store на вашем iPhone 11. Это значок с синим фоном и белой буквой "A".
Шаг 2: После открытия App Store, нажмите на значок "Поиск" в нижней части экрана и введите "JPEG" в поле поиска.
Шаг 3: В результате поиска вы увидите различные приложения, связанные с форматом JPEG. Выберите приложение, которое наиболее подходит для ваших потребностей. Убедитесь, что оно имеет положительные отзывы и высокий рейтинг.
Шаг 4: После выбора приложения, нажмите на кнопку "Установить". Вам может потребоваться ввести пароль или использовать Touch ID/Face ID для подтверждения установки.
Шаг 5: После установки приложения, вы можете найти его на главном экране вашего iPhone 11. Нажмите на значок приложения для его открытия.
Теперь вы можете легко открывать и просматривать изображения в формате JPEG на вашем iPhone 11. Наслаждайтесь вашими фотографиями и не забудьте делиться ими с вашими друзьями и семьей!
Как установить JPEG на iPhone 11

Следуйте этим простым шагам, чтобы установить JPEG на ваш iPhone 11:
- Откройте App Store на вашем iPhone 11.
- Нажмите на вкладку "Поиск" в нижней части экрана.
- В поле поиска введите "JPEG" и нажмите кнопку "Поиск".
- Выберите приложение "JPEG" из результатов поиска.
- Нажмите кнопку "Установить" рядом с приложением JPEG.
- Следуйте инструкциям на экране для завершения установки.
- После завершения установки, найдите иконку приложения JPEG на домашнем экране своего iPhone 11.
- Нажмите на иконку, чтобы запустить приложение JPEG и начать его использование.
Теперь у вас установлен JPEG на ваш iPhone 11! Вы можете открыть и редактировать изображения в формате JPEG с помощью этого приложения.
Шаг 1: Подготовка устройства

Перед тем, как начать установку JPEG на iPhone 11, убедитесь, что ваше устройство готово к этому процессу. Вот несколько рекомендаций:
1. Убедитесь, что у вас достаточно свободного пространства на устройстве.
Установка JPEG может потребоваться дополнительное пространство на вашем iPhone 11. Проверьте, что на вашем устройстве есть достаточно места для установки и работы с файлами JPEG.
2. Заблокируйте экран устройства и установите пароль.
Для обеспечения безопасности устройства и ваших данных рекомендуется установить пароль на экране блокировки. Это поможет защитить ваш iPhone 11 от несанкционированного доступа.
3. Создайте резервную копию данных на устройстве.
Процесс установки JPEG может быть непредсказуемым, поэтому рекомендуется создать резервную копию всех ваших данных, чтобы в случае чего можно было восстановить их. Используйте iCloud или iTunes для создания резервной копии.
Следуя этим рекомендациям, вы готовы приступить к установке JPEG на ваш iPhone 11 и наслаждаться преимуществами этого формата изображений. Перейдем к следующему шагу!
Шаг 2: Скачивание и установка приложения
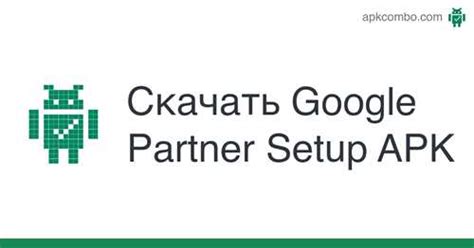
Шаг 1: Откройте App Store на вашем iPhone 11. Это облегчит поиск и доступ к необходимому приложению.
Шаг 2: В верхней части экрана вы увидите поисковую строку. Нажмите на нее, чтобы активизировать поиск.
Шаг 3: Введите "JPEG" в поисковую строку и нажмите кнопку "Поиск". Вы увидите список приложений, связанных с форматом JPEG.
Шаг 4: Пролистайте список приложений и найдите подходящее приложение для установки. Убедитесь, что оно совместимо с iPhone 11.
Шаг 5: Нажмите на приложение, чтобы открыть его страницу с подробной информацией.
Шаг 6: На странице приложения нажмите кнопку "Установка". Вам может потребоваться ввести пароль или использовать Touch ID/Face ID для подтверждения.
Шаг 7: Дождитесь окончания установки приложения. Когда оно будет готово, значок приложения появится на домашнем экране вашего iPhone 11.
Шаг 8: Теперь вы можете использовать установленное приложение JPEG на своем iPhone 11 для просмотра и обработки изображений в формате JPEG.