Хотите улучшить свою игру в Метеор? Установка конфигурационного файла (кфг) на ваш клиент поможет вам достичь новых высот в профессиональных схватках. Кфг - это файл, который содержит настройки вашего клиента, такие как мышь, клавиатура, звук и многое другое. В этой статье мы расскажем вам, как установить кфг на клиент Метеор, чтобы вы могли настроить игру под свои предпочтения.
Шаг 1: Найдите нужный кфг
Первым шагом является поиск подходящего кфг для вашего клиента Метеор. Вы можете найти кфг на различных игровых форумах, в сообществах или у других игроков. Важно выбрать кфг, который соответствует вашим потребностям и стилю игры.
Шаг 2: Скачайте и сохраните кфг
После того как вы нашли подходящий кфг, скачайте его на ваш компьютер. Убедитесь, что вы сохраняете файл в правильной директории, чтобы вы смогли его найти в дальнейшем.
Шаг 3: Откройте файл настройки клиента
Теперь, когда у вас есть кфг на вашем компьютере, найдите файл настройки вашего клиента Метеор. Этот файл обычно называется "config.cfg" и находится в папке с игрой. Откройте файл в текстовом редакторе, чтобы вы могли видеть и редактировать его содержимое.
Шаг 4: Внесите изменения в файл настройки
Теперь пришло время внести изменения в файл настройки вашего клиента Метеор. Отредактируйте файл, используя текстовый редактор, и скопируйте содержимое кфг в файл настройки. Убедитесь, что вы сохраняете файл после внесения изменений.
Шаг 5: Проверьте работу кфг
После того как вы внесли изменения в файл настройки, запустите клиент Метеор и проверьте его работу. Убедитесь, что все настройки применились и что вы можете играть с новыми настройками.
Теперь вы знаете, как установить кфг на клиент Метеор. Не бойтесь экспериментировать с различными настройками и находить комбинацию, которая работает для вас. Удачной игры!
Установка кфг на клиент Метеор

Чтобы установить кфг на клиент Метеор, следуйте этим шагам:
- Откройте папку с установленным клиентом Метеор.
- Найдите файл с расширением .cfg и откройте его в текстовом редакторе.
- Внесите необходимые изменения в файл. Например, вы можете изменить настройки безопасности, настройки сети и другие параметры по вашему усмотрению.
- Сохраните файл с изменениями.
После того, как вы установили кфг на клиент Метеор, запустите программу. Теперь вы должны заметить изменения в работе программы, соответствующие вашим настройкам.
Обратите внимание, что неправильное редактирование кфг-файла может привести к нежелательным последствиям и неправильному функционированию программы. Поэтому перед внесением изменений всегда рекомендуется создать резервную копию кфг-файла.
Теперь вы знаете, как установить кфг на клиент Метеор. Следуйте этим шагам, чтобы настроить программу под ваши потребности и получить максимальную производительность.
Подготовка к установке

Перед установкой кфг на клиент Метеор необходимо выполнить несколько предварительных шагов:
1. Установите Метеор
Перед установкой кфг убедитесь, что на вашем компьютере установлена последняя версия Метеор. Для этого посетите официальный сайт Метеор, загрузите установочный файл и следуйте инструкциям на экране.
2. Создайте новый проект
После установки Метеора откройте командную строку и перейдите в папку, где вы хотите создать новый проект. Затем выполните команду meteor create название_проекта. Это создаст новую папку с именем вашего проекта и инициализирует его базовую структуру.
3. Подключите пакеты
Перед установкой кфг убедитесь, что в вашем проекте подключены необходимые пакеты. Для этого откройте файл .meteor/packages в корневой папке вашего проекта и добавьте следующие строки:
fortawesome:fontawesome practicalmeteor:mocha meteortesting:mocha
Сохраните изменения и закройте файл.
Шаг 1: Скачивание файлов
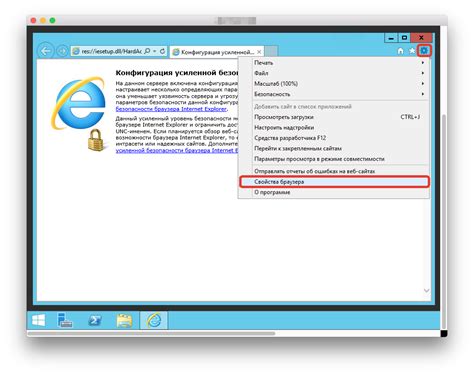
Первым шагом для установки кфг на клиент Метеор необходимо скачать необходимые файлы с официального сайта разработчика. Для этого выполните следующие действия:
- Откройте веб-браузер и перейдите на официальный сайт Метеор.
- На главной странице сайта найдите раздел "Скачать" или "Download" и перейдите в него.
- Выберите версию Метеор, которую вы хотите установить, и нажмите на ссылку для скачивания.
- Дождитесь окончания загрузки файлов на ваш компьютер.
Теперь у вас есть все необходимые файлы для установки кфг на клиент Метеор.
Шаг 2: Распаковка архива

После успешного скачивания клиента Метеор с Вашего Хостинга, необходимо распаковать архив, чтобы получить все необходимые файлы и папки. Для этого выполните следующие действия:
- Откройте папку, в которую был сохранен скачанный архив.
- Щелкните правой кнопкой мыши на архиве и выберите опцию "Извлечь все" или "Распаковать".
- Выберите место, куда вы хотите распаковать архив, и нажмите на кнопку "Извлечь" или "Распаковать".
- Подождите, пока архив будет полностью распакован.
После успешной распаковки архива в выбранную Вами папку, Вы будете видеть все необходимые файлы и папки клиента Метеор, готовые к использованию.
Шаг 3: Копирование файлов
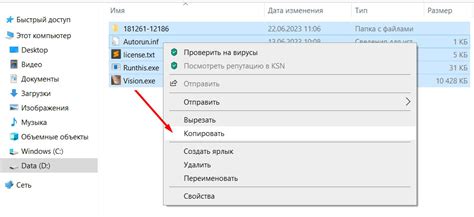
Чтобы установить конфигурационные файлы на свой клиент Метеор, необходимо скопировать файлы с настройками и вставить их в правильные папки.
Следуйте инструкциям ниже, чтобы выполнить этот шаг:
1. Откройте папку с файлами конфигурации.
По умолчанию эти файлы находятся в папке, куда вы их скачали. Если вы не можете найти эту папку, выполните поиск по названию файла.
2. Откройте папку вашего проекта на клиенте Метеор.
Это может быть папка с названием вашего проекта или любая другая папка, которую вы выбрали при создании проекта.
3. Найдите папку ".meteor" внутри папки вашего проекта.
Папка ".meteor" содержит все необходимые файлы для работы клиента Метеор. Вы можете найти ее в корневой директории вашего проекта.
4. Скопируйте файлы конфигурации в папку ".meteor".
Выделите все файлы конфигурации и скопируйте их в папку ".meteor". При необходимости перезапишите существующие файлы.
5. Готово!
Теперь все файлы конфигурации установлены на вашем клиенте Метеор. Вы можете перейти к следующему шагу для проверки работоспособности конфигурации.
Шаг 4: Настройка клиента
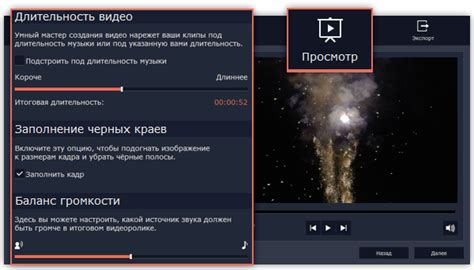
После успешной установки сервера и базы данных, необходимо настроить клиент для работы с проектом на Метеор.
Вам понадобятся следующие инструменты:
| Инструмент | Описание |
| Компьютер с операционной системой Windows, macOS или Linux | Убедитесь, что у вас установлена операционная система, совместимая с Метеор |
| Редактор кода | Выберите редактор кода, который вы считаете наиболее удобным для работы |
| Консольное окно | Для выполнения команд Метеор вам понадобится консольное окно |
Если вы уже установили и настроили все необходимые инструменты, продолжайте следующим шагом.
Откройте консольное окно и перейдите в папку, в которую вы скачали проект с сервером MongoDB. Введите команду meteor, чтобы запустить проект.
После запуска проекта откройте браузер и введите адрес http://localhost:3000. Вы должны увидеть главную страницу проекта.
Теперь вы можете настраивать клиент по вашему усмотрению, добавлять и изменять функциональность проекта в соответствии с вашими требованиями.
Шаг 5: Проверка работы

После того, как вы установили конфигурационный файл на свой клиент Метеор, важно проверить его работу, чтобы убедиться, что все настроено правильно.
Вот несколько шагов, которые помогут вам проверить работоспособность вашего конфигурационного файла:
- Запустите ваше приложение Метеор, следуя инструкциям вашего проекта.
- Откройте веб-браузер и перейдите по адресу, указанному в документации вашего проекта.
- Убедитесь, что все элементы, связанные с вашим конфигурационным файлом, работают корректно.
- Протестируйте различные функциональности, зависящие от конфигурации, чтобы убедиться, что они работают так, как задумано.
Если в ходе проверки обнаружатся проблемы, рекомендуется проверить конфигурационный файл на наличие ошибок и повторить процесс установки, если необходимо.
Полная проверка работы вашего клиента Метеор с установленным конфигурационным файлом поможет вам быть уверенными в том, что ваше приложение работает исправно и соответствует заданным параметрам.