FL Studio - один из самых популярных цифровых аудио-рабочих станций, используемых профессиональными музыкантами и продюсерами по всему миру. Одной из главных причин его популярности является богатый набор плагинов, о которых часто говорят музыкальные энтузиасты. Один из таких плагинов - Labs, разработанный компанией Spitfire Audio. Labs предлагает бесплатные сэмплы и звуки, которые можно использовать в FL Studio для создания уникальных музыкальных композиций.
Установка Labs для FL Studio несложна при условии правильного руководства. В этой статье мы предоставим пошаговую инструкцию о том, как установить Labs для FL Studio, чтобы вы могли начать использовать его в своих музыкальных проектах.
Шаг 1: Загрузите плагин
Первым шагом в установке Labs для FL Studio является загрузка плагина с официального сайта Spitfire Audio. Посетите их веб-сайт и найдите страницу загрузки. Там вы найдете Labs в категории "Бесплатные" или "Лаборатории". Нажмите на ссылку загрузки, чтобы начать.
Шаг 2: Установите плагин
После завершения загрузки файла установки откройте его и следуйте инструкциям на экране. Обычно процесс установки сводится к простому перетаскиванию файла плагина в папку плагинов FL Studio. Удостоверьтесь, что вы выбрали правильную папку плагинов, которая соответствует версии вашей FL Studio.
Примечание: Если вы не знаете, где расположена папка плагинов FL Studio, вы можете найти ее в настройках программы или поискать ее в Интернете.
Шаг 3: Запустите FL Studio и активируйте плагин
Теперь, когда плагин установлен, запустите FL Studio и откройте новый проект или существующий проект. После этого выберите вкладку "Плагины" в верхней части программы. В списке плагинов найдите Labs и щелкните по нему правой кнопкой мыши. Выберите "Добавить канал" или "Добавить звуковой эффект" (в зависимости от вашего выбора).
Теперь вы можете начать использовать Labs в своих музыкальных проектах! Используйте эти бесплатные сэмплы и звуки, чтобы добавить текстуру и глубину в вашу музыку, и экспериментируйте с различными комбинациями и настройками, чтобы создать уникальный звук.
Лаборатории: новые возможности для FL Studio

Установка Labs в FL Studio позволяет использовать новые сэмплы, пресеты и звуки, которые дополняют стандартный набор инструментов и продуктивно влияют на процесс создания музыки.
При установке Labs для FL Studio вы получите доступ к различным инструментам, таким как басы, гитары, пианино, ударные и многое другое. Каждый инструмент имеет свою уникальную коллекцию звуков, которые можно изменять и настраивать.
Одной из особенностей Labs является простота использования. Плагины легко интегрируются в интерфейс FL Studio и не требуют особых навыков или знаний в области звуковой обработки. Даже новички смогут смело экспериментировать с новыми звуками и эффектами.
В Labs также представлены различные эффекты, которые позволяют добавить оттенок и атмосферу в создаваемую музыку. Они помогут вам создать уникальные звуковые пейзажи и добавить глубину и эмоциональность в ваши треки.
Установка Labs для FL Studio - это простой и быстрый способ расширить возможности программы и добавить больше творчества в ваш процесс создания музыки. Попробуйте использовать эти новые инструменты и эффекты - и вы удивитесь, насколько больше возможностей предоставляет Labs.
О программе FL Studio
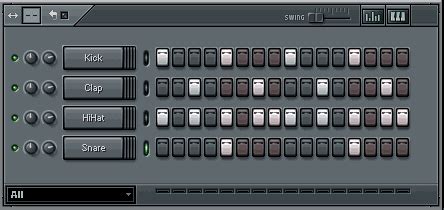
| Основные особенности FL Studio: |
| 1. Многооконный интерфейс, который позволяет одновременно работать с несколькими проектами. |
| 2. Мощный редактор паттернов и сэмплов, который обеспечивает точное управление звуками и ритмом. |
| 3. Встроенные виртуальные инструменты, такие как синтезаторы и сэмплеры, которые позволяют создавать и модифицировать звуки. |
| 4. Поддержка различных форматов звуковых файлов, таких как WAV, MP3, OGG и многое другое. |
| 5. Возможность записи и редактирования аудио и MIDI-данных в реальном времени. |
| 6. Встроенные эффекты и обработка звука для создания уникальных звуковых эффектов. |
| 7. Поддержка синхронизации с другими музыкальными устройствами для создания комплексных композиций. |
FL Studio является популярным средством для создания электронной музыки и широко используется во всем мире как новичками, так и профессионалами в музыкальной индустрии.
Шаг 1: Загрузка и установка Labs

Перед тем, как начать использовать Labs в FL Studio, вам необходимо загрузить и установить его на ваш компьютер. Следуйте этим шагам, чтобы успешно установить Labs:
| Шаг | Действие |
| 1 | Откройте ваш веб-браузер и перейдите на официальный сайт Labs. |
| 2 | На сайте вы найдете ссылку для скачивания Labs. Нажмите на эту ссылку. |
| 3 | Когда загрузка завершится, найдите скачанный файл на вашем компьютере. |
| 4 | Дважды щелкните по файлу, чтобы запустить процесс установки. |
| 5 | Следуйте инструкциям на экране, чтобы завершить установку Labs. |
| 6 | После завершения установки, откройте FL Studio. |
| 7 | Перейдите в меню "Options" (Опции) и выберите "Manage plugins" (Управление плагинами). |
| 8 | В окне управления плагинами найдите Labs и убедитесь, что флажок рядом с ним отмечен. |
Теперь у вас установлен и готов к использованию плагин Labs в FL Studio!
Настройка FL Studio для установки расширений
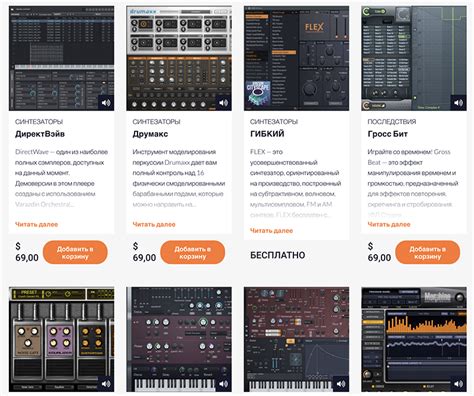
Перед установкой расширений в FL Studio важно правильно настроить программу для их работы. В данной инструкции рассмотрим несколько шагов, которые помогут вам настроить FL Studio для установки и использования расширений.
1. Откройте FL Studio на вашем компьютере. В левом верхнем углу окна программы найдите и щелкните на кнопке "Options". В открывшемся меню выберите пункт "File Settings".
2. В открывшемся окне "File Settings" найдите вкладку "Plugins". В этой вкладке вы сможете настроить пути поиска и загрузки плагинов.
3. Нажмите на кнопку "Add path" (Добавить путь) и выберите папку, в которой вы храните расширения для FL Studio. Если у вас еще нет папки для хранения расширений, создайте новую папку.
4. После выбора пути загрузки расширений, нажмите кнопку "Refresh" (Обновить). Это позволит FL Studio обновить список доступных плагинов из выбранной папки.
5. Отметьте флажками нужные плагины и расширения, которые вы хотите установить. Затем нажмите на кнопку "Start scan" (Начать сканирование).
6. FL Studio начнет сканирование выбранной папки и загрузку доступных плагинов. Подождите, пока процесс загрузки завершится.
7. После завершения сканирования и загрузки плагинов проверьте их доступность в списке вкладки "Plugins". Если плагины успешно загружены, вы сможете использовать их в своих проектах в FL Studio.
Теперь вы можете устанавливать и использовать различные расширения для FL Studio, расширяя возможности программы и создавая уникальные звуковые треки.
Шаг 2: Загрузка и установка пакета расширений Labs
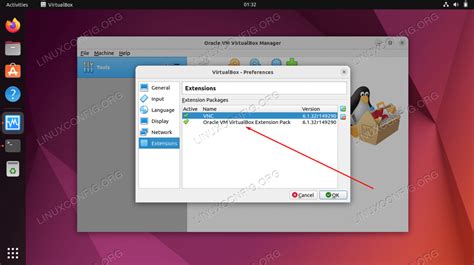
Пакет расширений Labs предоставляет дополнительные функции и инструменты для FL Studio. Чтобы установить пакет, выполните следующие действия:
- Откройте веб-браузер и перейдите на официальный сайт FL Studio.
- На главной странице сайта найдите раздел "Downloads" или "Загрузки".
- В этом разделе найдите ссылку на пакет Labs и нажмите на неё.
- Появится страница с описанием пакета и кнопкой "Download" или "Скачать". Щёлкните на эту кнопку.
- Выберите папку, в которую хотите сохранить загруженный файл, и нажмите "Сохранить".
- Когда загрузка будет завершена, найдите скачанный файл на вашем компьютере и откройте его.
- На экране появится мастер установки. Следуйте инструкциям мастера, чтобы выполнить установку пакета Labs.
- После завершения установки, запустите FL Studio.
- Во вкладке "Packs" или "Пакеты" найдите новый пакет Labs и активируйте его.
Теперь пакет расширений Labs должен быть успешно установлен в вашу версию FL Studio, и вы можете начать использовать новые функции и инструменты, которые он предлагает.
Выбор и загрузка необходимых звуковых пакетов
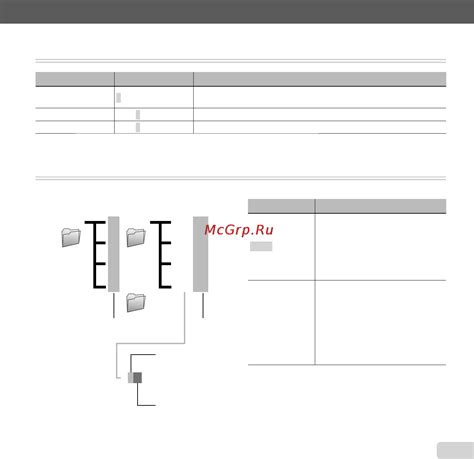
Прежде чем начать использовать Labs для FL Studio, вам потребуется выбрать и загрузить необходимые звуковые пакеты. В Labs доступно большое количество звуковых библиотек, и вы можете выбрать те, которые соответствуют вашим потребностям и предпочтениям.
Вот как выбрать и загрузить звуковые пакеты для использования в Labs:
- Откройте Labs в FL Studio: Запустите FL Studio и выберите вкладку Labs в разделе инструментов.
- Обзор доступных звуковых пакетов: Просмотрите доступные звуковые пакеты, представленные в Labs. Вы можете посмотреть аудио-демонстрации каждого пакета и ознакомиться с их описанием.
- Выберите пакет и нажмите "Загрузить": После выбора пакета, который вам нравится, нажмите кнопку "Загрузить". Файл пакета будет загружен и установлен в Labs.
- Активируйте звуковой пакет: После успешной загрузки пакета, он будет отображаться в списке доступных звуковых пакетов в Labs. Просто выберите нужный пакет из списка и он будет готов к использованию.
Теперь вы успешно выбрали и загрузили необходимые звуковые пакеты в Labs для FL Studio. Вы можете начать создавать музыку, используя новые звуки и инструменты, предоставленные в выбранных пакетах.
Обратите внимание, что некоторые звуковые пакеты могут быть платными, поэтому убедитесь, что у вас есть достаточно средств для их приобретения перед загрузкой.
Установка расширений и включение Labs в FL Studio

Шаг 1: Загрузите Labs с официального сайта разработчика. Перейдите на сайт Labs и найдите раздел загрузок. Нажмите на ссылку, чтобы скачать файл установки Labs.
Шаг 2: Установите Labs. Откройте загруженный файл установки Labs и следуйте инструкциям мастера установки. Убедитесь, что вы выбираете путь установки, который соответствует пути установки FL Studio.
Шаг 3: Запустите FL Studio. После завершения установки Labs запустите FL Studio.
Шаг 4: Откройте окно настроек. В верхней панели инструментов FL Studio нажмите на кнопку "Options", а затем выберите пункт "File Settings" из выпадающего меню.
Шаг 5: Проверьте список путей. В окне настроек перейдите на вкладку "File", где вы увидите список путей поиска плагинов. Убедитесь, что путь к установленному Labs присутствует в этом списке.
Шаг 6: Сканирование плагинов. На той же вкладке "File" нажмите на кнопку "Find Plugins" внизу окна. FL Studio автоматически сканирует все пути поиска плагинов и обнаружит установленный Labs.
Шаг 7: Включите Labs. После завершения сканирования плагинов перейдите на вкладку "Plugins". Теперь вы должны увидеть Labs в списке доступных вам плагинов. Убедитесь, что флажок рядом с Labs установлен.
Теперь вы успешно установили и включили Labs в FL Studio. Вы можете начать использовать его в своих проектах и наслаждаться всеми новыми функциями и возможностями, которые оно предлагает.
Шаг 3: Настройка и использование Labs

После установки и активации Labs в FL Studio, необходимо настроить его перед использованием. Вот несколько шагов, которые помогут вам начать работу с Labs:
- Откройте Labs, щелкнув по его ярлыку на рабочем столе или через меню "Пуск".
- В верхней части окна Labs вы увидите список доступных инструментов. Нажмите на название инструмента, который вы хотите использовать.
- Настройте параметры инструмента, такие как темп, тон, громкость и эффекты, используя регуляторы и кнопки на панели управления.
- Для выбора звука, нажмите на поле "Browse" (Обзор) и просмотрите доступные пресеты.
- После того, как вы настроили параметры инструмента, вы можете начать создавать музыку, играя на виртуальной клавиатуре или используя MIDI-контроллер.
- Если вам нужно сохранить свою работу, нажмите на кнопку "Save" (Сохранить) и выберите место для сохранения файла.
Теперь вы готовы использовать Labs для создания своей музыки в FL Studio! Используйте все доступные инструменты и экспериментируйте с разными звуками, чтобы найти свой собственный уникальный стиль.