Правильная настройка локальной сети является одним из ключевых шагов в процессе настройки компьютера. Ведь от надежной и стабильной работы сети зависит качество и скорость передачи данных, а также достижение максимальной производительности. Итак, если у вас имеется компьютер или ноутбук от компании Asus и вы хотите настроить lan соединение, то необходимо установить соответствующий драйвер.
Драйвер - это программное обеспечение, которое позволяет вашему компьютеру взаимодействовать с аппаратными устройствами. В случае сетевой карты (lan) драйвер обеспечивает стабильное и безопасное соединение, а также позволяет настраивать параметры сети под вашими требованиями. Важно понимать, что для корректной работы сети необходимо установить драйвер, который соответствует модели вашего компьютера Asus.
Если у вас есть диск с драйверами, вставьте его в оптический привод и установите необходимый драйвер согласно инструкции. Однако, если у вас нет диска или вы хотите установить более новую версию драйвера, то рекомендуется загрузить его с официального сайта Asus. На сайте вам необходимо найти раздел "Поддержка" или "Скачать драйверы" и выбрать модель вашего устройства. Затем скачайте и запустите установочный файл драйвера. Следуйте инструкциям мастера установки, чтобы успешно установить драйвер и завершить процесс.
Установка LAN драйвер Asus

Установка LAN драйвера на компьютере Asus необходима для настройки сетевого соединения и обеспечения стабильной работы интернета. В данной инструкции пошагово описан процесс установки LAN драйвера на компьютере Asus.
1. Перейдите на официальный сайт Asus – www.asus.com.
2. Найдите раздел поддержки и драйверы на сайте Asus.
3. Введите название и модель Вашего компьютера Asus в соответствующее поле для поиска драйверов.
4. Найдите и загрузите LAN драйвер, соответствующий операционной системе Вашего компьютера.
5. После загрузки драйвера выполните его установку, следуя инструкциям на экране.
6. Перезагрузите компьютер после установки драйвера для активации изменений.
Теперь LAN драйвер Asus успешно установлен на Вашем компьютере, и Вы можете настроить сетевое соединение для подключения к интернету.
В случае возникновения проблем или трудностей с установкой LAN драйвера Asus, рекомендуется обратиться в службу поддержки Asus или проконсультироваться с техническим специалистом.
| Шаг | Описание |
|---|---|
| 1 | Перейдите на официальный сайт Asus – www.asus.com. |
| 2 | Найдите раздел поддержки и драйверы на сайте Asus. |
| 3 | Введите название и модель Вашего компьютера Asus в соответствующее поле для поиска драйверов. |
| 4 | Найдите и загрузите LAN драйвер, соответствующий операционной системе Вашего компьютера. |
| 5 | После загрузки драйвера выполните его установку, следуя инструкциям на экране. |
| 6 | Перезагрузите компьютер после установки драйвера для активации изменений. |
Теперь LAN драйвер Asus успешно установлен на Вашем компьютере, и Вы можете настроить сетевое соединение для подключения к интернету.
В случае возникновения проблем или трудностей с установкой LAN драйвера Asus, рекомендуется обратиться в службу поддержки Asus или проконсультироваться с техническим специалистом.
Инструкция для настройки сети
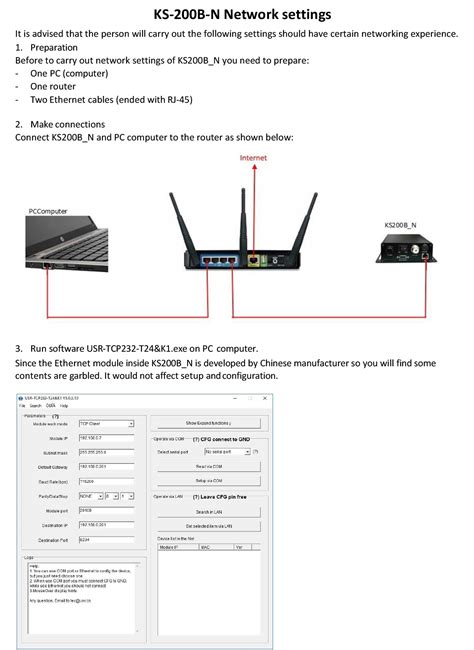
Для успешной настройки сети на вашем устройстве Asus, вам необходимо выполнить следующие шаги:
Шаг 1: Установка драйвера
Перед началом настройки сети убедитесь, что на вашем устройстве установлен правильный lan драйвер. Если драйвер не установлен или требует обновления, загрузите новую версию драйвера с официального сайта Asus и установите его.
Шаг 2: Подключение к сети
Подключите ваше устройство Asus к локальной сети с помощью сетевого кабеля. Удостоверьтесь, что кабель правильно подключен к порту Ethernet на вашем устройстве и порту на сетевом коммутаторе или маршрутизаторе.
Шаг 3: Настройка сети
Откройте меню настроек в вашей операционной системе и найдите раздел "Сеть" или "Подключение к сети". В этом разделе вы сможете настроить параметры сети, такие как IP-адрес, подсеть, шлюз и DNS-серверы.
Шаг 4: Проверка подключения
После того, как вы настроили сетевые параметры, выполните проверку подключения к сети. Откройте командную строку и выполните команду ping, указав IP-адрес или доменное имя узла в вашей сети. Если полученные результаты показывают, что пакеты данных успешно доставляются до узла, значит, ваше подключение работает правильно.
Шаг 5: Дополнительные настройки
При необходимости вы можете выполнить дополнительные настройки сети, такие как настройка маршрутизации, настройка DHCP-сервера и настройка брандмауэра. Для этого обратитесь к руководству пользователя вашего устройства Asus или посетите официальный сайт поддержки Asus.
Теперь, когда вы следовали этой инструкции, ваше устройство Asus должно быть готово к работе в локальной сети. Убедитесь, что все настройки сети соответствуют вашим потребностям и требованиям вашей сети.
Выбор правильного драйвера
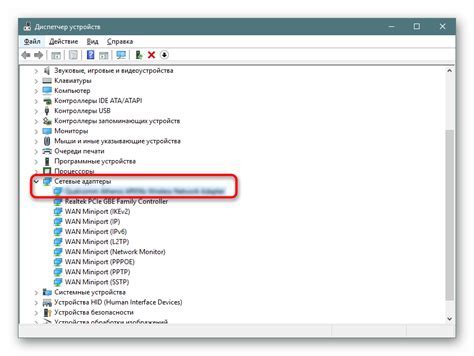
Для успешной установки LAN драйвера на компьютер Asus необходимо правильно выбрать соответствующую версию драйвера. Важно учитывать следующие моменты:
1. Модель компьютера Asus. Каждая модель имеет свою спецификацию, поэтому необходимо выбирать драйвер specifically для вашей модели.
2. Операционная система. Установка драйвера должна соответствовать вашей операционной системе (Windows 10, Windows 8, Windows 7 и т. д.).
3. Битность операционной системы. Драйверы бывают как 32-битные, так и 64-битные, поэтому важно установить драйвер, соответствующий битности вашей операционной системы.
4. Версия драйвера. Возможно, на официальном сайте Asus доступны несколько версий драйвера. Рекомендуется выбрать самую последнюю версию для лучшей совместимости и исправления возможных ошибок.
5. Ресурсы для загрузки. Официальный сайт Asus предоставляет драйверы для разных моделей компьютеров. Также можно воспользоваться поисковиками для поиска альтернативных источников загрузки драйвера, но следует быть осторожными и скачивать драйверы только с проверенных и надежных ресурсов.
Правильный выбор драйвера обеспечивает стабильное и безопасное функционирование сети на вашем компьютере Asus.
Загрузка и установка драйвера
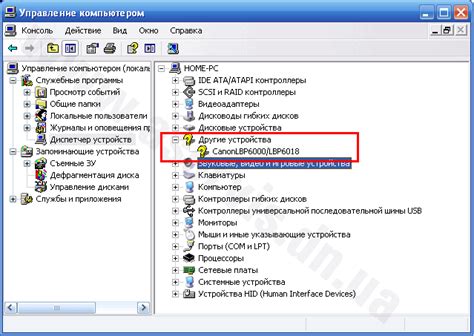
Для установки LAN-драйвера на вашем устройстве Asus, вам необходимо загрузить и установить соответствующий драйвер с официального сайта производителя. Следуйте инструкциям ниже, чтобы успешно выполнить данную операцию:
1. Откройте веб-браузер и перейдите на официальный сайт Asus.
2. Перейдите на страницу поддержки и драйверов.
3. Введите номер модели вашего устройства или выберите его из списка.
4. Выберите операционную систему, которая установлена на вашем устройстве.
5. Найдите раздел драйверов сетевой карты или LAN-драйверов.
6. Нажмите на соответствующую ссылку, чтобы начать загрузку драйвера.
7. Дождитесь окончания загрузки.
8. Найдите загруженный файл драйвера на вашем компьютере и дважды щелкните по нему, чтобы запустить процесс установки.
9. Следуйте инструкциям мастера установки драйвера.
10. По завершении установки перезагрузите ваше устройство для применения изменений.
После перезагрузки ваше устройство Asus будет использовать последнюю версию LAN-драйвера, что обеспечит стабильную и надежную работу вашей сети.
Настройка сетевого соединения
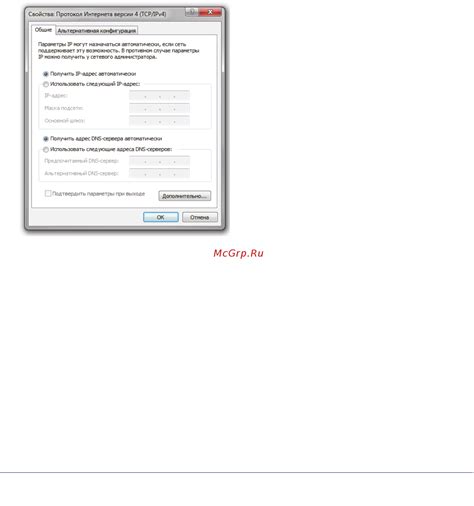
- Первым шагом необходимо загрузить LAN драйвер Asus с официального сайта компании.
- После загрузки драйвера его необходимо установить на компьютер. Для этого запустите загруженный файл и следуйте инструкциям установщика.
- После установки драйвера перезагрузите компьютер.
- После перезагрузки компьютера откройте "Панель управления" и выберите "Сеть и Интернет".
- В открывшемся окне выберите "Центр управления сетями и общим доступом".
- Нажмите на "Изменение параметров адаптера" и выберите подключение, соответствующее вашей локальной сети.
- Щелкните правой кнопкой мыши по выбранному соединению и выберите "Свойства".
- В открывшемся окне выберите "Протокол интернета версии 4 (TCP/IPv4)" и нажмите на кнопку "Свойства".
- В новом окне выберите "Получить IP-адрес автоматически" и "Получить DNS-сервер адрес автоматически".
- Нажмите "OK", чтобы сохранить настройки.
После завершения всех этих шагов ваше сетевое соединение должно быть успешно настроено. Убедитесь, что подключение к Интернету работает корректно, перезагрузив браузер или проверив подключение к другим сетевым ресурсам.