LibreOffice – это мощный, бесплатный и открытый офисный пакет, который предоставляет пользователю полный набор инструментов для работы с документами, таблицами, презентациями и другими типами файлов. Независимо от того, нужно ли вам редактирование текста, создание электронных таблиц или разработка профессиональных презентаций, LibreOffice является идеальным выбором для всех операционных систем, включая Windows и MacOS.
В этой пошаговой инструкции мы расскажем, как установить LibreOffice на компьютеры под управлением Windows и MacOS, что позволит вам начать пользоваться всеми возможностями этого удивительного офисного пакета. Прежде чем мы начнем, убедитесь, что вы следуете этой инструкции тщательно и точно, чтобы избежать любых ошибок.
Шаг 1: Перейдите на официальный сайт LibreOffice
Перед установкой LibreOffice вам необходимо посетить официальный сайт кросс-платформенного офисного пакета. Для этого откройте веб-браузер и введите адрес https://ru.libreoffice.org/. После этого вы попадете на домашнюю страницу LibreOffice, где вы сможете скачать последнюю версию программы для вашей операционной системы.
Шаг 2: Выберите операционную систему и язык
На главной странице LibreOffice вы увидите кнопку «Скачать», нажмите на неё. Далее выберите версию LibreOffice для вашей операционной системы – Windows или MacOS. Вам также потребуется выбрать язык установки. LibreOffice поддерживает множество языков, поэтому выберите нужный вам из раскрывающегося списка.
Как установить LibreOffice для Windows и MacOS: пошаговая инструкция
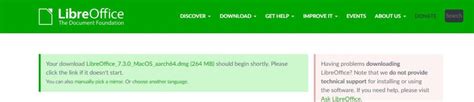
Установка LibreOffice для Windows:
1. Перейдите на официальный сайт LibreOffice по адресу www.libreoffice.org и нажмите на кнопку "Скачать сейчас".
2. На странице загрузки выберите "Windows" и нажмите "Скачать" для скачивания установочного файла LibreOffice.
3. После скачивания откройте скачанный файл и выполните начальную настройку установки.
4. Выберите язык программы, установите путь для сохранения файлов и выберите компоненты LibreOffice, которые вы хотите установить.
5. Нажмите кнопку "Установить" и дождитесь завершения процесса установки. При необходимости подтвердите установку и дождитесь загрузки всех файлов.
6. После завершения установки нажмите "Готово" и LibreOffice будет готов к использованию на вашем компьютере под управлением Windows.
Установка LibreOffice для MacOS:
1. Откройте App Store на вашем компьютере с операционной системой MacOS.
2. В поисковой строке введите "LibreOffice" и нажмите "Enter".
3. В результате поиска выберите LibreOffice и нажмите "Установить".
4. Введите пароль вашей учетной записи Apple, чтобы подтвердить установку.
5. Дождитесь завершения процесса установки. LibreOffice будет автоматически добавлен в вашу папку "Приложения".
6. Теперь вы можете найти LibreOffice в папке "Приложения" и запустить его.
Теперь вы знаете, как установить LibreOffice на компьютерах под управлением Windows и MacOS. Наслаждайтесь использованием бесплатного пакета офисных приложений LibreOffice!
Проверка системных требований

Перед установкой LibreOffice убедитесь, что ваша операционная система соответствует следующим системным требованиям:
Для Windows:
- Операционная система: Windows 7, Windows 8, Windows 10 (32-бит или 64-бит)
- Процессор: Intel Pentium 4 или более новый
- Оперативная память: минимум 2 ГБ
- Свободное место на жестком диске: минимум 1.5 ГБ
- Разрешение экрана: минимум 1024x768 пикселей
Для MacOS:
- Операционная система: macOS 10.10 или более новая
- Процессор: Intel
- Оперативная память: минимум 2 ГБ
- Свободное место на жестком диске: минимум 1.5 ГБ
- Разрешение экрана: минимум 1024x768 пикселей
Убедитесь, что у вас достаточно свободного места на жестком диске, чтобы установить LibreOffice. Несоблюдение системных требований может привести к неправильной работе программы.
Загрузка LibreOffice для Windows и MacOS
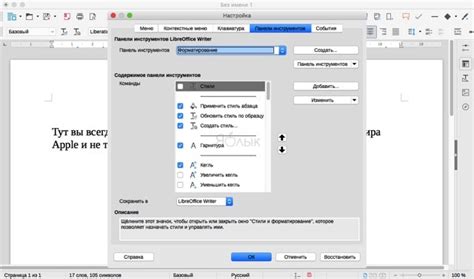
Для начала установки LibreOffice на свой компьютер, вам необходимо скачать установочный файл из официального сайта проекта.
1. Для загрузки LibreOffice на компьютер с операционной системой Windows, откройте веб-браузер и перейдите на официальный сайт LibreOffice по адресу: www.libreoffice.org.
2. На главной странице сайта найдите раздел "Загрузка", который находится в верхней части страницы. Нажмите на него.
3. В открывшемся списке выберите "Стабильная версия", чтобы загрузить самую новую и стабильную версию LibreOffice.
4. Вам покажется список разных версий LibreOffice для разных операционных систем. Чтобы загрузить версию для Windows, нажмите на кнопку "Windows".
5. В появившемся окне выберите установочный файл LibreOffice с расширением "msi" или "exe" и нажмите кнопку "Скачать". Начнется загрузка файла на ваш компьютер.
6. Для загрузки LibreOffice на компьютер с операционной системой MacOS посетите ту же страницу загрузки на официальном сайте LibreOffice.
7. Откройте выпадающий список и выберите "MacOS". Вам отобразится список доступных версий LibreOffice для MacOS.
8. Найдите интересующую вас версию и скачайте установочный файл LibreOffice для MacOS, нажав кнопку "Скачать".
Теперь, когда у вас есть установочный файл, вы готовы приступить к установке LibreOffice на свой компьютер с операционной системой Windows или MacOS.
Установка LibreOffice на Windows
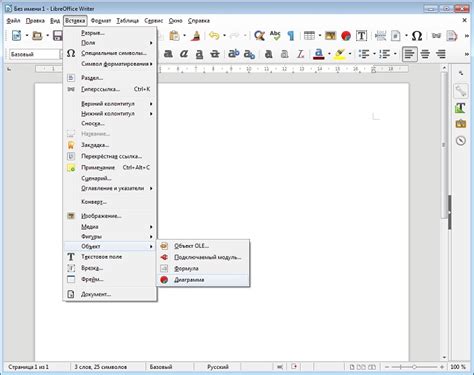
Для установки LibreOffice на операционную систему Windows следуйте инструкциям ниже:
- Посетите официальный сайт LibreOffice по адресу https://ru.libreoffice.org/.
- На главной странице сайта нажмите на кнопку "Скачать LibreOffice", чтобы перейти на страницу загрузки.
- На странице загрузки выберите версию LibreOffice, совместимую с вашей операционной системой (32-бит или 64-бит).
- Нажмите на кнопку "Скачать", чтобы начать загрузку установочного файла LibreOffice.
- Когда загрузка завершится, откройте скачанный файл и следуйте инструкциям мастера установки.
- На первом экране мастера выберите язык установки и нажмите "Далее".
- Прочитайте и примите лицензионное соглашение, затем нажмите "Далее".
- Выберите компоненты LibreOffice, которые вы хотите установить, и нажмите "Далее".
- Выберите путь для установки LibreOffice и нажмите "Далее".
- Настройте ассоциации файлов для LibreOffice, если хотите, и нажмите "Далее".
- Выберите настройки обновлений и нажмите "Далее".
- Подождите, пока мастер завершит установку LibreOffice.
- После завершения установки нажмите "Готово", чтобы закрыть мастер.
Поздравляем, теперь LibreOffice установлен на ваш компьютер с операционной системой Windows.
Установка LibreOffice на MacOS
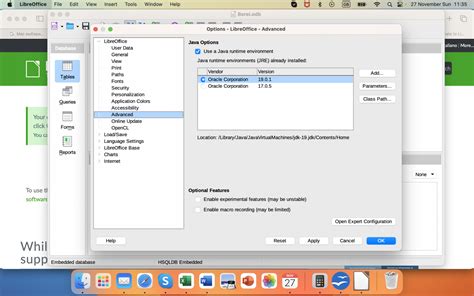
Если вы пользуетесь MacOS и хотите установить LibreOffice на свой компьютер, следуйте этим инструкциям:
- Откройте браузер и перейдите на официальный сайт LibreOffice: https://www.libreoffice.org/
- На главной странице сайта нажмите на кнопку "Скачать".
- На странице загрузки выберите версию LibreOffice, которую вы хотите установить.
- После выбора версии нажмите на кнопку "Загрузить" и дождитесь завершения загрузки файла установщика.
- Запустите загруженный файл установщика LibreOffice.
- Откроется окно инсталляции. Следуйте инструкциям по установке, выбирая необходимые опции и настройки.
- После завершения установки LibreOffice будет доступно в списке приложений на вашем MacOS.
Теперь вы можете начать пользоваться LibreOffice на вашем MacOS и использовать все его функции и возможности для работы с документами и таблицами.
Настройка языка и региональных параметров

После установки LibreOffice на компьютер необходимо настроить язык и региональные параметры, чтобы программное обеспечение корректно работало с вашими настройками.
1. Запустите LibreOffice и откройте любой документ.
2. В меню сверху выберите "Инструменты" и в выпадающем меню выберите "Опции".
3. В открывшемся окне выберите вкладку "Языки".
4. Настройте язык интерфейса, выбрав нужный вариант из выпадающего списка.
5. Далее выберите вариант "Язык по умолчанию для документов" и укажите нужный язык.
6. Если вам необходимо настроить региональные параметры, выберите варианты справа от "Региональные параметры" и установите нужные значения.
7. Нажмите кнопку "Применить" и затем "ОК", чтобы сохранить изменения.
Теперь LibreOffice будет использовать выбранный вами язык интерфейса и настройки региональных параметров для всех новых и открытых документов.
Примечание: Если вы хотите изменить язык интерфейса или региональные параметры для уже открытого документа, вы можете сделать это непосредственно через меню "Инструменты" -> "Язык".
Запуск LibreOffice и создание нового документа
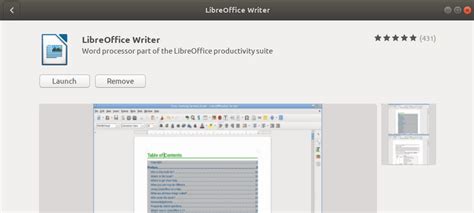
После установки LibreOffice на ваш компьютер, вы можете запустить программу, чтобы начать работать с документами. Вот как это сделать:
- Найдите ярлык LibreOffice на вашем рабочем столе или в меню "Пуск".
- Дважды щелкните по ярлыку, чтобы открыть LibreOffice.
- После запуска программы, вы увидите главное окно LibreOffice с различными компонентами, такими как текстовый процессор, электронные таблицы и презентации.
- Чтобы создать новый документ, выберите нужный компонент (например, Writer для создания текстового документа) и нажмите на соответствующую иконку.
- После этого откроется новое окно, где вы можете начать писать или редактировать свой документ.
Теперь вы готовы начать использовать LibreOffice и создавать новые документы в этой мощной офисной программе!
Импорт и экспорт файлов в LibreOffice
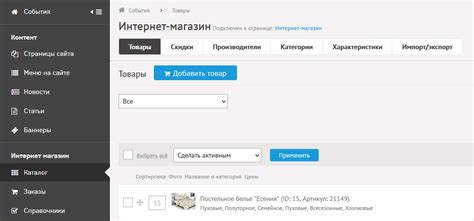
LibreOffice позволяет легко импортировать и экспортировать файлы различных форматов для обмена данными с другими программами.
Для импорта файла в LibreOffice вы можете выполнить следующие шаги:
| 1. | Откройте LibreOffice и выберите меню "Файл". |
| 2. | Выберите "Открыть" из выпадающего списка. |
| 3. | Найдите файл на вашем компьютере и выберите его. |
| 4. | Нажмите кнопку "Открыть" для импорта файла в LibreOffice. |
После выполнения этих шагов выбранный файл будет открыт и готов к редактированию в LibreOffice.
Чтобы экспортировать файл из LibreOffice, выполните следующие действия:
| 1. | Откройте файл в LibreOffice. |
| 2. | Выберите меню "Файл" и выберите "Сохранить как" из списка. |
| 3. | Выберите формат файла, в который вы хотите экспортировать данные. |
| 4. | Выберите путь и название файла, затем нажмите кнопку "Сохранить". |
После выполнения этих шагов ваш файл будет экспортирован в выбранный формат и сохранен на вашем компьютере.
LibreOffice поддерживает множество форматов файлов, включая DOC, DOCX, XLS, XLSX, PPT, PPTX и другие. Вы можете без проблем обмениваться данными с пользователями других программ и редактировать их в LibreOffice.
Обновление и удаление LibreOffice
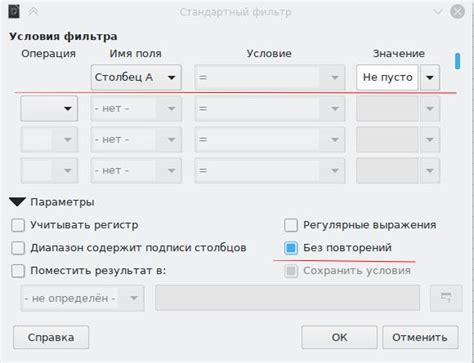
Для обновления LibreOffice до новой версии, следуйте следующим шагам:
- Откройте LibreOffice.
- Нажмите на меню "Справка".
- Выберите "Проверить наличие обновлений".
- Если доступна новая версия LibreOffice, следуйте инструкциям на экране для ее установки.
Если вы хотите удалить LibreOffice с вашего компьютера, выполните следующие действия:
- Откройте меню "Пуск" (в Windows) или "Finder" (в MacOS).
- Выберите "Панель управления" (в Windows) или "Настройки" (в MacOS).
- Выберите "Программы и компоненты" (в Windows) или "Приложения" (в MacOS).
- Найдите LibreOffice в списке установленных программ или приложений.
- Щелкните правой кнопкой мыши на LibreOffice и выберите "Удалить" (в Windows) или перетащите значок LibreOffice в корзину (в MacOS).
- Следуйте инструкциям на экране для полного удаления LibreOffice с вашего компьютера.
Обновление и удаление LibreOffice – это простые процессы, которые помогут вам получить последнюю версию программы или удалить ее при необходимости.