Установка лицензионной версии Minecraft в 2022 году: пошаговая инструкция

Если вы фанат Minecraft и хотите наслаждаться полной игровой версией с дополнительными возможностями и обновлениями, установка лицензионной версии является лучшим вариантом. В данной пошаговой инструкции мы расскажем вам, как получить лицензионную версию Minecraft в 2022 году.
Шаг 1: Перейдите на официальный сайт Minecraft.
Первым шагом в процессе установки лицензионной версии является посещение официального сайта Minecraft. Откройте ваш любимый веб-браузер и перейдите по адресу www.minecraft.net.
Шаг 2: Создайте учетную запись Minecraft.
После открытия официального сайта, вам необходимо будет создать учетную запись Minecraft. Щелкните на кнопку "Зарегистрироваться" и заполните необходимую информацию, такую как ваше имя, электронная почта и пароль.
Шаг 3: Приобретите игру и загрузите клиент Minecraft.
После успешной регистрации у вас появится возможность приобрести игру и загрузить клиент Minecraft. Щелкните на кнопку "Купить" или "Купить сейчас", выберите удобный способ оплаты и следуйте указаниям для завершения покупки. После оплаты вам будет предложено скачать клиент Minecraft для вашей операционной системы.
Шаг 4: Установите и запустите клиент Minecraft.
После загрузки клиента Minecraft, установите его, следуя инструкциям на экране. Клиент Minecraft позволит вам запускать игру и наслаждаться всеми ее функциями. После установки запустите клиент Minecraft и введите ваши данные для входа: учетная запись и пароль, которые вы указали при регистрации.
Поздравляем! Теперь у вас есть лицензионная версия Minecraft, которая позволяет вам наслаждаться полной игровой экспериенцией без ограничений. Приятной игры!
Подготовка к установке

Перед тем, как приступить к установке лицензионной версии Minecraft, убедитесь, что ваш компьютер соответствует минимальным системным требованиям для игры. Также вам понадобятся следующие материалы:
| Материалы | Необходимое количество |
|---|---|
| Лицензионный ключ Minecraft | 1 |
| Компьютер с операционной системой Windows, macOS или Linux | 1 |
| Стабильное интернет-соединение | 1 |
Убедитесь, что вы имеете доступ к аккаунту Mojang, чтобы войти в свою учетную запись и активировать лицензионный ключ.
Теперь, когда у вас есть все необходимые материалы, вы можете приступить к самой установке Minecraft.
Загрузка лицензионной версии Minecraft

Для загрузки лицензионной версии Minecraft в 2022 году, следуйте следующим шагам:
- Перейдите на официальный сайт Minecraft.
- На главной странице сайта найдите раздел "Покупка Minecraft".
- Нажмите на кнопку "Купить Minecraft" или аналогичную, указанную на сайте.
- Выберите подходящую для вас платформу, на которой вы хотите запустить игру.
- Выберите из доступных вариантов Minecraft Java Edition или Minecraft Bedrock Edition в зависимости от ваших предпочтений.
- Нажмите на кнопку "Купить" и следуйте инструкциям для прохождения процесса оплаты.
- После успешной оплаты, вы получите лицензионный ключ, который позволит вам загрузить и установить лицензионную версию Minecraft.
- Посетите страницу загрузки на официальном сайте Minecraft и введите свой лицензионный ключ.
- Нажмите на кнопку "Скачать" или аналогичную, указанную на сайте, чтобы начать загрузку.
- После завершения загрузки, установите игру, следуя инструкциям на экране.
Теперь вы можете наслаждаться полной лицензионной версией Minecraft и наслаждаться всеми ее возможностями в 2022 году!
Создание аккаунта Mojang

Перед установкой лицензионной версии Minecraft вам потребуется создать аккаунт Mojang. Это необходимо для получения доступа к полной версии игры и всех ее дополнений.
- Перейдите на официальный сайт Mojang по адресу www.minecraft.net/ru-ru.
- На главной странице найдите кнопку «Зарегистрироваться» (Sign Up) и нажмите на нее.
- Вас перенаправит на страницу создания аккаунта. Заполните все необходимые поля, включая электронную почту и пароль. Убедитесь, что пароль достаточно надежен и не совпадает с паролями от других аккаунтов.
- Прочитайте и примите условия использования (EULA) и политику конфиденциальности (Privacy Policy) Mojang.
- Нажмите на кнопку «Создать аккаунт» (Create Account), чтобы завершить процесс регистрации.
После создания аккаунта Mojang вы сможете использовать его для входа в Minecraft и загрузки официальной лицензионной версии игры. Вы также получите доступ к настройкам профиля и сможете приобрести дополнительные дополнения и скины.
Оплата лицензии и получение лицензионного ключа
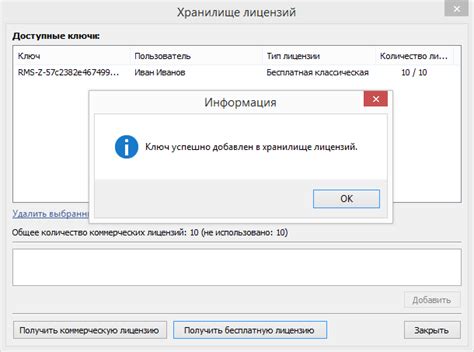
Для получения полноценного доступа к Minecraft необходимо приобрести лицензию на игру. В этом разделе мы расскажем вам о способах оплаты и о том, как получить лицензионный ключ.
Существует несколько вариантов оплаты за лицензию Minecraft. Один из самых распространенных способов - приобретение через официальный сайт игры. Для этого перейдите на сайт minecraft.net, выберите вкладку "Получить Minecraft" и следуйте инструкциям на странице.
На сайте minecraft.net вы сможете выбрать себе подходящую версию игры: Minecraft: Java Edition (для Windows, macOS и Linux) или Minecraft: Bedrock Edition (для Windows 10, Xbox One, PlayStation 4, Nintendo Switch и мобильных устройств).
После выбора версии вам предложат оплатить лицензию. Для этого укажите способ оплаты, заполните необходимые данные и подтвердите покупку. После успешной оплаты вы получите письмо на указанный при регистрации адрес электронной почты.
В письме будет содержаться лицензионный ключ для активации игры. Скопируйте ключ и перейдите на сайт minecraft.net. Затем войдите в свой аккаунт и вставьте скопированный ключ в соответствующее поле. После этого ваша лицензия будет активирована и вы сможете начать игру в полной мере.
Установка Java на компьютер
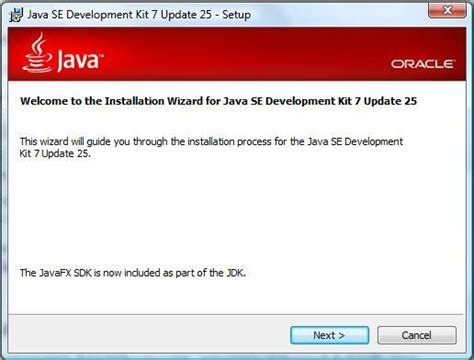
- Перейдите на официальный сайт Java. Откройте веб-браузер и введите в адресной строке "java.com". На главной странице вы увидите кнопку "Бесплатная загрузка Java". Нажмите на эту кнопку, чтобы перейти к загрузке Java.
- Выберите среду выполнения Java. На странице загрузки вы увидите две опции: "Java для компьютера" и "Java для разработчиков". Вам понадобится версия "Java для компьютера". Щелкните по кнопке "Бесплатная загрузка", чтобы продолжить.
- Подтвердите и принимайте условия. На следующей странице вам будет предложено принять условия лицензионного соглашения Java. Ознакомьтесь с этими условиями и, если вы согласны с ними, отметьте соответствующий флажок. Затем нажмите кнопку "Принять и начать бесплатную загрузку".
- Загрузите установщик Java. После того, как вы приняли условия лицензионного соглашения, загрузка файла начнется автоматически. Вам будет предложено сохранить файл установщика на ваш компьютер. Укажите удобное для вас место сохранения и нажмите кнопку "Сохранить".
- Запустите установщик Java. Когда загрузка файла будет завершена, найдите его на вашем компьютере и запустите установку, дважды щелкнув по файлу. Затем следуйте инструкциям установщика для установки Java на ваш компьютер.
Поздравляем! Теперь у вас установлена Java на вашем компьютере. Вы можете перейти к установке лицензионной версии Minecraft и начать наслаждаться этой удивительной игрой.
Запуск установки Minecraft
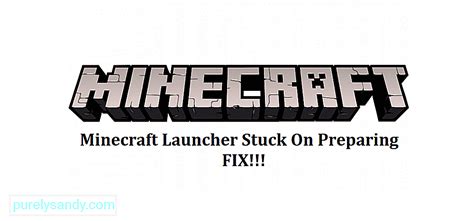
Перед запуском установки Minecraft, убедитесь, что ваше устройство соответствует минимальным системным требованиям для игры. Также убедитесь, что у вас есть учетная запись Mojang, которую вы можете использовать для авторизации в игре.
Вот шаги, которые нужно выполнить для запуска установки Minecraft:
1. | Посетите официальный сайт Minecraft. |
2. | Найдите и нажмите ссылку для загрузки лицензионной версии игры. |
3. | Дождитесь, пока загрузка файла установки завершится. |
4. | Откройте загруженный файл установки Minecraft. |
5. | Следуйте инструкциям мастера установки для выбора папки назначения и завершения установки игры. |
6. | После завершения установки, запустите игру из ярлыка на рабочем столе или из меню Пуск. |
Теперь у вас установлена лицензионная версия Minecraft, и вы можете наслаждаться игрой в полной мере!
Ввод лицензионного ключа

После приобретения лицензии Minecraft вам необходимо будет ввести лицензионный ключ для активации игры. Следуйте инструкциям ниже, чтобы установить лицензионную версию Minecraft на вашем устройстве:
- Откройте запущенную игру Minecraft и перейдите в меню "Настройки".
- В меню "Настройки" найдите раздел "Аккаунт" или "Лицензия".
- В разделе "Аккаунт" найдите поле для ввода лицензионного ключа.
- Вставьте скопированный ранее лицензионный ключ в поле для ввода.
- Нажмите на кнопку "Подтвердить" или "Сохранить", чтобы завершить процесс активации.
Важно: убедитесь, что вы вводите лицензионный ключ без ошибок, чтобы избежать проблем при активации игры. Если у вас возникли проблемы с вводом ключа или его активацией, обратитесь в службу поддержки Minecraft для получения дополнительной помощи.
Поздравляем! Вы успешно ввели лицензионный ключ и активировали лицензионную версию Minecraft. Теперь вы можете начать играть в полную версию игры с множеством дополнительных возможностей!
Первый вход в лицензионную версию Minecraft и начало игры

После успешной установки лицензионной версии Minecraft на вашем устройстве, настало время для первого входа в игру. В этом разделе мы расскажем вам о том, как успешно пройти процедуру авторизации и начать играть.
1. Запустите игру Minecraft, найдите и нажмите на кнопку "Play" (играть) на главном экране.
2. На экране авторизации введите свой уникальный лицензионный ключ, который вы получили при покупке игры. Обязательно сохраните свой ключ в надежном месте, чтобы не потерять доступ к игре.
3. После ввода ключа нажмите кнопку "Войти" и дождитесь завершения процесса авторизации.
4. После успешного входа вы окажетесь в главном меню игры. Здесь вы сможете выбрать режим игры, создать новый мир или присоединиться к уже существующему.
Важно помнить, что лицензионная версия Minecraft предоставляет вам доступ ко всем регулярным обновлениям, новым функциям и возможностям игры. Она также позволяет играть по сети вместе с другими игроками и создавать свои уникальные миры.
Теперь, когда вы успешно вошли в лицензионную версию Minecraft, наслаждайтесь игрой и исследуйте огромный виртуальный мир! Удачи и приятной игры!