Внимание! Представляем вашему вниманию подробную и простую пошаговую инструкцию, которая поможет вам установить забавную анимационную лягушку на правую кнопку мыши. Эта маленькая и веселая особа станет вашим верным спутником во время работы за компьютером и оживит ваш рабочий стол!
Шаг 1: Выберите подходящий ресурс
Первым делом вам понадобится подходящая анимационная картинка лягушки. Вы можете воспользоваться различными онлайн-ресурсами, предлагающими бесплатные анимированные изображения. Поищите лягушку, которая вам нравится и которая будет вписываться в вашу рабочую среду.
Совет: Обратите внимание на формат файла. Для установки анимированной картинки на правую кнопку мыши необходима файловая структура формата .ani.
Шаг 2: Сохраните анимацию на компьютер
Как только вы нашли подходящую лягушку, сохраните ее на ваш компьютер. Обычно для этого достаточно нажать правой кнопкой мыши на анимированное изображение и выбрать пункт "Сохранить изображение как...". Укажите путь, куда вы хотите сохранить файл с анимацией, и нажмите кнопку "Сохранить".
Шаг 3: Установите анимацию на правую кнопку мыши
Теперь перейдите к установке лягушки на правую кнопку мыши. Для этого откройте панель управления вашей операционной системы и найдите раздел "Мышь". В этом разделе вам необходимо выбрать вкладку "Курсоры" и найти пункт "Клик правой кнопкой мыши".
Выберите этот пункт и нажмите кнопку "Обзор". В новом окне найдите ранее сохраненный файл с анимацией лягушки, выберите его и нажмите "Открыть".
Нажмите "ОК" во всех открытых окнах и радуйтесь лягушке, которая теперь появляется каждый раз при нажатии правой кнопкой мыши!
Установка программы для правой кнопки мыши
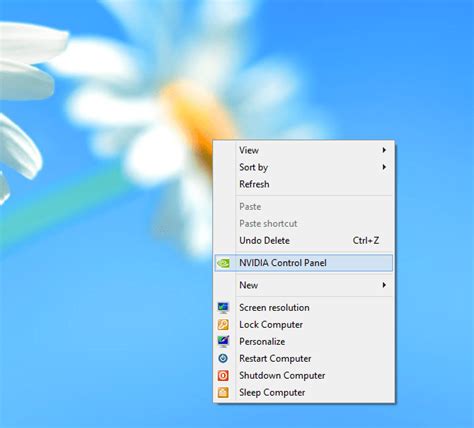
1. Сначала необходимо скачать программу для настройки функций правой кнопки мыши. Вы можете найти ее на сайте разработчика или скачать с официальных источников.
2. После того как загрузка завершена, откройте установочный файл программы.
3. В процессе установки следуйте инструкциям мастера установки и выберите путь для установки программы.
4. Когда установка завершена, откройте программу. Обычно она автоматически запускается после установки.
5. В программе найдите настройки функций правой кнопки мыши и выберите желаемый вариант. Например, вы можете назначить действие при нажатии на правую кнопку мыши - запуск определенной программы или выполнение определенной команды.
6. После выбора настроек нажмите кнопку "Применить" или "Сохранить", чтобы сохранить изменения.
7. Теперь, когда вы нажимаете на правую кнопку мыши, выбранное вами действие будет выполняться.
8. Если в дальнейшем вы захотите изменить настройки, вы можете открыть программу и повторить шаги 5-7.
Теперь вы можете настроить функции правой кнопки мыши с помощью установленной программы и использовать их по своему усмотрению.
Поиск и загрузка нужного файла
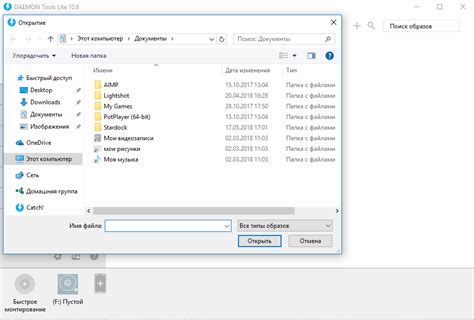
Чтобы установить лягушку на правую кнопку мыши, вам понадобится найти нужный файл и загрузить его на свой компьютер. Следуйте этим шагам:
Шаг 1: Откройте веб-браузер и запустите поисковую систему, например, Google.
Шаг 2: Введите в поисковой строке ключевые слова, связанные с вашей операционной системой, такие как "установка лягушки на правую кнопку мыши Windows 10".
Шаг 3: Нажмите кнопку поиска и посмотрите результаты.
Шаг 4: Обратите внимание на результаты, которые соответствуют вашей операционной системе и требованиям.
Шаг 5: Откройте одну из найденных ссылок, где можно скачать нужный файл.
Шаг 6: Проверьте, что файл соответствует вашей операционной системе, и загрузите его на свой компьютер, следуя инструкциям на странице загрузки.
Шаг 7: После успешной загрузки, установите файл на своем компьютере, следуя инструкциям, указанным вместе с файлом.
Примечание: Установка лягушки на правую кнопку мыши может отличаться в зависимости от операционной системы и версии файла.
Запуск установки программы
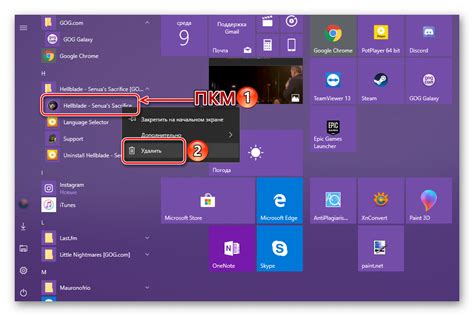
Для начала установки программы, необходимо выполнить следующие шаги:
1. Щелкните правой кнопкой мыши на значок программы.
2. В контекстном меню выберите опцию "Запуск установки".
Если в контекстном меню отсутствует опция "Запуск установки", выполните следующие действия:
1. Щелкните правой кнопкой мыши на значок программы.
2. В контекстном меню выберите опцию "Свойства".
3. В открывшемся окне выберите вкладку "Совместимость".
4. В разделе "Режим совместимости" установите галочку напротив опции "Запускать программу от имени администратора".
5. Нажмите кнопку "Применить" и затем "ОК".
Теперь, после выполнения указанных выше действий, опция "Запуск установки" должна появиться в контекстном меню верного приложения. Выберите эту опцию для запуска установки программы.
Выбор языка установки

Перед установкой лягушки на правую кнопку мыши, важно убедиться, что вы выбрали подходящий язык для интерфейса. Это позволит вам легко понимать все инструкции и настройки программы.
При запуске установщика программы, вы увидите экран с выбором языка. Обычно на этом экране есть список доступных языков, из которого вы можете выбрать.
Прокрутите список языков и найдите нужный язык. Щелкните на нем или используйте клавиши "Вверх" и "Вниз" для перемещения по списку. Когда найдете нужный язык, щелкните на кнопке "Далее" или нажмите клавишу "Enter".
После выбора языка, установщик продолжит процесс установки. Убедитесь, что вы выбрали правильный язык, прежде чем продолжить.
Подтверждение лицензионного соглашения
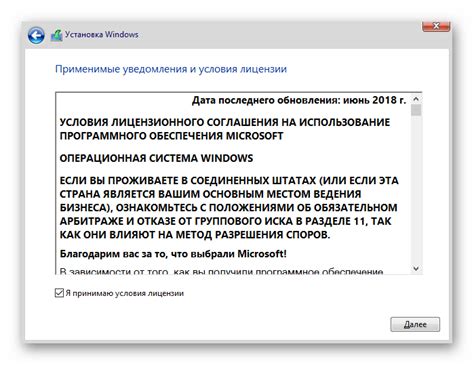
Перед установкой лягушки на правую кнопку мыши, необходимо прочитать и подтвердить лицензионное соглашение. Это важно для обеспечения соответствия с правовыми требованиями и защиты прав разработчика.
Прежде чем продолжить установку, рекомендуется внимательно ознакомиться со всеми условиями лицензии. Данное соглашение содержит положения, определяющие права и обязанности пользователя по использованию программного обеспечения.
Важно отметить, что установка лягушки на правую кнопку мыши означает, что вы согласны с положениями, изложенными в данном лицензионном соглашении, и обязуетесь соблюдать их.
1. Чтение условий лицензии
Перед подтверждением лицензионного соглашения, прочитайте его внимательно. Убедитесь, что вы понимаете и согласны со всеми условиями, оговоренными в соглашении.
2. Подтверждение лицензионного соглашения
Чтобы подтвердить свое согласие с лицензионным соглашением, необходимо нажать кнопку "Принимаю" или аналогичную кнопку на установочной странице программы.
Пожалуйста, принимайте решение о подтверждении лицензионного соглашения осознанно и в соответствии с вашими убеждениями. Если вы не согласны с условиями, предложенными в лицензии, вам следует прекратить установку программного обеспечения и не продолжать дальше.
Установка лягушки на правую кнопку мыши будет доступна только после успешного подтверждения лицензионного соглашения.
Обратите внимание, что игнорирование лицензионного соглашения может нарушить авторские права и привести к юридическим последствиям.
Установка лягушки на правую кнопку мыши

Чтобы установить лягушку на правую кнопку мыши, выполните следующие шаги:
- Откройте панель управления.
- Перейдите в раздел "Мышь" или "Устройства и указатели".
- В меню "Параметры устройства" найдите раздел "Кнопка мыши".
- Настройте правую кнопку мыши на "Переключатель жестов" или "Дополнительные функции".
- Нажмите "ОК" или "Применить", чтобы сохранить изменения.
- Скачайте изображение лягушки.
- Откройте настройки "Переключателя жестов" или "Дополнительных функций".
- Загрузите изображение лягушки на кнопку мыши.
- Сохраните изменения и закройте окно настроек.
Теперь лягушка будет отображаться при нажатии на правую кнопку мыши.