Если вы только начинаете знакомство с операционной системой macOS, возможно, вам придется установить ее с нуля на вашем устройстве. Это может быть полезно, если вы обновляете свой компьютер или испытываете проблемы с текущей версией macOS. В этой статье мы расскажем вам о подробной инструкции по установке macOS через флешку.
Установка macOS через флешку может показаться сложной задачей, но следуя нашей подробной инструкции, даже начинающий пользователь сможет успешно выполнить все необходимые шаги. Прежде всего, вам понадобится подготовленная флешка с установочным образом macOS.
Чтобы создать установочную флешку для macOS, вам потребуется скачать образ операционной системы с официального сайта Apple и использовать специальную утилиту для записи образа на флешку. Помимо этого, вы должны убедиться, что ваше устройство совместимо с выбранной версией macOS.
Следуя этой инструкции, вы узнаете, как создать загрузочную флешку с macOS, выполнить установку операционной системы и настроить основные параметры. Таким образом, вы получите доступ к высококачественной и безопасной операционной системе, которая позволит вам выполнять все необходимые задачи на вашем устройстве Apple.
Получение образа macOS для установки
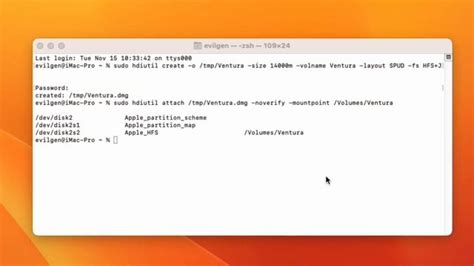
Перед установкой операционной системы macOS на компьютер, необходимо получить образ macOS, который будет использован в процессе установки. Вот несколько способов, с помощью которых вы можете получить образ macOS:
1. Загрузка образа с официального сайта Apple
Самым надежным и безопасным способом получить образ macOS является загрузка его с официального сайта Apple. Для этого вам потребуется доступ к интернету и аккаунт Apple ID.
1) Откройте браузер и перейдите на официальный сайт Apple (https://www.apple.com).
2) В верхней части страницы найдите пункт меню "Поддержка" и нажмите на него.
3) В открывшемся выпадающем списке выберите пункт "Загрузки".
4) В разделе "Загрузки" найдите и выберите образ macOS, соответствующий вашей модели компьютера.
5) Нажмите на кнопку "Загрузить", чтобы начать загрузку образа macOS.
Обратите внимание, что загрузка образа может занять некоторое время, в зависимости от скорости вашего интернет-соединения.
2. Создание загрузочной флешки с помощью DiskMaker X
Если у вас нет возможности загрузить образ macOS с официального сайта Apple, вы можете воспользоваться программой DiskMaker X для создания загрузочной флешки. Вот как это сделать:
1) Скачайте и установите программу DiskMaker X на ваш компьютер.
2) Подключите пустую флешку к компьютеру.
3) Запустите программу DiskMaker X.
4) В окне программы выберите соответствующую версию macOS, которую вы хотите установить.
5) Нажмите на кнопку "Выбрать", чтобы указать пустую флешку в качестве диска для создания загрузочной флешки.
6) Нажмите на кнопку "Создать диск", чтобы начать процесс создания загрузочной флешки.
Обратите внимание, что создание загрузочной флешки может занять некоторое время, в зависимости от скорости вашего компьютера и флешки.
Теперь у вас есть образ macOS, который можно использовать для установки операционной системы на ваш компьютер. Следующий шаг - подготовка флешки к установке macOS.
Подготовка флешки для установки macOS
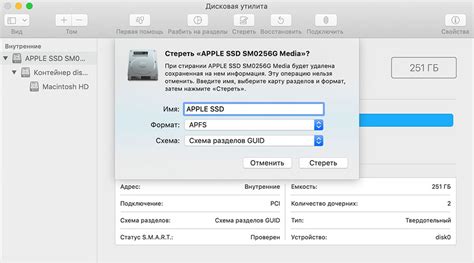
Перед тем, как приступить к установке macOS с помощью флешки, необходимо правильно подготовить саму флешку. В этом разделе мы расскажем, какие шаги нужно предпринять для этого.
- Выберите подходящую флешку. Для установки macOS рекомендуется использовать флешку емкостью не менее 16 ГБ. Убедитесь, что у вас есть доступ к этой флешке и ее содержимое не вызывает вопросов.
- Сделайте резервную копию данных. Установка macOS с помощью флешки может привести к потере данных на жестком диске компьютера. Поэтому перед началом процесса рекомендуется сделать полную резервную копию всех важных файлов и папок. Для этого вы можете использовать встроенное приложение Time Machine или любую другую программу для резервного копирования данных.
- Отформатируйте флешку. Для того чтобы создать загрузочную флешку с macOS, вам необходимо отформатировать ее в специальный формат, называемый macOS Extended (Journaled). Чтобы это сделать, подключите флешку к компьютеру и откройте приложение Дисковая утилита. В списке слева выберите флешку, затем нажмите на кнопку "Стереть" в верхней панели инструментов. В новом окне выберите "macOS Extended (Journaled)" из списка Формат и введите имя для флешки. Нажмите на кнопку "Стереть", чтобы начать процесс форматирования.
- Скачайте установочный образ macOS. Установочный образ macOS можно скачать с официального сайта Apple или из других источников. Убедитесь, что у вас есть доступ к интернету и достаточное количество свободного места на компьютере для загрузки данного образа.
- Создайте загрузочную флешку. После успешного завершения предыдущих шагов, вам необходимо создать загрузочную флешку. Для этого откройте приложение Терминал, которое находится в папке "Утилиты". Введите следующую команду и нажмите клавишу "Enter":
sudo /Applications/Install\ macOS\ Big\ Sur.app/Contents/Resources/createinstallmedia --volume /Volumes/ИМЯ_ФЛЕШКИ(замените "ИМЯ_ФЛЕШКИ" на имя вашей флешки). Приложение запросит ваш пароль, введите его и нажмите клавишу "Enter". Процесс создания загрузочной флешки может занять некоторое время.
Теперь ваша флешка готова для установки macOS. В следующем разделе мы расскажем, как использовать эту загрузочную флешку для установки операционной системы на ваш компьютер.
Создание загрузочной флешки с помощью приложения DiskMaker X

Для установки macOS на компьютер с использованием флешки, можно воспользоваться удобной утилитой DiskMaker X. Она позволяет создать загрузочную флешку с macOS, не прибегая к сложным командам и настройкам.
Чтобы начать процесс создания загрузочной флешки с помощью DiskMaker X, следуйте этим шагам:
- Скачайте и установите последнюю версию DiskMaker X с официального сайта разработчика.
- Подготовьте флешку, которую вы хотите использовать для установки macOS. Обратите внимание, что при подготовке флешки все данные, находящиеся на ней, будут уничтожены.
- Откройте DiskMaker X и выберите версию macOS, которую вы хотите установить.
- Выберите флешку, которую вы подготовили на предыдущем шаге.
- Подтвердите свой выбор и дождитесь окончания процесса создания загрузочной флешки. Это может занять несколько минут.
После завершения процесса создания загрузочной флешки, она будет готова к использованию. Вы можете использовать ее для установки macOS на любой поддерживаемый компьютер.
Создание загрузочной флешки с использованием командной строки
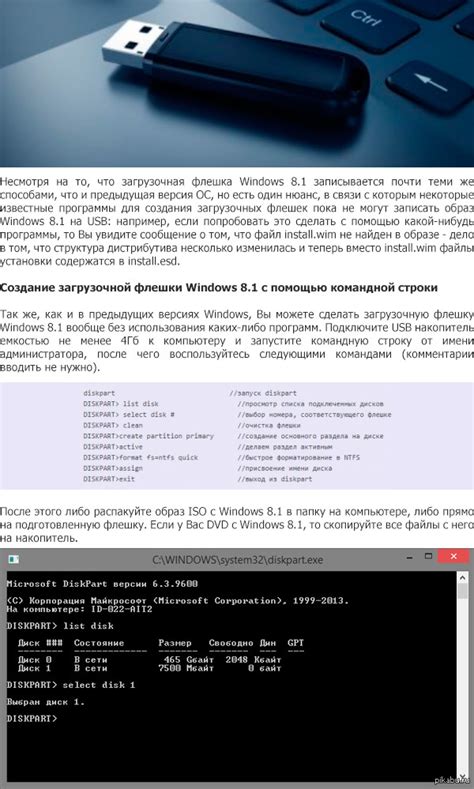
Если вам нужно установить macOS на свой компьютер, вы можете создать загрузочную флешку с помощью командной строки. Следуя этой инструкции, вы сможете создать загрузочную флешку без особых сложностей.
Перед началом, убедитесь, что у вас есть флешка с достаточным объемом (объем вашей загрузочной флешки должен быть не менее 8 ГБ). Также, у вас должен быть доступ к компьютеру с установленной macOS.
Вот как создать загрузочную флешку с использованием командной строки:
Шаг 1: Подготовка флешки
Подключите флешку к своему компьютеру и убедитесь, что она не содержит каких-либо важных данных, так как весь контент на ней будет удален.
Шаг 2: Откройте Терминал
Запустите программу Терминал на вашем компьютере. Вы можете найти ее в папке "Утилиты" или воспользоваться поиском, чтобы найти ее быстрее.
Шаг 3: Определите путь к загрузочной программе
Вам нужно определить путь к загрузочной программе macOS на вашем компьютере. Введите следующую команду в Терминале:
diskutil list
Найдите строку, начинающуюся с "Apple_HFS". Перед этой строкой должно быть указано имя и путь к вашей флешке, например, "/dev/disk2". Запишите путь к вашей флешке, так как он понадобится в следующем шаге.
Шаг 4: Форматирование флешки
Теперь вам нужно отформатировать флешку с помощью команды "diskutil eraseDisk". Введите следующую команду, заменив "/dev/diskX" на путь к вашей флешке, который вы записали на предыдущем шаге:
sudo diskutil eraseDisk JHFS+ "MyDisk" /dev/diskX
Вам потребуется ввести пароль для вашей учетной записи на компьютере. После этого будет произведено форматирование флешки.
Шаг 5: Копирование файлов загрузки
Теперь вам нужно скопировать файлы загрузки macOS на флешку. Введите следующую команду, заменив "/Путь/К/Флешке" на путь к вашей флешке, а "/Путь/К/Загрузке" на путь к файлам загрузки macOS:
sudo /Путь/К/Загрузке/создайтеинсталляцию /Путь/К/Флешке
Процесс копирования может занять некоторое время, так что будьте терпеливы.
Шаг 6: Завершение
После завершения копирования файлов, ваша флешка станет загрузочной. Теперь вы можете использовать ее для установки macOS на другой компьютер.
Теперь у вас есть загрузочная флешка, созданная с использованием командной строки. Вы можете использовать эту флешку для установки macOS на любой компьютер, поддерживающий эту операционную систему.
Подключение флешки к компьютеру и выбор загрузочного диска
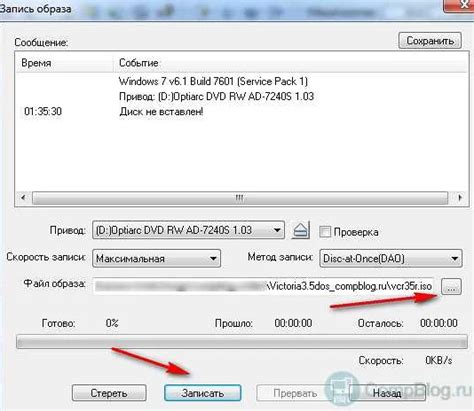
Для того чтобы установить macOS с помощью флешки, вам необходимо подключить флешку к компьютеру, а затем выбрать ее в качестве загрузочного диска при запуске системы.
Для подключения флешки к компьютеру вам потребуется свободный USB-порт. Вставьте флешку в порт, обратив внимание на то, чтобы она была надежно и плотно подключена. После этого вы должны увидеть, что компьютер распознал флешку и отобразил ее как отдельное устройство.
Теперь, чтобы выбрать флешку в качестве загрузочного диска, вам нужно перезапустить компьютер. При запуске удерживайте клавишу Option (Alt) на клавиатуре до тех пор, пока не появится экран выбора загрузочных дисков.
На этом экране вы увидите список доступных устройств для загрузки. Найдите в этом списке название флешки и выберите ее. Затем нажмите Enter или Return, чтобы начать загрузку с флешки.
Теперь ваш компьютер будет загружаться с флешки и начнет процесс установки macOS.
Настройка и установка macOS через загрузочную флешку
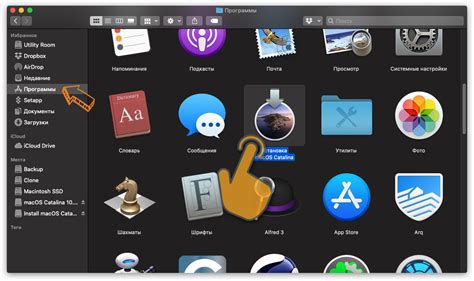
Установка операционной системы macOS на компьютер может быть произведена с использованием загрузочной флешки. Этот метод позволяет установить операционную систему на компьютеры, которые не имеют доступа к интернету или не обладают оптимальными условиями для загрузки macOS.
Для начала необходимо подготовить загрузочную флешку, которая будет содержать установочный образ операционной системы macOS. Для этого потребуется компьютер с установленной macOS и доступом к интернету. Следующим шагом является загрузка утилиты DiskMaker X с официального сайта и установка ее на компьютер. Запустите утилиту DiskMaker X и следуйте инструкциям для создания загрузочной флешки.
После подготовки загрузочной флешки можно приступать к самой установке macOS на компьютер. Перезагрузите компьютер и подключите загрузочную флешку. Затем зажмите клавишу Option (или Alt) на клавиатуре, чтобы открыть меню выбора загрузочного устройства.
Выберите загрузочную флешку из списка доступных устройств и дождитесь загрузки. После загрузки откроется окно установщика macOS. Следуйте инструкциям на экране, чтобы выбрать язык, форматирование диска и другие настройки.
После завершения настройки можно приступить к установке операционной системы macOS на компьютер. Дождитесь полной загрузки и наслаждайтесь работой с новой операционной системой macOS на вашем компьютере.
Завершение установки и настройка начальных параметров macOS
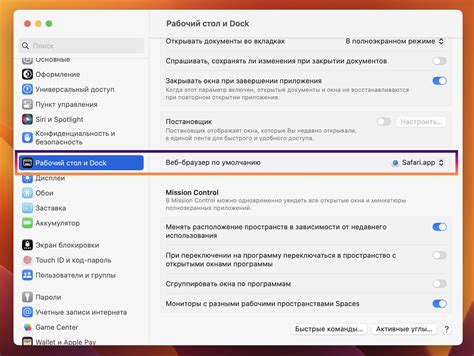
После завершения установки операционной системы macOS через флешку остается выполнить несколько шагов, чтобы полноценно настроить систему и начать ею пользоваться.
- Первоначально, после загрузки macOS, вам будет предложено выбрать язык. Выберите предпочтительный язык для работы в системе
- Далее вам будет предложено выбрать страну или регион. Выберите свою страну или регион
- На следующем шаге macOS предложит вам выбрать клавиатуру. Выберите необходимую раскладку клавиатуры
- После этого вам будет предложено подключиться к Wi-Fi сети. Выберите нужную Wi-Fi сеть и введите пароль для подключения
- После успешного подключения к Wi-Fi сети macOS попросит вас войти в учётную запись Apple. Вы можете использовать существующую учётную запись или создать новую
- После входа в учётную запись Apple вам будет предложено включить или отключить функции iCloud. Вы можете выбрать нужные вам опции или пропустить этот шаг
- Далее macOS предложит настроить параметры Siri, Touch ID (если у вас есть поддерживающий устройство) и Apple Pay (если поддерживается)
- На следующем шаге вам будет предложено настроить экранное время. Это позволит вам контролировать время использования устройства
- После настройки экранного времени macOS предложит вам включить автоматические обновления системы
- Завершив все настройки и параметры macOS, вы будете перенаправлены на рабочий стол, готовый к использованию
Теперь вы можете наслаждаться полноценной работой в операционной системе macOS и использовать все ее возможности.
Решение возможных проблем при установке macOS через флешку

Установка macOS через флешку может столкнуться с несколькими проблемами, которые могут затруднить процесс установки. В данном разделе мы рассмотрим наиболее частые проблемы и их возможные решения.
1. Проблема с загрузкой флешки
Если ваш компьютер не загружается с флешки, проверьте следующие моменты:
• Убедитесь, что флешка правильно подключена к компьютеру.
• Проверьте настройки загрузки в BIOS или UEFI и убедитесь, что флешка настроена как первый загрузочный устройство.
• Попробуйте использовать другой порт USB на компьютере.
Если проблемы с загрузкой флешки сохраняются, возможно, проблема в самой флешке или в образе macOS. Попробуйте использовать другую флешку или перезаписать образ macOS на текущую флешку.
2. Проблема с форматированием диска
При установке macOS может возникнуть ошибка форматирования диска или появиться сообщение о невозможности установки на данный диск. Для решения этой проблемы:
• Убедитесь, что диск, на который вы пытаетесь установить macOS, правильно подключен и находится в рабочем состоянии.
• Проверьте, что диск не заблокирован или защищен от записи.
• Попробуйте отформатировать диск заранее при помощи программы Дисковая утилита или любой другой подобной утилиты.
Если проблема с форматированием диска не удается решить, возможно, причина в несовместимости диска с macOS. В этом случае рекомендуется заменить диск на другой, совместимый с macOS.
3. Проблема с установкой macOS
Если у вас возникла ошибка при установке macOS, рекомендуется:
• Перезапустите компьютер и попробуйте установить macOS заново.
• Проверьте, что вы используете правильный образ macOS для вашего компьютера.
• Убедитесь, что у вас достаточно свободного места на диске для установки macOS.
• Проверьте, что у вас есть стабильное подключение к Интернету во время установки, так как macOS может потребовать загрузку дополнительных компонентов.
Если проблема с установкой macOS по-прежнему не удается решить, рекомендуется обратиться к специалистам или посетить официальный форум поддержки macOS для получения дополнительной помощи.
Не стоит отчаиваться при возникновении проблем при установке macOS через флешку. Большинство проблем может быть решено с помощью простых действий. Следуйте инструкциям внимательно и, в случае непредвиденных ситуаций, не стесняйтесь обращаться за помощью.