macOS - операционная система, разработанная компанией Apple и предназначенная для компьютеров Macintosh. Она является одной из самых надежных и удобных платформ, и установка ее на ваш компьютер может быть отличным выбором. В этой статье мы подробно расскажем вам о том, как установить macOS на свой компьютер, даже если вы новичок в этой сфере.
Шаг 1: Подготовка к установке
Прежде чем приступить к установке macOS, вам необходимо выполнить несколько предварительных шагов. Проверьте, имеете ли вы совместимый компьютер Macintosh. Ознакомьтесь с необходимыми системными требованиями и обновите ваш компьютер при необходимости. Также сделайте резервные копии важных данных на вашем компьютере, чтобы в случае непредвиденных ситуаций вы могли восстановить информацию.
Примечание: Установка macOS обычно уничтожает все данные на вашем компьютере, поэтому резервная копия является важной предосторожностью.
Шаг 2: Загрузка macOS
После того, как вы подготовили компьютер, вам необходимо загрузить файл установки macOS. Вы можете сделать это из Mac App Store или официального сайта Apple. По завершении загрузки, установочный файл будет сохранен в папке "Приложения".
В этом шаге, также, стоит проверить доступность подключения к Интернету, так как установка может потребовать загрузить дополнительные файлы из сети.
Шаг 3: Установка macOS
Теперь, когда у вас есть загрузочный файл, вы готовы установить macOS на свой компьютер. Запустите установочный файл и следуйте инструкциям на экране. Подтвердите свое согласие с лицензионным соглашением и выберите диск, на котором будет производиться установка.
Обратите внимание, что установка macOS может занять некоторое время. По завершении установки вам будет предложено настроить некоторые основные параметры, такие как язык, регион и учетную запись пользователя. Последуйте дальнейшим инструкциям и после этого ваш компьютер будет готов к использованию операционной системы macOS.
Выбор правильной версии Мак ОС
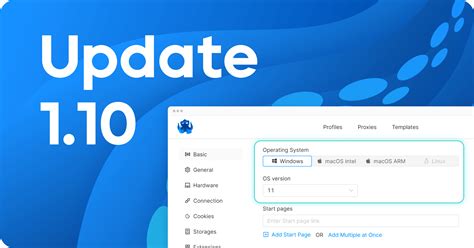
Перед установкой операционной системы Mac OS на свой компьютер важно выбрать версию, которая наиболее подходит для ваших потребностей и совместима с вашим оборудованием.
Существует несколько основных версий Mac OS, каждая из которых имеет свои отличительные особенности и требования к аппаратному обеспечению:
| Версия | Описание | Требования |
|---|---|---|
| Mac OS X 10.15 Catalina | Последняя версия операционной системы с большим количеством новых функций и улучшений. | Устройства с 64-битным процессором и поддержкой Metal Graphics API. |
| Mac OS X 10.14 Mojave | Предыдущая версия Mac OS с улучшенными возможностями для работы с файлами и защиты данных. | Устройства с 64-битным процессором и поддержкой Metal Graphics API. |
| Mac OS X 10.13 High Sierra | Стабильная версия Mac OS с улучшенной производительностью и безопасностью. | Устройства, выпущенные после 2010 года. |
При выборе версии Mac OS обратите внимание на требования к аппаратному обеспечению, чтобы быть уверенным в совместимости системы с вашим устройством. Также учтите, что более новые версии операционной системы часто обладают большим количеством новых функций и улучшений.
Проверка системных требований

Перед установкой Mac OS важно проверить, соответствуют ли параметры вашего компьютера минимальным системным требованиям, чтобы избежать возможных проблем в процессе установки и использования операционной системы.
В таблице ниже приведены минимальные требования для установки Mac OS:
| Модель Mac | Операционная система | Процессор | Память | Жесткий диск | Графика |
|---|---|---|---|---|---|
| MacBook (2015 год и новее) | macOS Yosemite (10.10) и новее | Intel Core M или более поздняя модель | 8 ГБ RAM | Доступное пространство 12,5 ГБ или больше | Интегрированная графика |
| MacBook Air (2012 год и новее) | macOS El Capitan (10.11) и новее | Intel Core i5 или более поздняя модель | 4 ГБ RAM | Доступное пространство 12,5 ГБ или больше | Интегрированная графика |
| MacBook Pro (2012 год и новее) | macOS El Capitan (10.11) и новее | Intel Core i5 или более поздняя модель | 4 ГБ RAM | Доступное пространство 12,5 ГБ или больше | Интегрированная или дискретная графика |
| iMac (2012 год и новее) | macOS Sierra (10.12) и новее | Intel Core i5 или более поздняя модель | 8 ГБ RAM | Доступное пространство 12,5 ГБ или больше | Интегрированная или дискретная графика |
| Mac Pro (2013 год и новее) | macOS Mojave (10.14) и новее | Intel Xeon E5 или более поздняя модель | 16 ГБ RAM | Доступное пространство 12,5 ГБ или больше | Дискретная графика |
| Mac Mini (2012 год и новее) | macOS Sierra (10.12) и новее | Intel Core i5 или более поздняя модель | 8 ГБ RAM | Доступное пространство 12,5 ГБ или больше | Интегрированная графика |
Убедитесь, что ваш компьютер соответствует минимальным требованиям перед приступлением к установке Mac OS. Если необходимо, обновите или модернизируйте свое оборудование, чтобы быть уверенными в совместимости с операционной системой.
Создание загрузочной флешки

Чтобы создать загрузочную флешку, выполните следующие шаги:
- Соедините флеш-накопитель с компьютером.
- Откройте программу «Дисковая утилита», которая находится в разделе «Приложения».
- Выберите флеш-накопитель в списке устройств слева в окне программы.
- Нажмите на кнопку «Стереть» в верхней панели программы.
- В открывшемся окне настройки форматирования выберите «Другой» и укажите Mac OS, форматирование «Mac OS Extended (журналируемое)» и схему разделов «Схема разделов GUID».
- Нажмите на кнопку «Стереть», чтобы начать процесс форматирования флеш-накопителя. Обратите внимание, что все данные на флеш-накопителе будут удалены.
- После завершения форматирования закройте программу «Дисковая утилита».
- Скачайте образ диска macOS с официального сайта Apple или другого надежного источника.
- Откройте образ диска, найдите файл с расширением .dmg и дважды щелкните по нему, чтобы смонтировать образ.
- Откройте программу «Дисковая утилита» снова и выберите флеш-накопитель в списке устройств.
- Нажмите на кнопку «Восстановить» в верхней панели программы.
- В открывшемся окне перетащите файлы из смонтированного образа диска macOS в поле «Источник» и флеш-накопитель в поле «Цель».
- Нажмите на кнопку «Восстановить», чтобы начать процесс создания загрузочной флешки. Обратите внимание, что все данные на флеш-накопителе будут удалены.
- После завершения процесса создания загрузочной флешки вы можете отключить флеш-накопитель от компьютера.
Теперь у вас есть готовая загрузочная флешка с операционной системой macOS, которую можно использовать для установки на другие компьютеры или переустановки macOS на своем устройстве. Убедитесь, что вы сохраните флеш-накопитель в надежном месте и не удаляйте файлы с него, пока вам они еще нужны.
Установка и настройка Мак ОС

Установка и настройка Мак ОС может показаться сложной задачей для новичков, но следуя данной подробной инструкции, вы сможете успешно установить и настроить операционную систему на своем устройстве.
Шаг 1: Подготовка к установке
Перед началом установки Мак ОС важно иметь все необходимое оборудование и соответствующие системные требования. Убедитесь, что ваш компьютер соответствует минимальным требованиям Мак ОС.
Также необходимо создать резервную копию всех важных данных с вашего текущего устройства, чтобы избежать потери информации в случае проблем при установке.
Шаг 2: Скачивание Мак ОС
Перейдите на официальный сайт Apple и найдите раздел с загрузкой Мак ОС. Выберите последнюю доступную версию и нажмите на кнопку загрузки. Это может занять некоторое время, в зависимости от скорости вашего интернет-соединения.
Шаг 3: Создание загрузочной флешки
После завершения загрузки Мак ОС вам потребуется создать загрузочную флешку. Для этого подключите флешку к компьютеру и откройте программу "Дисковая утилита". В списке слева выберите вашу флешку, затем перейдите на вкладку "Стереть" и выберите опцию форматирования флешки в формате "Mac OS Extended (журналируемый)" и нажмите "Стереть".
После форматирования флешки перейдите на вкладку "Восстановление" и перетащите значок Мак ОС из раздела загрузки на поле "Источник". Затем перетащите вашу флешку на поле "Целевой диск" и нажмите "Восстановить". Процесс копирования займет некоторое время.
Шаг 4: Установка Мак ОС
Подключите загрузочную флешку к вашему компьютеру и перезагрузите его. Нажмите и удерживайте клавишу "Option" при старте, чтобы выбрать загрузку с флешки. Затем выберите флешку в меню загрузки и нажмите "Enter".
Следуйте инструкциям на экране, чтобы установить Мак ОС на ваше устройство. Во время установки вам будут предложены настройки, такие как выбор языка, создание учетной записи пользователя и настройка Wi-Fi.
Шаг 5: Подключение аккаунта Apple
После завершения установки Мак ОС вы будете предложены войти в свою учетную запись Apple. Если у вас уже есть аккаунт, введите свои данные. Если у вас нет аккаунта, создайте новый.
Установка и настройка Мак ОС завершена! Теперь вы можете наслаждаться всеми возможностями и преимуществами операционной системы Apple на своем устройстве.