Интернет-соединение стало неотъемлемой частью нашей жизни. Однако, бывают ситуации, когда мы не имеем доступа к Wi-Fi или LAN-кабелю, например во время путешествий или на отдыхе. В таких случаях программа mhotspot может быть настоящим спасением.
Mhotspot - это бесплатная программа, которая позволяет превратить ваш ноутбук в точку доступа Wi-Fi. Таким образом, вы сможете подключить другие устройства, такие как смартфоны, планшеты и другие ноутбуки, к интернету, используя ваш ноутбук в качестве роутера.
Установка mhotspot на ноутбук достаточно проста. В этой подробной инструкции мы расскажем вам, как выполнить эту операцию шаг за шагом.
Шаг 1: Скачайте и установите mhotspot. Сначала вам нужно скачать программу mhotspot на ваш ноутбук. Вы можете найти официальный сайт mhotspot в поисковике и перейти на него. На главной странице вы найдете кнопку "Скачать". Нажмите на нее, чтобы начать скачивание mhotspot. После завершения загрузки, установите программу, следуя инструкциям на экране.
Шаг 2: Запустите mhotspot. После установки, запустите программу mhotspot на вашем ноутбуке. Вам будет предложено ввести название точки доступа (имя Wi-Fi сети) и ее пароль. Вы можете выбрать любое имя и пароль по своему усмотрению.
Шаг 3: Настройте параметры подключения. После ввода имени и пароля, вы сможете настроить другие параметры точки доступа, такие как тип шифрования Wi-Fi (например, WEP, WPA), количество подключаемых устройств и пропускную способность.
Шаг 4: Нажмите на кнопку "Старт". После настройки параметров, нажмите на кнопку "Старт". Mhotspot начнет создавать точку доступа Wi-Fi на вашем ноутбуке. Вы увидите уведомление, когда мhotspot будет готов к использованию.
Шаг 5: Подключите другие устройства. Теперь вы сможете подключить другие устройства, такие как смартфоны или планшеты, к вашей точке доступа Wi-Fi. Просто найдите вашу точку доступа Wi-Fi на экране ваших устройств и введите пароль, который вы указали на шаге 2.
На этом этапе вы успешно установили mhotspot на ваш ноутбук и создали точку доступа Wi-Fi. Вы теперь можете пользоваться интернетом на нескольких устройствах одновременно, используя только ваш ноутбук в качестве роутера.
Установка mhotspot на ноутбук
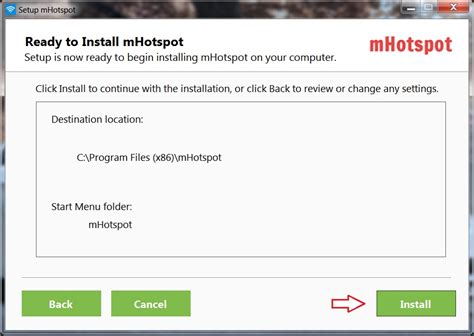
Для установки mhotspot на ноутбук выполните следующие инструкции:
- Зайдите на официальный сайт разработчика mhotspot.
- Нажмите на кнопку "Скачать" для загрузки установочного файла.
- После загрузки запустите установочный файл mhotspot.
- Следуйте инструкциям установщика и примите лицензионное соглашение.
- Выберите путь, куда будет установлен mhotspot на вашем ноутбуке.
- Нажмите на кнопку "Установить", чтобы начать процесс установки.
- После завершения установки, запустите mhotspot.
- В появившемся окне mhotspot выберите имя сети и пароль для точки доступа.
- Нажмите на кнопку "Start" для запуска раздачи Wi-Fi сигнала.
- Теперь ваш ноутбук превратится в точку доступа Wi-Fi, к которой можно подключиться другими устройствами.
Таким образом, вы успешно установили mhotspot на свой ноутбук и настроили точку доступа для безопасного распределения Wi-Fi сигнала.
Загрузка mhotspot
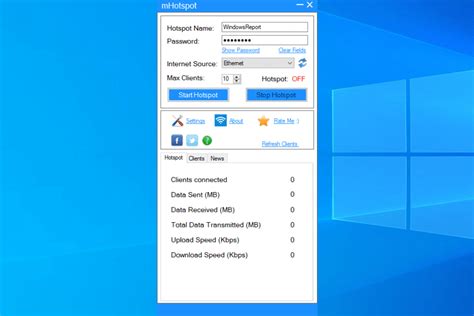
Шаг 1: Для начала загрузите программу mhotspot на свой ноутбук. Вы можете найти официальную версию mhotspot на сайте разработчика или на одном из надежных источников загрузки программного обеспечения.
Шаг 2: После того, как вы найдете верную ссылку для загрузки, нажмите на нее, чтобы начать загрузку mhotspot.
Шаг 3: Когда загрузка завершится, откройте загруженный файл и следуйте инструкциям мастера установки. У вас может быть возможность выбрать путь установки и настроить дополнительные параметры.
Шаг 4: После того, как вы завершите установку, mhotspot будет готов к использованию на вашем ноутбуке. Вы можете найти ярлык mhotspot на рабочем столе или в меню «Пуск».
Теперь, когда mhotspot установлен на вашем ноутбуке, вы готовы создавать точку доступа Wi-Fi и делиться интернетом с другими устройствами!
Установка mhotspot
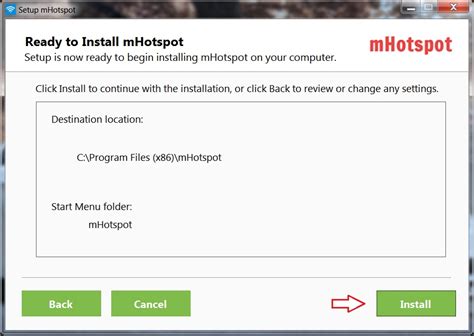
Для начала установки mhotspot следуйте следующим шагам:
- Скачайте установочный файл mhotspot с официального сайта разработчика.
- Запустите загруженный файл и следуйте инструкциям установщика.
- После завершения установки mhotspot, запустите программу.
- В открывшемся окне mhotspot введите имя сети (SSID) и укажите пароль доступа к ней.
- Настройте другие параметры, такие как максимальное количество подключений и скорость интернета.
- Нажмите кнопку "Start Hotspot", чтобы начать распространение сигнала Wi-Fi.
Теперь ваш ноутбук превратился в точку доступа Wi-Fi и другие устройства смогут подключиться к нему.
Обратите внимание, что для работы mhotspot ваш ноутбук должен быть подключен к интернету через Ethernet или другой способ.
С помощью mhotspot вы можете поделиться интернетом с другими устройствами, создать безопасную точку доступа или даже использовать ваш ноутбук в качестве усилителя сигнала Wi-Fi.
Настройка mhotspot
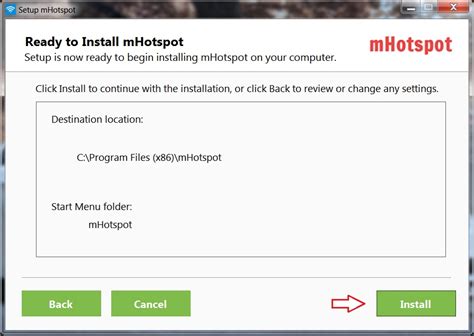
После того, как вы успешно установили mhotspot на свой ноутбук, вы можете приступать к его настройке и использованию. Вот пошаговая инструкция:
- Запустите mhotspot из списка установленных программ на вашем компьютере.
- В интерфейсе mhotspot выберите название вашей точки доступа (SSID) и введите пароль для подключения к ней.
- Выберите тип интернет-подключения, который вы будете использовать для распространения сети. Вы можете выбрать подключение через Ethernet, модем или 3G/4G.
- Выберите тип безопасности Wi-Fi для вашей точки доступа. Рекомендуется использовать тип WPA2-PSK, так как он обеспечивает самый высокий уровень безопасности.
- Нажмите кнопку "Start" или "Запустить", чтобы начать распространение Wi-Fi сигнала с вашего ноутбука.
После успешного запуска mhotspot вы сможете подключиться к вашей точке доступа с помощью любого устройства с поддержкой Wi-Fi: смартфона, планшета или другого ноутбука. Просто найдите вашу точку доступа в списке доступных Wi-Fi сетей, введите пароль (если установлен) и наслаждайтесь подключением к интернету.