Microsoft Office - это один из самых известных наборов офисных программ, который используется миллионами людей по всему миру. С его помощью можно создавать документы, таблицы, презентации и многое другое. Установка Microsoft Office может показаться сложной задачей, особенно для новичков. Однако, с помощью данной пошаговой инструкции, вы сможете установить Microsoft Office на свой компьютер легко и быстро.
Шаг 1: Приобретите лицензию на Microsoft Office. Для установки Microsoft Office вам понадобится лицензионный ключ, который можно приобрести на официальном веб-сайте Microsoft или в магазине.
Шаг 2: Скачайте установщик Microsoft Office. Перейдите на официальный веб-сайт Microsoft и найдите раздел «Скачать». Нажмите на ссылку, чтобы скачать установщик Microsoft Office на ваш компьютер. Установщик будет загружаться, это может занять некоторое время, в зависимости от скорости вашего интернет-соединения.
Шаг 3: Запустите установщик. Когда загрузка установщика будет завершена, найдите загруженный файл на вашем компьютере и запустите его. Следуйте инструкциям на экране, чтобы установить Microsoft Office на ваш компьютер. Убедитесь, что вводите корректный лицензионный ключ, когда вас об этом попросят.
План информационной статьи

- Введение
- Что такое Microsoft Office
- Ключевые компоненты Microsoft Office
- Выбор версии Microsoft Office
- Подготовка к установке Microsoft Office
- Способы установки Microsoft Office
- Установка Microsoft Office на Windows
- Установка Microsoft Office на Mac
- Проверка установки Microsoft Office
- Полезные советы и рекомендации
- Заключение
Приобретение лицензии и загрузка установочного файла
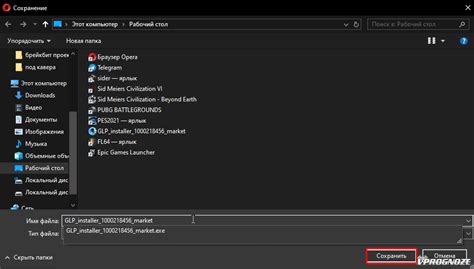
Перед установкой Microsoft Office необходимо приобрести лицензию на программное обеспечение. Лицензию можно приобрести на официальном сайте Microsoft или у авторизованных партнеров.
После приобретения лицензии необходимо загрузить установочный файл. Для этого следуйте инструкциям, указанным на сайте Microsoft или переданным вам вместе с лицензией.
Обычно установочный файл предлагается скачать с официального сайта Microsoft. При загрузке установочного файла убедитесь, что вы выбираете правильную версию Office, соответствующую вашей операционной системе (Windows или macOS).
После выбора нужной версии установочного файла, нажмите на ссылку для скачивания. Сохраните установочный файл на вашем компьютере в удобном для вас месте.
Установочный файл может быть в формате .exe (для Windows) или .pkg (для macOS). Запустите скачанный файл и следуйте указанным на экране инструкциям для установки Microsoft Office на ваш компьютер.
Пожалуйста, имейте в виду, что для загрузки установочного файла и установки Microsoft Office может потребоваться подключение к интернету. Кроме того, установка может занять некоторое время, в зависимости от скорости вашего интернет-соединения и характеристик вашего компьютера.
Подготовка к установке

Перед тем, как приступить к установке Microsoft Office, необходимо выполнить несколько подготовительных шагов. Во-первых, убедитесь, что ваш компьютер соответствует системным требованиям программы. Проверьте, достаточно ли у вас оперативной памяти и свободного места на жестком диске для установки Office.
Во-вторых, перед установкой вы можете решить, стоит ли сохранять или удалить старую версию Office, если она у вас уже установлена на компьютере. Рекомендуется сохранить предыдущую версию Office в случае, если понадобится вернуться к ней в будущем. Однако, если вы уверены, что не будете использовать старую версию, ее можно удалить перед установкой новой.
В-третьих, перед установкой Office убедитесь, что у вас есть лицензионный ключ продукта. Без ключа установка программы будет невозможна. Если у вас уже есть ключ, сохраните его в надежном месте, чтобы не потерять его.
И, наконец, перед началом установки освободите компьютер от лишних программ, приложений и файлов. Закройте все запущенные программы, чтобы избежать возможных ошибок и проблем во время установки. При необходимости очистите временные файлы и папки на компьютере.
После выполнения всех этих подготовительных мероприятий вы будете готовы к установке Microsoft Office и получите максимальную производительность от программы.
Запуск установки и выбор необходимых компонентов

Перед началом установки Microsoft Office необходимо скачать установочный файл с официального сайта компании.
После завершения загрузки установочного файла, щелкните по нему дважды, чтобы запустить процесс установки.
В появившемся окне выберите язык, на котором будет производиться установка Microsoft Office, а затем нажмите кнопку "Далее".
Далее откроется окно с выбором необходимых компонентов для установки. Тут вы можете выбрать базовый набор компонентов или настроить установку под свои потребности.
Если вы не знаете, какие компоненты вам нужны, рекомендуется выбрать стандартный набор компонентов, который включает основные приложения, такие как Word, Excel и PowerPoint.
Если у вас есть особые требования или вы знаете, что вам понадобятся дополнительные компоненты, вы можете выбрать "Настроить" и выбрать нужные компоненты из списка.
После выбора компонентов нажмите кнопку "Установить" и дождитесь завершения процесса установки. Это может занять некоторое время в зависимости от скорости вашего компьютера.
По завершении установки Microsoft Office будет готов к использованию, и вы сможете начать работу с приложениями из набора Office.
Завершение установки и активация программы

После того, как процесс установки Microsoft Office завершен, вам потребуется активировать программу. Без активации вы не сможете полноценно использовать все функции и возможности пакета Office. В этом разделе мы расскажем, как правильно завершить установку и выполнить активацию.
Первым шагом после завершения установки будет открытие одного из приложений Office, например, Microsoft Word или Excel. При первом запуске вам будет предложено ввести ключ продукта. Это 25-значный код, который обычно прилагается к покупке программы или приобретается посредством электронной доставки.
Внимательно введите ключ продукта, следуя указаниям на экране. При этом обратите внимание на то, чтобы не допустить ошибок при вводе символов. Затем нажмите кнопку "Далее".
Если ключ продукта введен правильно, программы Office автоматически пройдет процесс активации. Этот процесс может занять несколько минут. Не забудьте подключить компьютер к Интернету, так как активация Office требует доступа в сеть.
После успешной активации вы получите уведомление о том, что Office готов к использованию. Теперь вы можете начать работу с любым приложением пакета Office и воспользоваться всеми его возможностями.
Если у вас возникли проблемы при активации программы, возможно, у вас неправильно введен ключ продукта или у вас нет доступа в Интернет. Проверьте правильность ввода ключа и убедитесь, что ваш компьютер подключен к сети. Если проблема остается, можно воспользоваться онлайн-сервисом поддержки Microsoft Office для получения дополнительной помощи.
Теперь, когда вы завершили установку и активацию программы, вы можете приступить к использованию Microsoft Office и наслаждаться всеми его преимуществами и возможностями.