Microsoft Teams – это многофункциональный инструмент для коммуникации и совместной работы, созданный Microsoft. Будь вы студентом, сотрудником организации или просто хотите организовать онлайн-собрание с друзьями, Teams предлагает широкий спектр возможностей.
Если вы решили установить Microsoft Teams на свой компьютер, несмотря на его легкость в использовании, возможно, вам понадобится подробная инструкция, особенно если у вас нет предыдущего опыта работы с приложениями Microsoft.
В этой пошаговой инструкции мы расскажем вам, как установить Microsoft Teams на компьютер в 2023 году.
Прежде всего, убедитесь, что на вашем компьютере установлена последняя версия операционной системы Windows (обновления выпускаются регулярно и включают важные исправления и улучшения). Затем перейдите на официальный сайт Microsoft Teams, чтобы начать процесс установки.
Выбор подходящей версии Microsoft Teams

Перед установкой Microsoft Teams на компьютер важно выбрать подходящую версию программы. Существует несколько вариантов, которые могут соответствовать вашим потребностям и операционной системе.
1. Веб-версия Microsoft Teams: Для использования веб-версии Teams вам не нужно устанавливать дополнительное программное обеспечение. Вам просто нужно открыть веб-браузер и перейти на официальный сайт Teams. Однако, веб-версия может иметь ограниченные функциональные возможности по сравнению с приложением для компьютера.
2. Приложение для Windows: Если вы используете операционную систему Windows 10, вам рекомендуется установить приложение Teams из Магазина Microsoft. Это обновляемая версия программы, которая автоматически обновляется и содержит все основные функции Teams.
3. Приложение для Mac: Если ваш компьютер работает на операционной системе macOS, вы можете загрузить и установить приложение Teams с официального сайта Microsoft. Оно обеспечивает полный набор функций Teams и совместимо с версиями macOS, начиная с 10.13 High Sierra.
4. Приложение для мобильных устройств: Microsoft Teams также доступен для установки на ваш смартфон или планшет. Для пользователей iOS оно доступно в App Store, а для пользователей Android – в Google Play. Приложение мобильной версии Teams обладает всеми основными возможностями программы, позволяя вам оставаться на связи в любое время и в любом месте.
Выберите подходящую версию Teams, и вы сможете установить программу на свой компьютер и начать использовать ее для организации эффективной коммуникации и совместной работы с коллегами.
Системные требования для установки Microsoft Teams
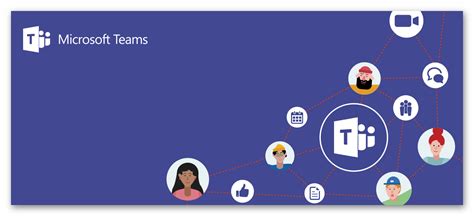
Перед установкой Microsoft Teams на компьютер, убедитесь, что ваша система соответствует следующим системным требованиям:
- Операционная система: Windows 10, Windows 8.1, Windows 8 или Windows 7 Service Pack 1 (32-бит или 64-бит).
- Процессор: Минимум 1 ГГц или более быстрый процессор x86 (для Windows 10 на ARM требуется SOC с поддержкой ARMv8 и x86-32 или x86-64), или процессор ARM60 для ARM64.
- Оперативная память: Минимум 1 ГБ для 32-битной версии Windows или 2 ГБ для 64-битной версии Windows.
- Свободное место на жестком диске: Минимум 3 ГБ на жестком диске для установки и запуска приложения.
- Разрешение экрана: Минимум 1024 x 768 пикселей.
- Графический адаптер: Графическое устройство DirectX 9 или более новое с драйвером WDDM 1.0.
- Интернет-соединение: Требуется высокоскоростное интернет-соединение для совместной работы и функций видеоконференций.
Если ваша система соответствует указанным требованиям, вы можете приступить к установке Microsoft Teams на свой компьютер и наслаждаться всеми его возможностями.
Скачивание установочного файла Microsoft Teams
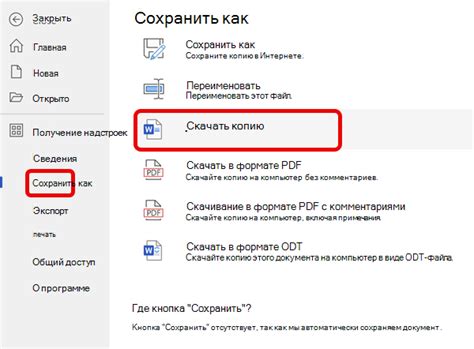
Чтобы начать использовать Microsoft Teams на компьютере, необходимо скачать и установить программу. В этом разделе мы рассмотрим, как скачать установочный файл Microsoft Teams.
|  |
После завершения загрузки установочного файла, вы готовы приступить к установке Microsoft Teams на свой компьютер. О том, как это сделать, вы узнаете в следующем разделе.
Запуск установки Microsoft Teams
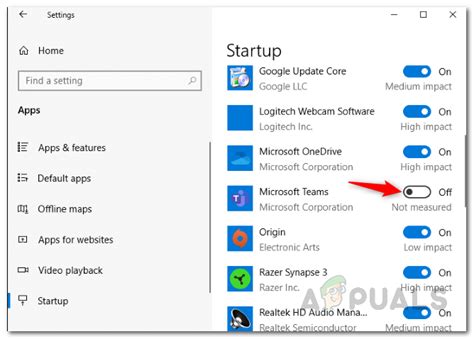
Чтобы установить Microsoft Teams на ваш компьютер, следуйте этим простым шагам:
- Получите установочный файл Teams. Перейдите на официальный веб-сайт Microsoft Teams и нажмите кнопку "Скачать Teams".
- Сохраните файл на компьютер. После того, как установочный файл будет загружен, выберите папку, где вы хотите сохранить его, и нажмите "Сохранить".
- Запустите установку. Перейдите в папку, в которую вы сохранили установочный файл, и найдите его. Затем дважды щелкните на файле, чтобы запустить установку.
- Примите пользовательское соглашение. При запуске установки вам может потребоваться прочитать и принять пользовательское соглашение Microsoft Teams.
- Выберите параметры установки. В процессе установки Microsoft Teams у вас может быть предложено выбрать дополнительные параметры, такие как место установки и язык интерфейса. Выберите нужные параметры и нажмите кнопку "Установить".
- Дождитесь завершения установки. Подождите, пока установка Microsoft Teams будет завершена. Это может занять некоторое время, в зависимости от скорости вашего интернет-соединения и характеристик вашего компьютера.
- Войдите в свою учетную запись. После завершения установки Microsoft Teams откроется автоматически. Вам нужно будет войти в свою учетную запись Microsoft, используя свой адрес электронной почты и пароль.
Поздравляю! Теперь у вас установлена Microsoft Teams на вашем компьютере.
Принятие пользовательского соглашения
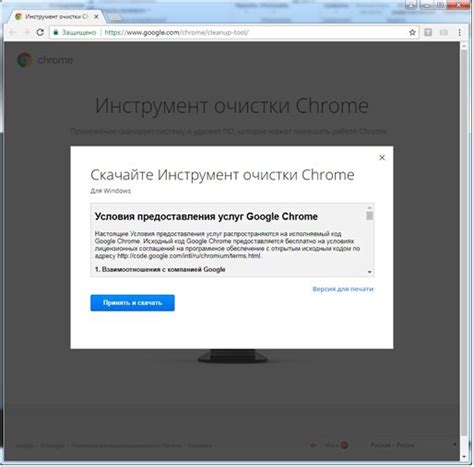
Прежде чем установить Microsoft Teams на свой компьютер, вам потребуется принять пользовательское соглашение. Этот шаг необходим для обеспечения безопасности и конфиденциальности ваших данных при использовании данного приложения.
Во время процесса установки Microsoft Teams на компьютер, вы будете представленым пользовательским соглашением, в котором будут указаны условия использования приложения. Перед тем, как продолжить установку, важно внимательно ознакомиться со всеми пунктами соглашения.
По умолчанию пользователю будет предложено принять соглашение, но вы всегда можете прочитать его подробнее, нажав на ссылку для ознакомления. Если вы не согласны с условиями пользовательского соглашения, вы можете отказаться от установки Microsoft Teams.
Если же вы согласны с условиями пользовательского соглашения, вам необходимо будет отметить соответствующую галочку или нажать на кнопку «Принять» (или аналогичную) для того, чтобы продолжить установку.
После принятия пользовательского соглашения, вы будете перенаправлены к следующему шагу установки Microsoft Teams на свой компьютер.
Обратите внимание, что после принятия пользовательского соглашения, вы соглашаетесь со всеми условиями использования Microsoft Teams и обязуетесь использовать приложение с соблюдением действующих законов и правил компании Microsoft.
Настройка параметров установки Microsoft Teams
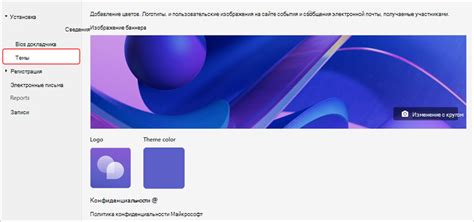
Шаг 1: Перейдите на официальный сайт Microsoft Teams по адресу www.microsoft.com/teams.
Шаг 2: Нажмите на кнопку "Скачать Teams" или "Download Teams" в верхнем правом углу страницы.
Шаг 3: В открывшемся окне выберите версию Teams, которую вы хотите скачать (Windows, Mac, Linux).
Шаг 4: При желании, на этом этапе вы можете выбрать дополнительные параметры установки, например, выбрать путь для установки или язык интерфейса. Нажмите кнопку "Далее" или "Next", чтобы продолжить.
Шаг 5: Подтвердите начало установки, нажав кнопку "Установить" или "Install".
Шаг 6: Подождите, пока процесс установки завершится. Это может занять несколько минут, в зависимости от скорости вашего интернет-соединения и производительности компьютера.
Шаг 7: По окончании установки нажмите кнопку "Готово" или "Finish" для запуска Microsoft Teams.
Поздравляю! Теперь у вас установлена программы Microsoft Teams на ваш компьютер и вы готовы начать использовать ее.
Ожидание завершения установки Microsoft Teams
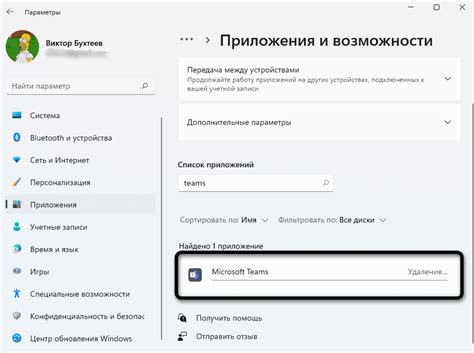
После того, как вы согласились с условиями использования и выбрали папку для установки, начнется процесс установки Microsoft Teams на ваш компьютер. Время установки может занять некоторое время, в зависимости от производительности вашего компьютера и скорости Интернет-соединения.
Пожалуйста, не закрывайте окно установщика и не отключайте компьютер до тех пор, пока процесс установки не будет полностью завершен. В это время установщик будет загружать необходимые файлы, распаковывать их и производить все необходимые настройки для корректной работы Microsoft Teams.
При ожидании завершения установки рекомендуется не запускать другие приложения или процессы на компьютере, так как это может замедлить процесс и повлиять на производительность.
Как только установка Microsoft Teams будет завершена, вы увидите уведомление об успешной установке. После этого вы можете запустить приложение и начать пользоваться всеми его возможностями.
Примечание: Если процесс установки занимает слишком много времени или у вас возникают проблемы с установкой, рекомендуется проверить, что ваш компьютер соответствует системным требованиям Microsoft Teams, а также обновить систему до последней версии и попытаться установить приложение еще раз.
Теперь, когда вы знаете, что ожидать во время установки Microsoft Teams, вы можете продолжить процесс и начать использовать это удобное приложение для коммуникации и совместной работы.
Полный запуск Microsoft Teams на компьютере
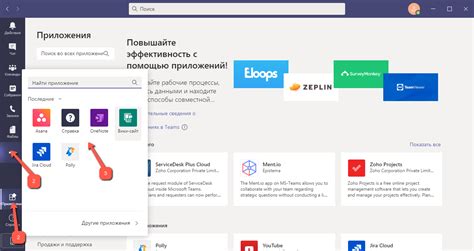
Шаг 1: Загрузка Microsoft Teams
Перейдите на официальный сайт Microsoft и найдите страницу скачивания Teams. Нажмите кнопку "Скачать" и дождитесь окончания загрузки.
Шаг 2: Установка Teams
Когда загрузка завершена, откройте загруженный файл и следуйте инструкциям мастера установки. Если у вас возникнут запросы на разрешение, предоставьте необходимые разрешения и подтвердите установку.
Шаг 3: Вход в учетную запись Microsoft
После установки Teams откройте приложение и введите данные своей учетной записи Microsoft (адрес электронной почты и пароль). Если у вас еще нет учетной записи Microsoft, создайте ее на официальном сайте Microsoft.
Шаг 4: Настройка Teams
После успешного входа в систему вам будет предложено настроить Teams в соответствии с вашими предпочтениями. Вы можете выбрать язык интерфейса, установить изображение профиля и настроить уведомления.
Шаг 5: Приглашение и добавление контактов
Раздел "Контакты" позволяет вам пригласить коллег и добавить новых пользователей в свой контактный список. Вы можете искать пользователей по их именам, адресам электронной почты или идентификаторам Teams.
Теперь вы готовы использовать Microsoft Teams на своем компьютере. Наслаждайтесь эффективной коммуникацией и продуктивной совместной работой со своей командой!
Вход в учетную запись Microsoft Teams

1. Откройте веб-браузер на своем компьютере и перейдите на teams.microsoft.com.
2. Нажмите на кнопку "Войти" в правом верхнем углу экрана.
3. Введите свой адрес электронной почты, который был использован при создании учетной записи Microsoft Teams, в поле "Адрес электронной почты или номер телефона".
4. Нажмите на кнопку "Далее".
5. Введите свой пароль в поле "Пароль".
6. Нажмите на кнопку "Войти".
7. После успешного входа в учетную запись Microsoft Teams вы будете перенаправлены на главную страницу приложения, где вы сможете начать работу с Teams.