Minecraft - это захватывающая и популярная компьютерная игра, которая позволяет игрокам строить и исследовать виртуальные миры. Если вы хотите присоединиться к миллионам других игроков по всему миру и испытать все возможности этой увлекательной игры, то вам понадобится процесс установки игры. В этой подробной инструкции мы расскажем вам, как установить Minecraft на ваш компьютер в России.
Шаг 1: Перейдите на официальный веб-сайт Minecraft (https://www.minecraft.net/ru-ru/) и нажмите на кнопку "Скачать" в верхнем меню. Это приведет вас на страницу загрузки.
Шаг 2: На странице загрузки вы увидите несколько вариантов установки Minecraft. Если у вас уже есть абонемент на игру, выберите соответствующую версию и нажмите на кнопку "Скачать" рядом с ней. Если вы новый игрок, выберите опцию "Попробуйте бесплатно" и нажмите на кнопку "Скачать демо-версию".
Шаг 3: После нажатия кнопки "Скачать" начнется загрузка установочного файла Minecraft. Подождите, пока загрузка завершится.
Шаг 4: По завершению загрузки найдите скачанный файл и выполните его двойной щелчок, чтобы запустить установку игры. Следуйте указаниям на экране, чтобы установить Minecraft на ваш компьютер.
Шаг 5: По завершении установки, запустите игру и войдите в свою учетную запись Minecraft. Если у вас нет учетной записи, вы можете создать ее на официальном веб-сайте Minecraft.
Теперь у вас есть возможность погрузиться в захватывающий мир Minecraft и наслаждаться разнообразием игровых режимов. Удачной игры!
Проверьте наличие компьютера

Прежде чем начать устанавливать Minecraft на компьютер, необходимо убедиться, что у вас имеется сам компьютер. Если у вас уже есть компьютер, то вы можете переходить к следующему шагу. Если же компьютера у вас нет, то вам следует обратиться к продавцу или в магазин компьютерной техники для его покупки.
Также стоит убедиться, что ваш компьютер соответствует минимальным системным требованиям для установки и запуска Minecraft. Заводское производство компьютера обычно предоставляет техническую документацию, в которой указываются характеристики компьютера. Если вам сложно разобраться в таблицах и технической документации, вы можете обратиться за помощью к специалисту или поискать информацию в интернете.
Компьютер должен иметь достаточно мощный процессор, достаточное количество оперативной памяти, свободное место на жестком диске и поддерживать требуемую версию операционной системы. Будьте внимательны при выборе компьютера и удостоверьтесь, что он подходит для запуска Minecraft.
Обратите внимание: Minecraft также доступен для установки на ноутбуки и другие портативные устройства, если они соответствуют минимальным требованиям. Убедитесь, что ваше устройство подходит для установки Minecraft.
Проверьте наличие компьютера перед установкой Minecraft, чтобы убедиться, что у вас есть все необходимое для запуска игры.
Правила установки игры на ПК

Перед тем, как установить Minecraft на компьютер, нужно убедиться, что ваше устройство соответствует минимальным системным требованиям:
- ОС: Windows 7 и выше, macOS 10.12 и выше, Linux;
- Процессор: Intel Core i3-3210 или эквивалентный;
- Оперативная память: 4 ГБ;
- Видеокарта: Intel HD Graphics 4000 или эквивалентная;
- Свободное место на жестком диске: 4 ГБ;
Когда вы убедились, что ваш компьютер соответствует требованиям, можно приступать к установке:
1. Перейдите на официальный сайт Minecraft (https://www.minecraft.net/).
2. Нажмите на кнопку "Купить" и выберите платформу "PC/Mac" (для Windows, macOS или Linux).
3. Введите запрашиваемые данные (электронную почту, пароль) и нажмите "Создать учетную запись".
4. Выберите тип и количество лицензий Minecraft, которые вы хотите приобрести, и добавьте их в корзину.
5. Перейдите в корзину и нажмите кнопку "Оформить заказ".
6. Введите данные для оплаты и подтвердите заказ.
7. После оплаты на странице подтверждения вы увидите ссылку на загрузку Minecraft.
8. Скачайте установочный файл и запустите его.
9. Следуйте инструкциям на экране для прохождения процесса установки.
10. После завершения установки Minecraft будет доступен на вашем компьютере. Теперь вы можете запускать игру и наслаждаться приключениями в блочном мире!
Обратите внимание, что для многих версий Minecraft требуется подключение к интернету и наличие активной учетной записи Mojang.
Получите официальную версию игры
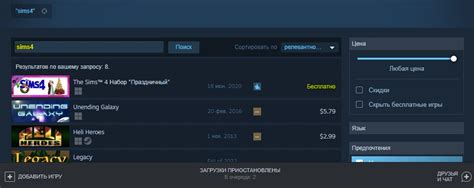
Для того чтобы получить официальную версию Minecraft и насладиться всеми преимуществами игры, вам необходимо выполнить следующие шаги:
- Перейдите на официальный сайт игры Minecraft по адресу minecraft.net.
- В верхнем правом углу сайта нажмите на кнопку "Купить".
- Выберите платформу, для которой вы хотите приобрести игру. Minecraft доступен для Windows, macOS и Linux.
- Выберите необходимую предложенную версию игры и нажмите на кнопку "Купить сейчас".
- Вас перенаправят на страницу оформления заказа. Заполните все необходимые поля и выберите удобный способ оплаты.
- Оплатите игру и следуйте инструкциям, чтобы завершить процесс покупки.
- После завершения покупки вам будет предоставлен уникальный лицензионный ключ для активации игры.
- Скачайте официальный лаунчер Minecraft с официального сайта.
- Установите лаунчер на свой компьютер и запустите его.
- Войдите в свою учетную запись Minecraft, используя созданные ранее учетные данные.
- Введите лицензионный ключ, полученный после покупки, чтобы активировать игру.
- После активации вы сможете загрузить и установить официальную версию Minecraft на свой компьютер.
Теперь у вас есть полная официальная версия Minecraft, которую вы можете играть на своем компьютере без ограничений.
Как приобрести лицензионный ключ
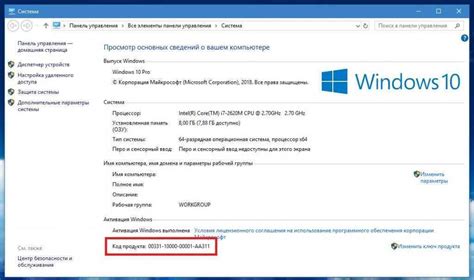
Для того чтобы играть в Minecraft на компьютере, необходимо приобрести лицензионный ключ. Вот простая инструкция, как это сделать:
Шаг 1: Перейдите на официальный сайт Minecraft (https://www.minecraft.net) с помощью любого интернет-браузера.
Шаг 2: Нажмите на кнопку "Get Minecraft", расположенную в верхней части сайта.
Шаг 3: Выберите платформу, на которой вы хотите играть - Windows, Mac или Linux.
Шаг 4: Выберите версию Minecraft, которую вы хотите приобрести. Вам могут быть доступны Minecraft Java Edition и Minecraft Bedrock Edition.
Шаг 5: Нажмите на кнопку "Buy now" (Купить сейчас) и следуйте инструкциям на экране для завершения покупки.
Шаг 6: После успешной покупки вы получите лицензионный ключ, который вам необходимо будет активировать.
Шаг 7: Зайдите на официальный сайт Minecraft и войдите в свой аккаунт.
Шаг 8: В меню аккаунта найдите раздел "Redeem" или "Активация" и щелкните по нему.
Шаг 9: Введите свой лицензионный ключ и нажмите на кнопку "Активировать" или "Redeem".
Поздравляем, вы успешно приобрели и активировали лицензионный ключ для Minecraft! Теперь вы можете наслаждаться игрой на полную мощность и пользоваться всеми преимуществами, которые предоставляет официальная версия игры.
Скачайте и установите Java Runtime Environment
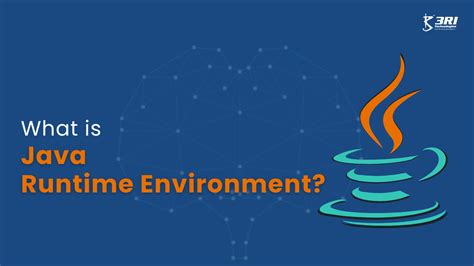
Для того чтобы скачать JRE:
- Откройте веб-браузер и перейдите на официальный сайт Java по адресу https://www.oracle.com/java/technologies/javase-jre8-downloads.html.
- На странице загрузки выберите версию Java, соответствующую вашей операционной системе (Windows, macOS или Linux).
- Нажмите на кнопку "Соглашение с лицензией" и прочитайте условия использования.
- Выберите пункт "Скачать" и сохраните файл установщика JRE на ваш компьютер.
После завершения загрузки установочного файла вы можете приступить к установке JRE:
- Откройте загруженный файл и следуйте инструкциям мастера установки.
- Примите лицензионное соглашение и выберите путь установки JRE.
- Дождитесь завершения установки и закройте мастер.
Поздравляю, теперь у вас установлена Java Runtime Environment! Вы готовы приступить к установке Minecraft на свой компьютер.
Где и как скачать JRE для игры Minecraft

Для запуска игры Minecraft на компьютере вам понадобится Java Runtime Environment (JRE). Вот как скачать и установить JRE:
- Откройте браузер и перейдите на официальный сайт Java.
- На главной странице найдите кнопку "БЕСПЛАТНАЯ ЗАГРУЗКА Java" и нажмите на нее.
- На странице загрузки выберите нужную платформу (Windows, Mac, Linux) и нажмите на кнопку "Согласен с условиями", чтобы начать загрузку JRE.
- После завершения загрузки найдите установочный файл JRE и откройте его.
- В процессе установки следуйте инструкциям на экране, выбирая опции по умолчанию.
- После завершения установки JRE будет готово к использованию.
Теперь у вас есть JRE, необходимый для запуска Minecraft на вашем компьютере. Вы можете перейти к установке игры и наслаждаться игровым процессом.
Загрузите установочный файл игры
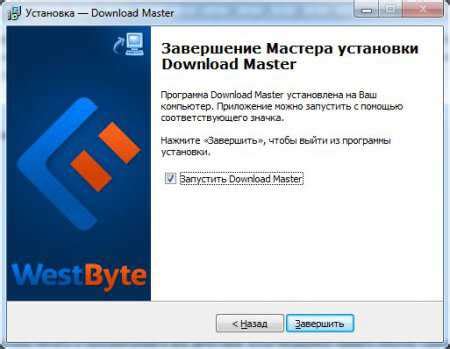
Чтобы установить Minecraft на свой компьютер в России, вам необходимо загрузить установочный файл игры. Следуйте этим шагам, чтобы получить его:
- Перейдите на официальный сайт Minecraft по адресу minecraft.net.
- Нажмите на кнопку "Скачать" или "Download", которая обычно расположена в верхней части страницы.
- Подождите, пока загрузка начнется. Это может занять некоторое время в зависимости от вашего интернет-соединения.
- Когда загрузка завершится, найдите установочный файл в папке загрузок на вашем компьютере. Обычно он будет называться "Minecraft.exe" или что-то похожее.
- Дважды щелкните на установочном файле, чтобы начать процесс установки.
После запуска установщика вам может быть предложено выбрать папку для установки игры и прочитать и принять лицензионное соглашение. Следуйте указаниям на экране, чтобы завершить установку.
Теперь вы можете наслаждаться игрой Minecraft на своем компьютере в России. Убедитесь, что вы следуете официальным инструкциям и не скачиваете игру с неизвестных и ненадежных источников, чтобы избежать проблем с безопасностью и стабильностью.
Официальный источник загрузки Minecraft
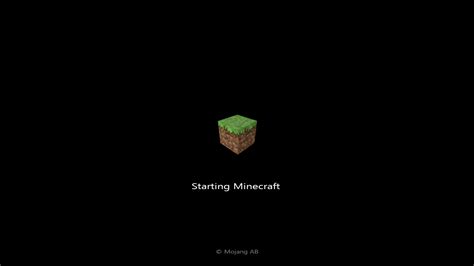
- Откройте любой удобный веб-браузер на вашем компьютере.
- Посетите официальный сайт Minecraft по адресу: minecraft.net
- На главной странице найдите раздел "Скачать" и нажмите на ссылку.
- Выберите версию Minecraft, которую вы хотите скачать. Обычно доступны две версии: Java Edition и Bedrock Edition. Выберите ту, которую вы предпочитаете.
- После выбора версии, нажмите на кнопку "Скачать" и дождитесь окончания загрузки.
- По завершении загрузки, откройте установочный файл Minecraft и следуйте инструкциям на экране для завершения установки игры.
Помните, что загрузка Minecraft с других ресурсов может быть опасной и привести к установке вредоносного программного обеспечения на ваш компьютер. Поэтому рекомендуется всегда загружать игру только с официального сайта разработчиков.