Microsoft Excel – одна из самых популярных программ для работы с таблицами и расчетов. Однако, установка дополнительных надстроек может значительно расширить функциональность программы. Если вы новичок и хотите научиться устанавливать надстройки в Excel, то вам пригодится наш подробный гайд.
Первым шагом перед установкой надстройки вам необходимо найти ее в интернете. Лучше всего обратиться к официальному сайту Microsoft или к проверенным ресурсам, где предлагаются надстройки для Excel. Когда вы нашли подходящую надстройку, необходимо скачать ее на свой компьютер.
После скачивания надстройки, необходимо открыть Excel и перейти в раздел "Файл". Затем выберите "Параметры" и в открывшемся окне выберите "Дополнения". Здесь вы увидите список доступных надстроек.
Как установить надстройку в Excel: пошаговая инструкция для новичков

Шаг 1: Откройте Excel.
Запустите приложение Excel на вашем компьютере.
Шаг 2: Перейдите в "Магазин надстроек".
Чтобы установить надстройку, перейдите во вкладку "Вставка" в верхней панели меню Excel. В выпадающем меню выберите опцию "Магазин надстроек".
Шаг 3: Исследуйте разделы надстроек.
В "Магазине надстроек" вы можете найти различные категории надстроек, такие как "Диаграммы", "Таблицы", "Функции" и другие. Навигируйтесь по разделам, чтобы найти подходящую надстройку для своих нужд.
Шаг 4: Выберите надстройку.
Когда вы нашли интересующую вас надстройку, нажмите на нее, чтобы открыть страницу с подробностями. Вы можете прочитать описание надстройки, посмотреть скриншоты и прочитать отзывы пользователей.
Шаг 5: Нажмите на кнопку "Получить".
На странице надстройки вы увидите кнопку "Получить" или "Установить". Нажмите на эту кнопку, чтобы начать установку надстройки.
Шаг 6: Подтвердите установку.
Вы увидите предупреждение с просьбой подтвердить установку надстройки. Убедитесь, что вы ознакомились с правами доступа, которые требуются для надстройки, и нажмите кнопку "Установить".
Шаг 7: Дождитесь завершения установки.
Excel начнет установку надстройки. Дождитесь завершения процесса установки.
Шаг 8: Откройте надстройку.
После завершения установки надстройка будет доступна в "Вставке" на панели меню Excel и готова к использованию. Вы можете начать использовать новые возможности, которые предоставляет установленная надстройка.
Следуя этим простым шагам, вы сможете легко установить надстройку в Excel и использовать ее, чтобы усовершенствовать свою работу с таблицами.
Выбор необходимой надстройки для Excel
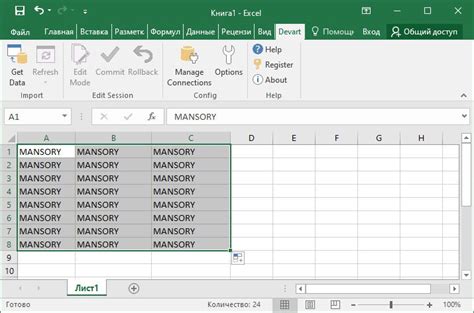
Microsoft Excel предлагает множество различных надстроек, которые помогают расширить функциональность программы, добавляя новые возможности и инструменты. Однако, перед тем как установить надстройку, необходимо определиться, какие функции и возможности вам требуются.
Существует огромное количество надстроек для Excel, которые призваны решать различные задачи. Например, есть надстройки для работы с базами данных, для анализа данных, для создания графиков и диаграмм, для автоматизации задач и многое другое. Поэтому очень важно определиться с тем, какую именно задачу вы хотите решить с помощью надстройки.
Для выбора необходимой надстройки вам может помочь поиск на официальном веб-сайте Microsoft или других надежных источниках. Опишите свою задачу или требуемые функции и посмотрите, есть ли уже готовые надстройки, которые соответствуют вашим требованиям.
Кроме того, вы можете обратиться к коллегам, друзьям или сообществам Excel на форумах или в социальных сетях. Они могут поделиться своим опытом, порекомендовать полезные надстройки или даже создать их специально для вас.
Важно помнить, что перед установкой надстройки необходимо проверить ее совместимость с вашей версией Excel. Уточните, поддерживает ли надстройка вашу версию программы и операционную систему.
| Название надстройки | Описание | Совместимость |
|---|---|---|
| Надстройка 1 | Описание надстройки 1 | Совместимость с Excel 2010 и выше |
| Надстройка 2 | Описание надстройки 2 | Совместимость с Excel 2013 и выше |
| Надстройка 3 | Описание надстройки 3 | Совместимость с Excel 2016 и выше |
После выбора необходимой надстройки, вы можете перейти к ее установке. Для этого загрузите файл надстройки с официального веб-сайта или других доверенных источников, а затем следуйте инструкциям по установке, которые обычно предоставляются вместе с надстройкой.
Установка надстройки может потребовать перезагрузки Excel или компьютера, поэтому не забудьте сохранить свою работу перед установкой и следовать указаниям по перезагрузке системы.
После успешной установки надстройки, она должна появиться в списке надстроек Excel, и вы сможете использовать ее функции и инструменты для улучшения своей работы и повышения эффективности.
Запомните, что установка слишком многих надстроек может привести к захламлению панели инструментов и замедлению работы Excel, поэтому рекомендуется устанавливать только те надстройки, которые вам действительно необходимы.
Способы установки надстройки в Excel
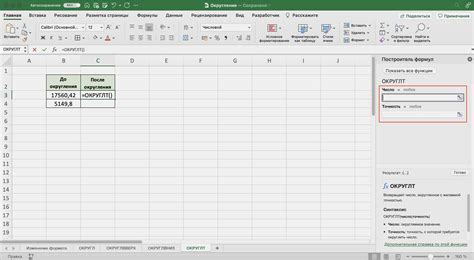
Установка надстройки в Excel может быть осуществлена несколькими способами:
- Установка из Интернета:
- Откройте Excel и выберите вкладку "Файл".
- Нажмите на "Параметры", а затем выберите "Надстройки".
- Нажмите на кнопку "Добавить" и выберите необходимую надстройку из списка предложенных или найдите ее в Интернете.
- Следуйте инструкциям на сайте, чтобы скачать и установить надстройку.
- После завершения установки, надстройка будет доступна в Excel.
- Скачайте файл надстройки с Интернета или получите его от другого пользователя.
- Откройте Excel и выберите вкладку "Файл".
- Нажмите на "Параметры", а затем выберите "Надстройки".
- Нажмите на кнопку "Добавить" и выберите скачанный файл надстройки.
- Следуйте инструкциям на экране, чтобы завершить установку.
- После завершения установки, надстройка будет доступна в Excel.
- Скачайте файл надстройки с Интернета или получите его от другого пользователя.
- Откройте Excel и выберите вкладку "Файл".
- Нажмите на "Параметры", а затем выберите "Надстройки".
- Нажмите на кнопку "Обзор" и найдите скачанный файл надстройки.
- Выберите файл и нажмите "ОК".
- Следуйте инструкциям на экране, чтобы завершить установку.
- После завершения установки, надстройка будет доступна в Excel.
Выберите удобный для вас способ установки надстройки, и она будет готова к использованию в Excel.
Применение установленной надстройки в Excel
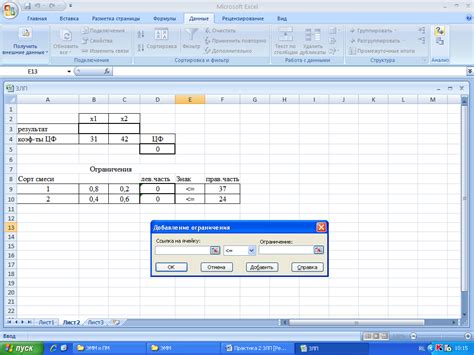
После успешной установки надстройки в Excel, вы сможете легко воспользоваться ее функционалом и упростить свою работу с программой. В данном разделе мы рассмотрим, как применять установленную надстройку и что она может предложить.
Во-первых, надстройка может добавить новые функции или инструменты в панель инструментов Excel или вкладку меню. Например, если у вас установлена надстройка для работы с диаграммами, то в панели инструментов появится кнопка "Создать диаграмму". При нажатии на эту кнопку вы сможете выбрать тип диаграммы, настроить параметры и вставить ее в таблицу Excel.
Во-вторых, некоторые надстройки предлагают автоматическую обработку данных. Например, если у вас установлена надстройка для анализа данных, то она может предложить различные методы статистического анализа, упростить сортировку и фильтрацию данных, а также создать сводные таблицы для удобного отображения информации.
Кроме того, установленная надстройка может предоставить дополнительные функции для работы с формулами и функциями Excel. Например, если у вас установлена надстройка для работы с математическими функциями, то вы сможете использовать новые математические формулы или преобразовать уже существующие формулы для более точных расчетов.
Надстройки могут также предоставлять возможность настройки пользовательских параметров. Например, если у вас установлена надстройка для автоматизации повторяющихся задач, то вы сможете настроить параметры для автоматического выполнения определенных действий или установить расписание выполнения задач.
Однако необходимо помнить, что для полноценного использования функционала надстройки, иногда может потребоваться дополнительная настройка или активация лицензии. Обратите внимание на инструкции, предоставляемые разработчиком надстройки, чтобы достичь наилучших результатов при использовании надстройки в Excel.
Теперь, когда вы знаете, как применять установленную надстройку в Excel, вы сможете более эффективно работать с программой и использовать новые функции и инструменты для решения своих задач. Пользуйтесь надстройками и достигайте новых результатов!