Оперативная память – одна из самых важных компонент в компьютере, которая влияет на производительность системы. Если у вас в компьютере установлена DDR4 память, вы можете значительно увеличить ее производительность, настроив ее параметры в BIOS.
BIOS (Basic Input/Output System) – это низкоуровневая система, которая отвечает за инициализацию и управление аппаратными компонентами в компьютере. В BIOS вы можете настроить различные параметры, включая настройки памяти DDR4.
В этой простой инструкции мы покажем вам, как настроить ОЗУ DDR4 в BIOS. Пожалуйста, обратите внимание, что настройка памяти в BIOS требует определенных знаний и опыта, поэтому мы настоятельно рекомендуем быть внимательными и осторожными, чтобы не повредить систему.
Шаг 1: Возьмите компьютер и включите его. При загрузке компьютера нажмите соответствующую клавишу (обычно это Del или F2), чтобы войти в BIOS.
Шаг 2: В BIOS найдите раздел, отвечающий за настройку памяти. Обычно это раздел "Advanced" или "RAM Settings".
Шаг 3: В этом разделе вы увидите различные параметры, которые можно настроить. Найдите параметры, отвечающие за тактовую частоту (Frequency) и время задержки (Timings) для ОЗУ DDR4.
Шаг 4: Настройте тактовую частоту и время задержки в соответствии с рекомендациями производителя вашей памяти DDR4. Обычно производитель указывает оптимальные значения для каждого типа ОЗУ DDR4.
Шаг 5: После того, как вы настроили параметры, сохраните изменения и выйдите из BIOS. Обычно для сохранения изменений используется клавиша F10 или указание на соответствующую опцию в меню.
Готово! Теперь ваша ОЗУ DDR4 настроена и должна работать с максимальной эффективностью. Если вы хотите проверить эффективность настроек, вы можете использовать различные бенчмарки и программы для тестирования памяти.
Не забывайте, что настройка ОЗУ DDR4 в BIOS может быть опасной, поэтому будьте осторожны и следуйте инструкциям производителя вашей памяти. Если вы не уверены в своих навыках, лучше обратиться к специалистам.
DDR4 в BIOS: настройка ОЗУ в 8 простых шагах
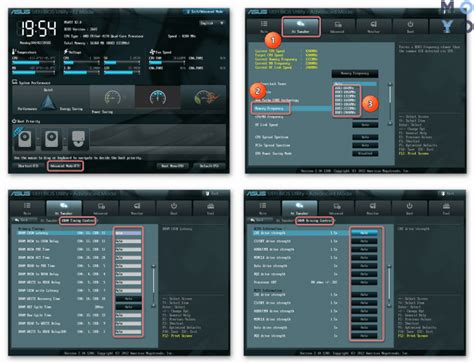
Настройка оперативной памяти DDR4 в BIOS может позволить вам получить максимально возможную производительность вашей системы. В этой статье мы расскажем вам, как выполнить эту настройку в 8 простых шагах.
Шаг 1: Включите компьютер и зайдите в BIOS
Перезагрузите компьютер и нажмите определенную клавишу (обычно это Del, F2 или F10), чтобы войти в BIOS. Когда вы окажетесь в BIOS, найдите раздел, отвечающий за настройку памяти.
Шаг 2: Найдите раздел настройки оперативной памяти
В разделе BIOS, обычно называемом "Advanced" или "Overclocking", найдите параметры, связанные с оперативной памятью. Обратите внимание на настройки частоты и таймингов.
Шаг 3: Установите желаемую частоту
Выберите желаемую частоту памяти DDR4 из доступных опций. Обратите внимание на максимальную поддерживаемую частоту вашей материнской платы и процессора.
Шаг 4: Настройте тайминги
Установите оптимальные значения таймингов для вашей оперативной памяти DDR4. Эти значения влияют на скорость и задержки чтения/записи в память.
Шаг 5: Сохраните изменения и перезагрузитесь
После завершения настройки оперативной памяти DDR4, сохраните изменения и перезагрузитесь, чтобы применить их.
Шаг 6: Проверьте стабильность системы
После перезагрузки компьютера, запустите тест стабильности, чтобы убедиться, что настройка памяти не вызывает проблем.
Шаг 7: Измените настройки при необходимости
Если ваша система нестабильна или вы испытываете проблемы, вы можете вернуться в BIOS и изменить настройки памяти до достижения оптимальной стабильности.
Шаг 8: Наслаждайтесь улучшенной производительностью
После того, как вы настроили оперативную память DDR4, вы можете наслаждаться улучшенной производительностью вашей системы и быстрым выполнением задач.
Следуйте этой простой инструкции по настройке оперативной памяти DDR4 в BIOS, и вы сможете получить максимальную производительность вашего компьютера. Удачи!
Шаг 1. Подготовка к настройке
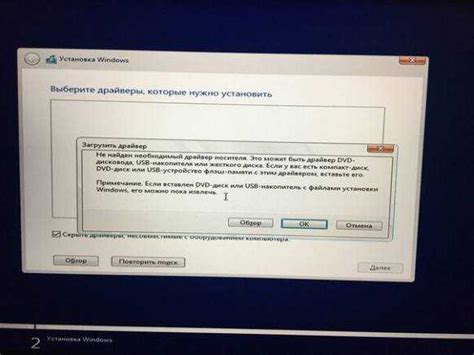
Перед тем как приступить к настройке ОЗУ DDR4 в BIOS, необходимо выполнить несколько предварительных действий, чтобы обеспечить гладкое и успешное выполнение процесса настройки.
1. Во-первых, убедитесь, что ваш компьютер поддерживает память типа DDR4. Проверить это можно, обратившись к документации к вашему компьютеру или материнской плате.
2. Проверьте, что у вас установлена последняя версия BIOS. Подключитесь к Интернету и посетите веб-сайт производителя вашей материнской платы, чтобы узнать, есть ли доступные обновления BIOS. Если есть, загрузите и установите их.
3. Для безопасности, перед настройкой, сделайте резервную копию важной информации, хранящейся на компьютере.
4. Выключите компьютер и отсоедините его от источника питания. Это позволит избежать повреждения компонентов компьютера во время настройки.
5. Откройте корпус компьютера. Для этого обычно потребуется открутить несколько винтов или переместить специальные фиксаторы. Тщательно следуйте инструкциям, предоставленным производителем вашего компьютера или корпуса. Если у вас есть сомнения или вопросы, обратитесь к руководству пользователя или воспользуйтесь интернет-ресурсами для получения дополнительной информации.
6. Найдите слоты для памяти на материнской плате. Они обычно расположены рядом друг с другом и имеют маркировку DIMM. Вам потребуется установить модули памяти в эти слоты.
7. Перед установкой памяти, обратите внимание на ключевые выступы на слотах и на памяти. Они помогут вам правильно выровнять модули памяти перед установкой. Вставьте модули памяти в слоты и аккуратно нажмите на них, чтобы они закрепились. Убедитесь, что модули памяти сидят плотно и надежно.
8. Наконец, закройте корпус компьютера, установите все винты или фиксаторы, чтобы обеспечить надежное крепление корпуса. Перед включением компьютера убедитесь, что все соединения и провода находятся на своих местах и подключены надежно.
Теперь, когда вы подготовили компьютер к настройке ОЗУ DDR4 в BIOS, можно переходить к следующему шагу - настройке памяти в BIOS.
Шаг 2. Вход в BIOS
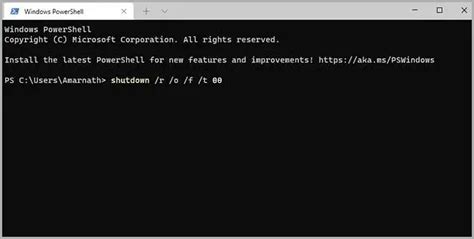
Для настройки ОЗУ DDR4 вам необходимо войти в BIOS вашего компьютера. Для этого, при включении компьютера, нажмите указанную на экране клавишу (чаще всего это клавиша Del или F2), чтобы перейти в BIOS-меню.
В случае, если у вас установлена другая операционная система, например macOS, вход в BIOS может происходить по-другому. Точный способ входа в BIOS вы можете найти в документации к вашему компьютеру или на официальном сайте производителя.
После успешного входа в BIOS вы увидите главное меню, где можно будет настраивать различные параметры компьютера, включая ОЗУ DDR4. Важно быть осторожным при внесении изменений в настройки BIOS, поскольку неправильная настройка может привести к неполадкам в работе компьютера.
Переходите к следующему шагу, чтобы узнать, как продолжить настройку ОЗУ DDR4 в BIOS.
Шаг 3. Поиск раздела памяти
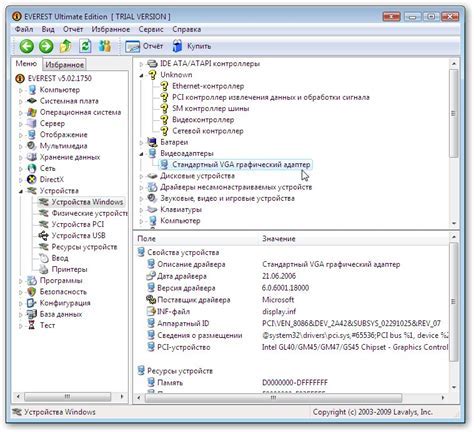
После входа в BIOS вы должны найти раздел, отвечающий за настройку ОЗУ. Обычно он называется "Memory" или "DRAM Configuration". Если вы не можете найти подобный раздел, обратитесь к руководству пользователя для вашей материнской платы или поищите в Интернете.
После того, как вы нашли раздел памяти, вам нужно будет войти в него, нажав соответствующую клавишу. Это может быть клавиша F2, F10, Del или другая, в зависимости от производителя вашей материнской платы. Если не знаете, какая клавиша отвечает за вход в раздел памяти, снова обратитесь к руководству пользователя или поищите информацию в Интернете.
Шаг 4. Выбор режима работы памяти
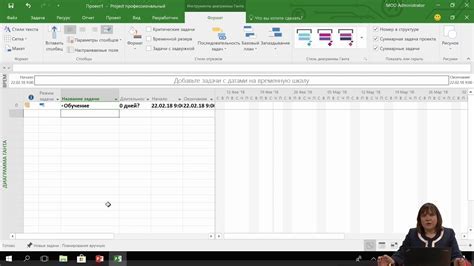
После определения частоты и таймингов памяти, необходимо выбрать режим работы памяти в BIOS. В зависимости от материнской платы и процессора, могут быть доступны различные режимы работы памяти.
Самый распространенный режим – Auto (Авто), который позволяет системе автоматически определить оптимальные настройки памяти. В большинстве случаев, этот режим настраивает память в соответствии с фактической частотой и таймингами модулей, что является наиболее предпочтительным вариантом.
Однако в некоторых случаях пользователю может понадобиться настраивать работу памяти вручную. Для этого в BIOS может быть доступен режим XMP (eXtreme Memory Profile). XMP – это профили, разработанные производителями памяти, которые содержат оптимальные настройки памяти для достижения максимальной производительности.
Если вы хотите использовать режим XMP, проверьте, что память и материнская плата поддерживают данный режим. Если поддержка есть, в BIOS будет доступно соответствующее поле для выбора профиля XMP. Необходимо выбрать соответствующий профиль из списка и сохранить изменения.
Если вы не хотите использовать режим XMP и предпочитаете настраивать память вручную, убедитесь, что в BIOS выбран режим Manual (Ручной) или Advanced (Расширенный). В таком случае, предоставляются возможности для изменения всех параметров памяти – частоты, таймингов и других настроек.
После выбора режима работы памяти, сохраните изменения и перезагрузите компьютер. Проверьте стабильность работы системы и производительность памяти для дальнейшего настройки, если необходимо.
Шаг 5. Установка тактовой частоты

После выбора оптимального режима работы памяти DDR4 в BIOS необходимо установить тактовую частоту. Это параметр определяет скорость передачи данных между процессором и оперативной памятью.
Для правильной настройки тактовой частоты рекомендуется ознакомиться с рекомендациями производителя процессора и оперативной памяти. В BIOS эта опция может называться "DRAM Frequency", "Memory Clock" или похожим образом.
В меню BIOS найдите соответствующую опцию и выберите нужное значение частоты. Обратите внимание, что некоторые процессоры и материнские платы могут иметь ограничения на тактовую частоту памяти. Если установленное значение превышает максимально допустимую частоту, система может не загрузиться или работать нестабильно.
Выберите одно из доступных значений, учитывая максимальное допустимое для вашей конфигурации. После выбора сохраните изменения и перезагрузите компьютер.
Проверьте стабильность работы системы после установки новой тактовой частоты. В случае проблем или неустойчивой работы, может потребоваться уменьшить частоту или вернуться к предыдущим настройкам.
Шаг 6. Установка задержки CAS Latency

Для настройки задержки CAS Latency в BIOS выполните следующие действия:
- Запустите компьютер и нажмите клавишу Delete (или другую, указанную в инструкции к материнской плате) для входа в BIOS.
- Перейдите в раздел, отвечающий за настройку памяти RAM. Обычно этот раздел называется "Memory Settings" или "DRAM Configuration".
- Найдите параметр CAS Latency (или просто Latency) и выберите его для редактирования.
- Установите желаемое значение CAS Latency. Рекомендуется выбирать значение, указанное в документации к модулям памяти, либо пробовать начать с наименьшего возможного значения.
- Сохраните изменения в BIOS и перезагрузите компьютер.
После перезагрузки компьютера BIOS применит новые настройки памяти. Чтобы убедиться в правильной установке задержки CAS Latency можно использовать программы для проверки работы ОЗУ, например, MemTest86.
Важно: Неправильная настройка CAS Latency может привести к неполадкам системы и работе с ошибками. Если вы не уверены в правильности установленного значения, рекомендуется консультироваться с производителем платы или модулей памяти.
Шаг 7. Настройка напряжения памяти
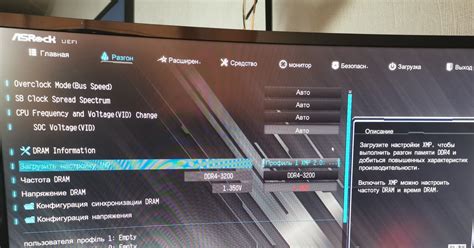
Для настройки напряжения памяти вам понадобится найти раздел BIOS, отвечающий за настройки памяти. Обычно этот раздел называется "DRAM Voltage" или "Memory Voltage".
Необходимо быть осторожным при изменении напряжения памяти, так как неправильная настройка может негативно сказаться на работе вашей ОЗУ и привести к сбоям системы.
Рекомендуется начать с небольшого повышения напряжения, например, на 0.05-0.1 Вольт. Затем запустите систему и проверьте ее стабильность. Если система работает без сбоев, можете продолжить повышать напряжение до достижения стабильной работы ОЗУ.
Однако не рекомендуется устанавливать слишком высокое напряжение, так как это может привести к перегреву модулей памяти и сократить их срок службы. Подбирайте напряжение с учетом рекомендаций производителя вашей памяти.
После настройки напряжения памяти сохраните изменения в BIOS и перезагрузите систему. Снова проверьте работу ОЗУ, чтобы убедиться в стабильной работе системы.
Правильная настройка напряжения памяти поможет оптимизировать работу вашей ОЗУ DDR4 и повысить производительность вашей системы.
Примечание: Если вы не уверены в своих знаниях и опыте в настройке BIOS, рекомендуется проконсультироваться с профессионалом или обратиться к руководству пользователя вашей материнской платы.
Шаг 8. Сохранение настроек и выход из BIOS

После того как вы внесли все необходимые изменения в настройки ОЗУ DDR4, не забудьте сохранить внесенные настройки. Для этого перейдите в раздел "Save & Exit" или аналогичный раздел в своей версии BIOS.
В этом разделе вы увидите различные опции сохранения настроек. Обычно доступны следующие опции:
| Опция | Описание |
|---|---|
| Save Settings And Exit | Сохранить настройки и выйти из BIOS. |
| Save Changes And Reset | Сохранить изменения и перезагрузить компьютер. |
Выберите соответствующую опцию и нажмите соответствующую клавишу (обычно это F10 или указанная на экране клавиша) для сохранения настроек и выхода из BIOS.
После сохранения настроек вашей ОЗУ DDR4, ваш компьютер будет запускаться с вновь внесенными изменениями. Теперь вы можете наслаждаться улучшенной производительностью и стабильностью своей оперативной памяти DDR4.