Нимп - это мощная и удобная программа для организации вашей музыкальной коллекции. Она позволяет вам управлять и воспроизводить вашу музыку, создавать плейлисты, редактировать теги и многое другое. Если вы только начинаете знакомиться с Нимп, то вам понадобится инструкция по установке программы. В этой статье я расскажу вам, как установить Нимп на ваш компьютер.
Шаг 1: Перейдите на официальный сайт Нимп и найдите раздел "Скачать". Выберите версию программы, которая подходит для вашей операционной системы (Windows, macOS или Linux) и нажмите на ссылку скачивания.
Шаг 2: Как только загрузка завершится, откройте загруженный файл. Вам может потребоваться разрешение на установку программы, поэтому подтвердите все необходимые разрешения.
Шаг 3: Следуйте инструкциям мастера установки, который откроется после запуска файла установки. Вы можете выбрать путь, по которому хотите установить программу, а также настройки по умолчанию. Убедитесь, что вы прочитали все условия использования и согласны с ними, прежде чем продолжить установку.
Шаг 4: По завершении установки, Нимп будет доступен в меню "Пуск" (для Windows) или в папке "Программы" (для macOS). Щелкните по значку, чтобы открыть программу и начать использование.
Теперь вы знаете, как установить Нимп на ваш компьютер. При первом запуске программы вы сможете настроить ее под ваши нужды и начать импортировать свою музыкальную коллекцию. Нимп предлагает множество функций, удобный интерфейс и простую навигацию, поэтому вы сможете быстро освоиться и наслаждаться управлением своей музыкой.
Как установить Нимп
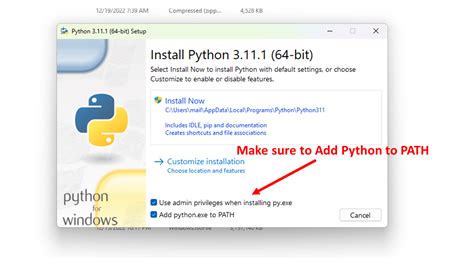
- Откройте браузер Google Chrome.
- Перейдите на официальный сайт Нимп по ссылке www.nimvelo.com.
- На странице сайта найдите кнопку "Скачать" и нажмите на нее.
- Подождите, пока загрузка завершится. Затем найдите загруженный файл Нимп на вашем компьютере.
- Щелкните на файле Нимп дважды, чтобы запустить установку.
- В появившемся окне установщика Нимп следуйте инструкциям, нажимая кнопку "Далее" или "Установить".
- После завершения установки, найдите значок Нимп на панели инструментов браузера.
- Щелкните на значке Нимп, чтобы открыть его и начать использовать.
Теперь у вас установлен Нимп, и вы готовы начать добавлять и управлять своими закладками в Google Chrome с помощью этого полезного расширения!
Шаг 1: Загрузка Нимп
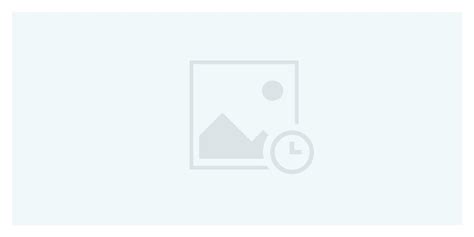
Шаг 1:
Откройте браузер и введите в адресной строке официальный сайт Нимп.
Примечание: официальный сайт обычно имеет доменное имя, связанное с Нимп, например nimpproject.com.
Шаг 2:
На главной странице сайта найдите раздел загрузки или меню, где указано "Скачать Нимп".
Примечание: местонахождение раздела загрузки может различаться на разных сайтах. Обратитесь к инструкции на сайте, если не можете найти раздел загрузки.
Шаг 3:
Нажмите на ссылку скачивания, чтобы начать загрузку Нимп.
Примечание: загрузка может занять некоторое время в зависимости от скорости вашего интернет-соединения.
Шаг 4:
После завершения загрузки найдите скачанный файл Нимп на вашем компьютере. Обычно файл сохраняется в папке "Загрузки" или указанной в настройках браузера папке для сохранения файлов.
Примечание: убедитесь, что скачанный файл корректный и соответствует версии Нимп, которую вы хотите установить.
Теперь вы готовы перейти к следующему шагу в установке Нимп.
Шаг 2: Разархивация файла
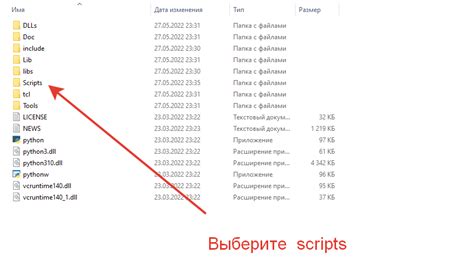
После того, как вы успешно скачали архив с программой Нимп, необходимо разархивировать его, чтобы получить доступ к установочным файлам.
Для разархивации файла вам потребуется использовать программу-архиватор, например, 7-Zip или WinRAR. Если у вас уже установлена одна из этих программ, просто щелкните правой кнопкой мыши на скачанный архивный файл и выберите пункт "Извлечь файлы" или "Распаковать в текущую папку".
Если у вас нет программы-архиватора, вам необходимо сначала установить одну из этих программ. Для этого перейдите на официальный сайт 7-Zip или WinRAR, скачайте установочный файл и следуйте инструкциям по установке. После установки запустите программу и откройте скачанный архивный файл через нее.
После того, как архивный файл будет открыт в программе-архиваторе, выберите папку, в которую вы хотите извлечь содержимое архива, и нажмите кнопку "Извлечь" или "Распаковать". Программа-архиватор автоматически создаст папку с именем архива и извлечет в нее все файлы.
Поздравляю! Вы успешно разархивировали файл с программой Нимп и готовы перейти к следующему шагу установки.
Шаг 3: Запуск установщика

После того, как вы скачали установочный файл Нимп, третьим шагом будет запуск установщика. Вам потребуется найти скачанный файл на вашем компьютере и выполнить несколько простых действий для установки программы.
- Откройте проводник или файловый менеджер на вашем компьютере.
- Найдите установочный файл Нимп (название файла может быть разным в зависимости от версии).
- Щелкните дважды на установочном файле, чтобы запустить установщик.
- В появившемся окне установщика следуйте инструкциям на экране.
- Выберите путь установки программы на вашем компьютере.
- Нажмите кнопку "Установить" для начала установки.
- Дождитесь завершения установки.
После завершения установки вы сможете запустить Нимп и начать пользоваться программой для удобного управления файлами на вашем компьютере. Приятного использования!
Шаг 4: Выбор директории установки
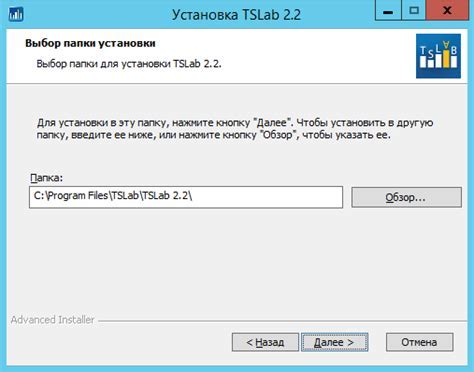
На этом шаге вам необходимо выбрать директорию, в которую будет установлен Нимп. Рекомендуется выбирать стандартную директорию, предложенную программой. Однако, если у вас есть особые требования или предпочтения, вы можете выбрать другую директорию.
Для выбора директории установки выполните следующие шаги:
- Нажмите на кнопку "Browse" или "Обзор".
- Выберите нужную директорию в окне выбора файла или папки.
- Нажмите "OK" или "Принять", чтобы подтвердить выбор.
После выбора директории установки, убедитесь, что указанная директория доступна для записи и у вас есть необходимые права на запись в эту директорию.
Примечание: Если вы не уверены, какую директорию выбрать, рекомендуется оставить стандартную директорию установки.
Шаг 5: Завершение установки

Поздравляем! Вы почти завершили установку Нимп. Теперь осталось только выполнить несколько последних шагов:
1. Закройте все открытые окна браузера.
2. Перезапустите компьютер.
3. После перезагрузки компьютера откройте браузер и введите следующий адрес в адресной строке: http://localhost:8000
4. Откроется страница приветствия Нимп. Введите свои данные для входа и нажмите кнопку "Войти".
5. Поздравляем, установка Нимп успешно завершена! Теперь вы можете начать использовать все его возможности для управления своими проектами и задачами.
Если у вас возникли проблемы или вопросы во время установки, не стесняйтесь обратиться за помощью на форуме Нимп или в службу поддержки.
| Контакты службы поддержки: |
| Email: support@nimpproject.com |
| Телефон: +7(999)123-45-67 |
Благодарим вас за выбор Нимп! Желаем вам продуктивной работы и достижения всех поставленных целей!