Notion - это удобный инструмент для организации задач, планирования проектов и совместной работы, который стал популярным среди людей, стремящихся к улучшению эффективности своей работы и повышению своей продуктивности. Однако, основная версия Notion доступна только на английском языке, что может создавать некоторые сложности для пользователей, предпочитающих русский язык.
В этой статье мы расскажем, как установить Notion на русском языке на вашем компьютере. Это позволит вам использовать все функции и возможности Notion на вашем родном языке и делать свою работу еще более удобной и эффективной.
Чтобы установить Notion на русском языке, вам потребуется выполнить несколько простых шагов. Сначала вам нужно открыть официальный веб-сайт Notion и перейти на страницу загрузки. Там вы найдете версию Notion для вашей операционной системы - Windows или macOS. Следуйте инструкциям на странице для загрузки и установки Notion на ваш компьютер.
После того, как вы установили Notion на свой компьютер, следующий шаг - изменить язык интерфейса на русский. Для этого откройте Notion и пройдите в "Settings" (Настройки). В разделе "General" (Общие) найдите настройку языка и выберите "Russian" (Русский). После сохранения изменений интерфейс Notion будет обновлен на русский язык, и вы сможете более комфортно использовать программу на своем родном языке.
Теперь у вас есть Notion на русском языке на вашем компьютере. Вы можете наслаждаться всеми возможностями и удобством этого инструмента для организации своей работы, планирования проектов и совместной работы с другими людьми. Установка Notion на русском языке - это отличный способ сделать вашу работу еще более эффективной и комфортной!
Установка Notion на русском языке на компьютере
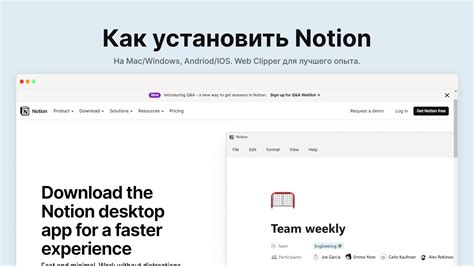
Чтобы установить Notion на русском языке на ваш компьютер, следуйте инструкциям ниже:
- Перейдите на официальный сайт Notion (https://www.notion.so) и нажмите на кнопку "Загрузить приложение" в верхней части страницы.
- Выберите операционную систему вашего компьютера (Windows, macOS или Linux) и нажмите на соответствующую кнопку для скачивания установочного файла.
- После завершения загрузки откройте установочный файл Notion.
- Следуйте инструкциям установщика, выбрав русский язык в качестве языка интерфейса.
- После успешной установки запустите Notion на вашем компьютере.
- Войдите в свою учетную запись Notion или создайте новую, если у вас еще нет аккаунта.
- Теперь вы можете начать использовать Notion на русском языке.
Не забудьте войти в свою учетную запись Notion, чтобы иметь доступ к своим заметкам и проектам с любого устройства.
Теперь у вас есть Notion на русском языке на вашем компьютере, и вы можете наслаждаться всеми возможностями этого удобного инструмента для организации информации.
Подготовка к установке и системные требования

Перед тем, как начать установку Notion на русском языке на вашем компьютере, важно убедиться, что выполнены все необходимые требования.
Системные требования для установки Notion на компьютер:
- Операционная система: Windows 7 и выше, macOS 10.13 и выше, или Linux
- Минимальное разрешение экрана: 1366x768 пикселей
- Процессор: Intel Core 2 Duo или аналогичный
- Оперативная память: 4 ГБ и более
- Свободное место на жестком диске: 10 МБ для установки приложения и дополнительное место для хранения данных
Убедитесь, что ваш компьютер соответствует этим требованиям, чтобы обеспечить гладкую и стабильную работу Notion. Если у вас возникнут проблемы при установке или использовании Notion, проверьте системные требования и убедитесь, что все настроено правильно.
Загрузка и установка Notion
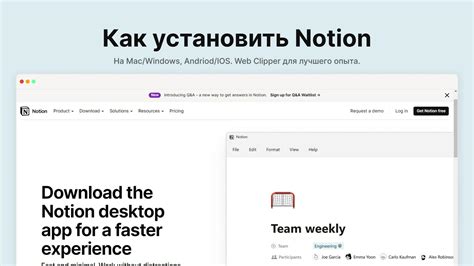
1. Откройте веб-браузер на вашем компьютере и перейдите на официальный веб-сайт Notion.
2. На главной странице вы увидите кнопку "Загрузить" или "Скачать". Щелкните на нее.
3. Подождите, пока загрузка завершится. Это может занять несколько секунд, в зависимости от скорости вашего интернет-соединения.
4. После того, как загрузка завершится, найдите загруженный файл Notion на вашем компьютере. Он обычно сохраняется в папке "Загрузки" или по умолчанию в соответствующем разделе "Приложения".
5. Откройте загруженный файл Notion и следуйте инструкциям установщика. Чтобы установить Notion, просто следуйте указаниям на экране и нажимайте на соответствующие кнопки.
6. После завершения установки Notion, запустите программу. Вы увидите приветственный экран и сможете начать пользоваться приложением.
Теперь вы можете наслаждаться всеми возможностями Notion на вашем компьютере на русском языке. Успешной работы!
Начальная настройка после установки
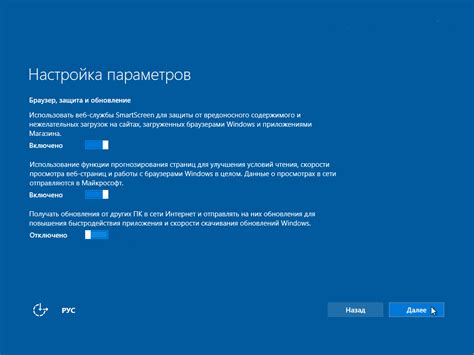
После установки Notion на компьютере есть несколько важных шагов, которые следует выполнить, чтобы начать использовать программу.
1. Запустите Notion: Найдите ярлык Notion на рабочем столе или в меню "Приложения" и дважды кликните на него, чтобы открыть программу.
2. Войдите в свою учетную запись: Если у вас уже есть учетная запись Notion, введите свой адрес электронной почты и пароль, чтобы войти. Если у вас еще нет учетной записи, нажмите на кнопку "Создать новую учетную запись" и следуйте инструкциям для регистрации.
3. Импортируйте данные: Если у вас уже есть данные в других приложениях или сервисах, вы можете импортировать их в Notion. Чтобы сделать это, выберите в меню "Файл" пункт "Импорт" и следуйте инструкциям на экране.
4. Настройте предпочтения: Перед началом работы рекомендуется настроить свои предпочтения в Notion. Для этого выберите в меню "Настройки" пункт "Настройки приложения" и откройте вкладку "Основные". Здесь вы можете настроить язык интерфейса, цветовую схему и другие параметры.
5. Изучите возможности: Notion имеет множество полезных функций, которые помогут вам организовать свою работу и повысить эффективность. Изучите руководства и обучающие материалы Notion, чтобы максимально использовать все возможности программы.
После выполнения этих шагов вы будете готовы начать использовать Notion на русском языке на своем компьютере. Удачи в работе с программой!
Импорт и экспорт данных
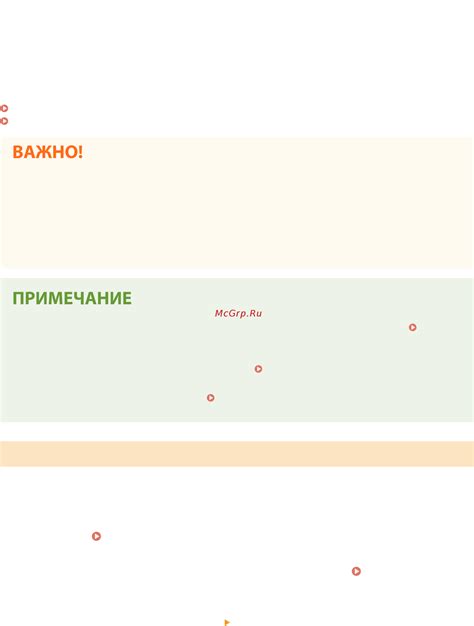
Notion предоставляет возможности импорта и экспорта данных, чтобы упростить работу с вашей информацией.
Для импорта данных в Notion вы можете воспользоваться несколькими способами:
| Способ импорта | Описание |
|---|---|
| Импорт файла CSV | Вы можете импортировать данные из файла CSV, разделенного запятыми. Notion автоматически распознает структуру данных и создает соответствующую таблицу. |
| Импорт из других инструментов | Notion предоставляет возможность импортировать данные из других инструментов, таких как Trello, Asana, Google Документы и многих других. Просто выберите инструмент из списка и следуйте инструкциям. |
| Импорт из URL-адреса | Если вам нужно импортировать данные с веб-страницы, вы можете вставить URL-адрес этой страницы в Notion, и он самостоятельно извлечет данные и создаст соответствующую структуру. |
Чтобы экспортировать данные из Notion, вам доступны следующие опции:
| Способ экспорта | Описание |
|---|---|
| Экспорт в формате CSV | Вы можете экспортировать данные из таблицы в формате CSV, чтобы использовать их в других инструментах или программных продуктах. |
| Экспорт в формате PDF | Notion позволяет экспортировать страницы, базы данных и другие элементы в формате PDF. Это удобно, если вам нужно поделиться информацией с другими лицами или сохранить ее в файле. |
| Экспорт в Markdown | Вы можете экспортировать содержимое страницы или базы данных в формате Markdown, который широко используется для написания структурированных текстов. |
Используйте возможности импорта и экспорта данных в Notion, чтобы легко перемещаться между разными инструментами и сохранять ценную информацию для последующего использования.
Основные функции Notion
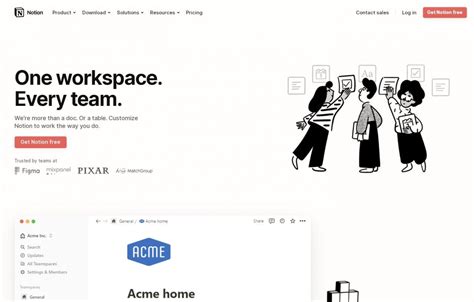
1. Создание и организация страниц. В Notion вы можете создавать страницы, которые могут содержать текст, изображения, видео, таблицы, списки, задачи и другие элементы. Вы можете легко организовывать эти страницы в разделы, подразделы и подпапки, чтобы создать структуру для своих проектов или задач.
2. Коллаборация. Notion позволяет работать вместе с коллегами, друзьями или семьей. Вы можете добавлять и приглашать других пользователей к своим страницам, чтобы они могли видеть, редактировать или комментировать содержимое. Коллаборация в режиме реального времени делает совместную работу легкой и эффективной.
3. Функции базы данных. Notion позволяет создавать и использовать базы данных для организации и управления структурированной информацией. Вы можете создавать таблицы, добавлять в них поля, фильтровать и сортировать данные. Функции базы данных помогают упорядочить информацию и делать ее более доступной и полезной.
4. Календарь и планирование. В Notion есть встроенный календарь, который позволяет создавать события, задачи и напоминания. Вы можете легко планировать свои задачи, организовывать встречи и следить за своим расписанием. Календарные функции делают Notion удобным инструментом для планирования и управления временем.
5. Интеграция с другими приложениями. Notion интегрируется с различными приложениями и сервисами, такими как Google Календарь, Slack, Trello и другими. Это позволяет упростить и ускорить вашу работу, обеспечивая интеграцию с другими инструментами и платформами.
Notion предлагает множество других функций, которые помогают в организации работы, управлении информацией и повышении производительности. Он является мощным и гибким инструментом, который может быть полезным для широкого круга пользователей, включая студентов, предпринимателей, команды проектов и других пользователей.
Настройка русского языка в Notion

Шаг 1: Откройте приложение Notion на своем компьютере. Если у вас еще нет учетной записи, зарегистрируйтесь и войдите в аккаунт.
Шаг 2: Перейдите в раздел "Настройки", который находится в верхнем правом углу экрана.
Шаг 3: В меню "Настройки" выберите вкладку "Язык и регион".
Шаг 4: Найдите опцию "Язык" и выберите "Русский" из выпадающего меню.
Шаг 5: Нажмите на кнопку "Применить изменения", чтобы сохранить выбранный язык.
Шаг 6: Перезапустите приложение Notion, чтобы изменения вступили в силу.
Теперь все элементы интерфейса Notion будут отображаться на русском языке, что позволит вам более комфортно работать с приложением. Вы также сможете создавать, редактировать и просматривать заметки на русском языке без проблем.
Обратите внимание, что изменение языка в Notion будет применяться только в рамках вашего аккаунта. Если вы используете Notion на другом компьютере или устройстве, вам придется повторить эту процедуру на каждом из них.
Обновление и удаление Notion
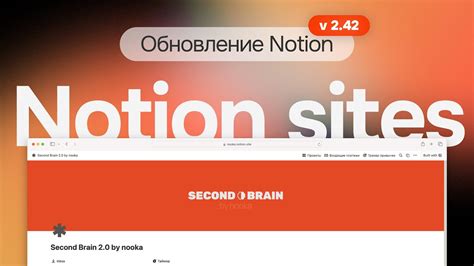
Notion регулярно выпускает обновления, которые исправляют ошибки и вносят новые функции. Чтобы обновить Notion на компьютере, выполните следующие шаги:
- Откройте Notion на компьютере.
- Перейдите в меню "Справка" в верхней панели навигации.
- В выпадающем меню выберите пункт "Проверить обновления".
- Notion автоматически проверит наличие доступных обновлений и предложит их установить. Нажмите кнопку "Установить" для начала процесса обновления.
- Подождите, пока обновление будет загружено и установлено.
- После завершения обновления перезапустите Notion, чтобы изменения вступили в силу.
Если вам нужно удалить Notion с компьютера, следуйте этим инструкциям:
- Откройте панель управления Windows или настройки Mac.
- Перейдите в раздел "Программы и компоненты" (в Windows) или "Приложения" (на Mac).
- Найдите Notion в списке установленных приложений.
- Щелкните правой кнопкой мыши на Notion и выберите опцию "Удалить" (в Windows) или перетащите иконку в корзину (на Mac).
- Подтвердите удаление Notion, следуя инструкциям на экране.
После удаления Notion с компьютера все связанные с ним файлы и данные также будут удалены. Убедитесь, что предварительно создали резервную копию информации, если это необходимо.
Проблемы и их решение

При установке Notion на компьютере на русском языке могут возникать определенные проблемы. Некоторые из них, а также их решение, описаны ниже:
- Проблема: Некорректное отображение русского текста.
- Проблема: Не удается синхронизировать данные.
- Проблема: Ошибка при установке Notion.
Решение: Убедитесь, что выбран русский язык в настройках Notion. Если проблема сохраняется, попробуйте переустановить программу и убедитесь, что используете последнюю версию.
Решение: Проверьте настройки интернет-подключения и убедитесь, что у вас стабильное соединение. Также, убедитесь, что у вас достаточно свободного места на диске для синхронизации данных.
Решение: Убедитесь, что у вас достаточные права администратора для установки программ на компьютере. Также, проверьте, что у вас нет конфликтующих программ или антивирусов, которые могут блокировать установку.
Если вы столкнулись с другими проблемами, не указанными здесь, рекомендуется обратиться к официальной поддержке Notion для получения дополнительной помощи.