Microsoft Edge – это популярный интернет-браузер, который предлагает множество полезных функций. Одной из таких функций является возможность установки новой вкладки, которая позволяет персонализировать вашу страницу новой вкладки со своими настройками и предпочтениями.
В этой подробной инструкции мы расскажем вам, как установить новую вкладку в Edge. Это очень просто и не требует особых навыков в области компьютерной техники. Следуйте этим шагам и в несколько минут вы сможете пользоваться новым функционалом Edge.
Шаг 1: Откройте браузер Microsoft Edge и нажмите на иконку «Настройки» в правом верхнем углу экрана. Она выглядит как три точки, расположенные одна над другой. В открывшемся меню выберите пункт «Настройки».
Шаг 2: В меню «Настройки» найдите пункт «Настроить страницу новой вкладки» и нажмите на него. Откроется страница с настройками новой вкладки.
Шаг 3: Теперь вы можете настроить новую вкладку по своему усмотрению. Вы можете выбрать фоновое изображение, которое будет отображаться на вашей странице новой вкладки. Также вы можете добавить ярлыки к вашим часто посещаемым сайтам или отключить показ сайтов, которые вы посещали недавно. Вы также можете настроить раскладку и цвета страницы новой вкладки.
Следуйте этим простым инструкциям, и вы сможете создать уникальную страницу новой вкладки в браузере Microsoft Edge, которая будет отражать ваши предпочтения и сделает вашу работу в интернете более комфортной и удобной.
Как установить новую вкладку в Edge
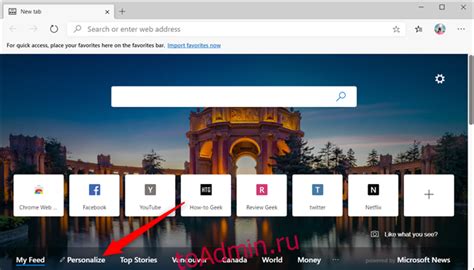
Вот подробная инструкция для новичков о том, как установить новую вкладку в Edge:
Шаг 1: Откройте браузер Microsoft Edge на своем устройстве. Вы увидите ряд специальных кнопок вверху экрана.
Шаг 2: Щелкните на "+" в правом верхнем углу экрана. Это откроет новую вкладку.
Шаг 3: После открытия новой вкладки вы увидите поле поиска и несколько предложений. В этом поле вы можете вводить свои запросы или веб-адреса.
Шаг 4: Если вы хотите установить свою собственную страницу в качестве новой вкладки, нажмите на значок "..." справа от поля поиска.
Шаг 5: В выпадающем меню выберите "Настройки". Это перенаправит вас на страницу настроек Edge.
Шаг 6: Пролистайте страницу настроек вниз и найдите раздел "Настройки новой вкладки".
Шаг 7: В этом разделе вы можете выбрать, что отображать на новой вкладке: популярные сайты или собственную веб-страницу.
Шаг 8: Если вы хотите установить собственную страницу, выберите "Собственная страница" и введите веб-адрес в поле "URL собственной страницы".
Шаг 9: После завершения настроек новой вкладки нажмите "Готово", чтобы сохранить изменения.
Теперь вы установили новую вкладку в Edge! Вы можете настроить ее по своему усмотрению и использовать браузер более эффективно.
Возможности новой вкладки
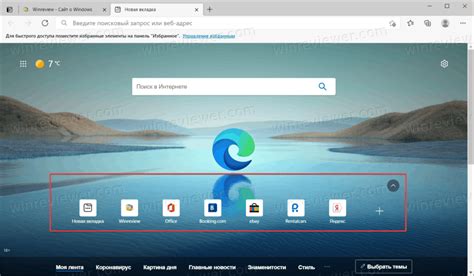
При установке новой вкладки в браузере Edge вы получаете доступ к различным функциям и возможностям, которые помогут вам улучшить свой опыт работы в Интернете. Вот некоторые из них:
- Быстрый доступ к вашим наиболее посещаемым веб-сайтам. Они отображаются в виде небольших карточек, что позволяет вам легко получить доступ к любому из них с помощью одного щелчка мыши.
- Полноценный поиск в Интернете. Новая вкладка в Edge предлагает поле поиска, которое позволяет вам найти информацию в Интернете по темам, которые вас интересуют.
- Лента новостей. Если вы хотите быть в курсе последних новостей, в новой вкладке вы найдете специальный раздел, где отображаются самые актуальные новости из разных областей.
- Информация о погоде. Новая вкладка также отображает текущую погоду в вашем регионе, что помогает вам планировать свои активности на улице.
- Панель "Быстрый доступ". Это специальная область в новой вкладке, в которой вы можете добавлять свои собственные ярлыки для быстрого доступа к веб-сайтам, приложениям и другим ресурсам, которые вы используете наиболее часто.
Все это делает новую вкладку в браузере Edge удобным и мощным инструментом для работы и развлечений в Интернете.
Открываем настройки Edge
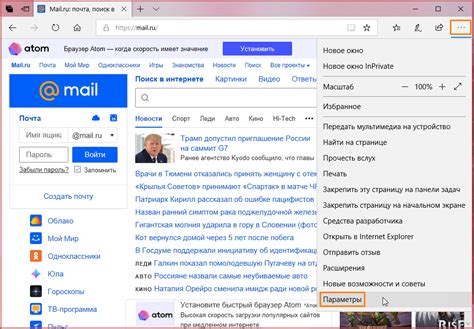
Чтобы открыть настройки веб-браузера Microsoft Edge, выполните следующие действия:
| Шаг | Действие |
|---|---|
| 1. | Откройте браузер Microsoft Edge, запустив его с компьютера или ноутбука. |
| 2. | Нажмите на иконку "Меню", расположенную в верхнем правом углу окна браузера. Иконка представляет собой три точки, расположенные по вертикали. |
| 3. | В открывшемся меню выберите вариант "Настройки". |
После выполнения этих действий откроется страница настроек, где вы сможете настроить параметры браузера Microsoft Edge по своему усмотрению.
Находим раздел "Внешний вид"
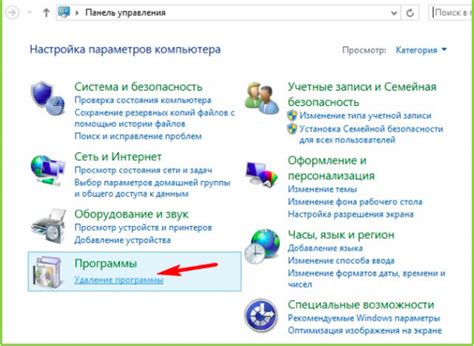
После открытия новой вкладки в браузере Microsoft Edge, в верхней части экрана вы увидите панель инструментов. Нажмите на значок "..." в правом верхнем углу панели инструментов, чтобы открыть выпадающее меню.
В выпадающем меню выберите "Настройки". Откроется новая вкладка с настройками браузера.
На левой панели выберите раздел "Внешний вид". Этот раздел содержит все настройки, связанные с внешним видом браузера и новой вкладки.
В разделе "Внешний вид" вы можете настроить следующие параметры:
- Стиль новой вкладки - здесь вы можете выбрать предпочитаемый стиль для новой вкладки. Варианты включают "Пустая страница", "Часто посещаемые" и "Сайт Microsoft Edge".
- Фоновое изображение - в данной опции вы можете задать фоновое изображение для новой вкладки. Вы можете выбрать изображение из предложенных вариантов или загрузить свое собственное.
- Отображение временных карточек - здесь вы можете включить или отключить отображение карточек с предложениями и новостями на новой вкладке.
- Подсветка активной вкладки - данный параметр позволяет активировать или деактивировать подсветку активной вкладки в виде цвета, чтобы она легче отличалась от остальных вкладок.
После настройки всех параметров в разделе "Внешний вид" вы можете закрыть вкладку с настройками и продолжить использование браузера с новым стилем и настройками внешнего вида.
Настройка фона новой вкладки
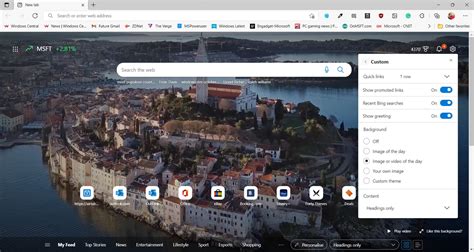
Если вы хотите изменить фоновое изображение на новой вкладке Edge, вам понадобится выполнить несколько простых шагов. Вот подробная инструкция:
- Откройте браузер Edge и нажмите на иконку в виде трех точек в правом верхнем углу экрана.
- В выпадающем меню выберите пункт "Настройки".
- На странице "Настройки" найдите секцию "Внешний вид".
- В секции "Внешний вид" найдите опцию "Фон новой вкладки" и нажмите на кнопку "Изменить".
- В появившемся окне выберите один из предложенных вариантов фонового изображения или нажмите на кнопку "Обзор", чтобы выбрать свое собственное изображение с компьютера.
- После выбора изображения нажмите на кнопку "Готово", чтобы применить изменения.
Теперь фон новой вкладки Edge будет отображаться в соответствии с вашим выбранным изображением. Если вам надоест текущий фон, вы всегда сможете вернуться в настройки и выбрать новое изображение или вернуться к стандартному фону.
Добавление закладок на новой вкладке
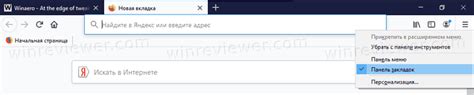
Edge позволяет добавлять закладки на новой вкладке, что делает поиск и доступ к популярным сайтам более удобным. Чтобы добавить новую закладку, выполните следующие действия:
| 1. | Откройте новую вкладку в браузере Edge. |
| 2. | Внимательно изучите страницу новой вкладки. Вы увидите несколько предустановленных закладок, таких как "Вкладка Microsoft", "Новости" и "Спорт". |
| 3. | Щелкните правой кнопкой мыши на любой из закладок и выберите "Добавить в закладки" в контекстном меню. |
| 4. | Появится окно "Добавить в закладки", где вы можете изменить название и выбрать папку для сохранения закладки. Вы также можете выбрать "Закладки браузера" или создать новую папку, нажав на кнопку "Создать папку". |
| 5. | После того, как вы настроили все параметры, нажмите кнопку "Добавить" и закладка будет добавлена на новую вкладку. |
Теперь вы можете легко получить доступ к важным сайтам, добавив их в закладки на новой вкладке Edge. Это сделает использование браузера более эффективным и удобным для вас.
Персонализация виджетов и расширений
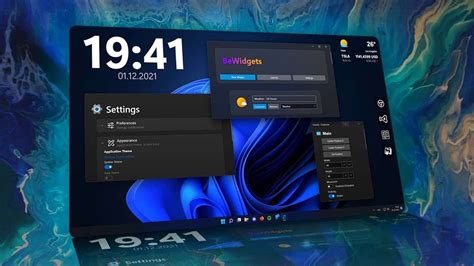
Edge предлагает большое количество виджетов и расширений, которые помогут сделать вашу вкладку более функциональной и удобной.
Чтобы настроить виджеты и расширения, следуйте этим простым инструкциям:
1. Щелкните правой кнопкой мыши на пустой области вкладки и выберите "Настроить".
2. Выберите раздел "Виджеты и расширения".
3. В этом разделе вы увидите список доступных виджетов:
- Часы и календарь
- Погода
- Закладки
- Заметки
- и многие другие
Примечание: список доступных виджетов может отличаться в зависимости от версии Edge.
4. Чтобы добавить виджет, нажмите на него, затем на кнопку "Добавить".
5. Выберите расширения, которые вы хотите добавить:
- Блокировщик рекламы
- Менеджер паролей
- Переводчик
- и многие другие
6. Чтобы добавить расширение, нажмите на него, затем на кнопку "Добавить".
7. После того, как вы добавили нужные виджеты и расширения, вы можете изменить их порядок, перетаскивая их в нужное место.
Примечание: некоторые виджеты и расширения могут требовать авторизации или настройки перед использованием.
Теперь вы знаете, как персонализировать виджеты и расширения в Edge, чтобы сделать свою вкладку более удобной и функциональной. Используйте эти возможности, чтобы настроить браузер под свои потребности!
Сохранение настроек и закрытие настроек в Edge
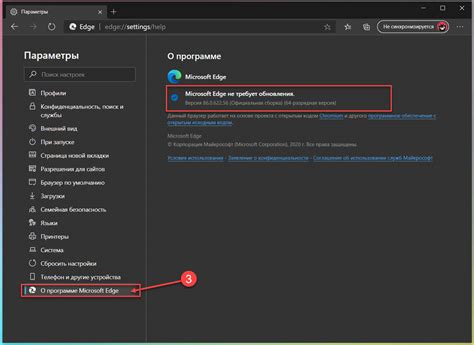
После внесения необходимых изменений в настройки Edge, важно сохранить их, чтобы они применились при следующем запуске браузера. Для сохранения настроек и закрытия окна настроек в Edge выполните следующие действия:
- Шаг 1: Нажмите на иконку меню Edge в правом верхнем углу окна браузера. Иконка меню представляет собой три точки, расположенные в вертикальной позиции.
- Шаг 2: В выпадающем меню выберите пункт "Настройки".
- Шаг 3: В окне настроек Edge внесите необходимые изменения. Настройки браузера можно изменять в разделах "Общие", "Личные данные", "Вид", "Безопасность и конфиденциальность" и других.
- Шаг 4: После внесения изменений нажмите на кнопку "Сохранить", которая расположена внизу окна настроек. Ваши настройки будут сохранены и применены в Edge.
- Шаг 5: Чтобы закрыть окно настроек Edge, нажмите на иконку "Крестик" в правом верхнем углу окна настроек. Окно настроек закроется, и вы будете возвращены к основному окну браузера.
Теперь вы знаете, как сохранить настройки и закрыть окно настроек в браузере Edge. Следуя этим простым шагам, вы сможете вносить нужные изменения и настроить браузер под свои потребности.