Adobe Illustrator – одно из наиболее популярных программных средств для создания и редактирования векторной графики. Если вы хотите использовать в своих проектах особые шрифты, отличные от базовых наборов, то вам понадобится знать, как добавить их в Иллюстратор 2022.
Добавление новых шрифтов в Иллюстратор может быть немного сложным процессом для новичков, но с нашей подробной инструкцией вы сможете справиться с этой задачей без особых трудностей.
Шаг 1: Поиск и загрузка нужного шрифта
Для начала вам необходимо найти нужный вам шрифт. Существует множество сайтов, где можно найти бесплатные или платные шрифты. Выберите свой любимый ресурс и начните поиск.
Шаг 2: Загрузка шрифта на компьютер
После того, как вы нашли нужный шрифт, скачайте его на свой компьютер. Обычно шрифты поставляются в форматах .ttf, .otf или .woff. Убедитесь, что выбранный вами шрифт совместим с форматом, поддерживаемым Иллюстратором.
Шаг 3: Установка шрифта
После загрузки шрифта на компьютер, найдите его в папке загрузок или месте, куда вы его сохранили. Выделите шрифт, нажмите правой кнопкой мыши и выберите "Установить" в контекстном меню. Шрифт будет автоматически установлен в систему и станет доступным для использования в любых приложениях, включая Иллюстратор 2022.
Теперь вы готовы использовать новый шрифт в Иллюстраторе 2022! Откройте программу и выберите инструмент текста. В верхней панели выберите нужный шрифт из списка доступных и начинайте творить! Удачи в ваших творческих проектах!
Установка шрифтов в Иллюстратор 2022

Шрифты играют важную роль в создании уникального и привлекательного дизайна в Иллюстраторе 2022. Чтобы добавить новые шрифты в программу, следуйте этой подробной инструкции:
- Перейдите на веб-сайт, где предлагаются шрифты для скачивания, такие как Google Fonts, Font Squirrel или DaFont.
- Выберите нужные шрифты и нажмите на кнопку "Скачать", чтобы сохранить файлы шрифтов на свой компьютер.
- Откройте папку, в которой хранятся скачанные файлы шрифтов, и извлеките их, если они находятся в архиве.
- Вернитесь в Иллюстратор 2022 и выберите панель "Символы" (Glyphs) из главного меню.
- В панели "Символы" нажмите на значок меню в правом верхнем углу и выберите опцию "Открыть библиотеку" (Open Library).
- В появившемся окне выберите вкладку "Шрифты" (Fonts) и нажмите на кнопку "Заменить шрифты" (Replace Fonts).
- В новом окне нажмите на кнопку "Добавить" (Add) и найдите папку, в которой хранятся установленные файлы шрифтов.
- Выберите нужные шрифты и нажмите на кнопку "Открыть" (Open), чтобы добавить их в Иллюстратор 2022.
- После завершения процесса установки вы сможете использовать добавленные шрифты в своих проектах.
Теперь вы знаете, как установить новые шрифты в Иллюстратор 2022 и расширить свою коллекцию шрифтов для творческой работы.
Поиск подходящего шрифта
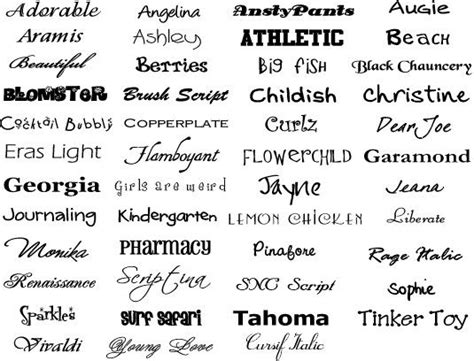
Правильный выбор шрифта это важная задача, чтобы ваш дизайн выглядел эстетично и выразительно. В Иллюстраторе 2022 вы можете добавить новые шрифты, чтобы расширить вашу коллекцию и найти идеальный вариант для вашего проекта.
Вот несколько способов, которые помогут вам найти подходящий шрифт:
- Поиск в Интернете: Существует множество веб-сайтов, где вы можете найти и загрузить бесплатные и платные шрифты. Используйте поисковые запросы, чтобы найти шрифты в соответствии с вашими требованиями. После загрузки шрифта на ваш компьютер, вы можете добавить его в Иллюстратор 2022.
- Шрифты встроенные в Иллюстратор: В Иллюстраторе также есть встроенная коллекция шрифтов. Вы можете исследовать их, выбрать подходящие и использовать их в своих проектах. Для этого просто откройте панель шрифтов и просмотрите список доступных вариантов.
- Использование онлайн-сервисов: Существуют онлайн-сервисы, где вы можете просмотреть и сравнить шрифты, а также экспортировать их в нужный вам формат. Некоторые из них предоставляют возможность просмотра текста с использованием выбранного шрифта, что поможет вам принять решение.
Выбор шрифта зависит от ваших предпочтений и особенностей проекта. При выборе обратите внимание на читаемость, совместимость с другими элементами дизайна и эмоциональную атмосферу, которую вы хотите передать.
Не бойтесь экспериментировать и искать уникальные комбинации шрифтов, которые подчеркнут индивидуальность вашего дизайна.
Загрузка шрифта с веб-сайта

Если вы хотите использовать шрифт с конкретного веб-сайта, вам потребуется загрузить его на свой компьютер и добавить в Иллюстратор. Для этого следуйте этим простым инструкциям:
- Откройте веб-сайт, на котором доступен нужный вам шрифт.
- Найдите раздел, который предлагает скачать шрифт. Обычно это может быть отдельная страница или раздел "Шрифты".
- Нажмите на ссылку для скачивания шрифта. Файл с расширением .ttf или .otf будет загружаться на ваш компьютер.
- Откройте файл скачанного шрифта на компьютере.
- Нажмите правой кнопкой мыши на файле шрифта и выберите "Установить" или "Установить для всех пользователей", в зависимости от операционной системы.
- Перезапустите Иллюстратор, чтобы обновить список шрифтов.
- Откройте Иллюстратор и выберите текст, который вы хотите отформатировать новым шрифтом.
- Выберите новый шрифт из списка шрифтов в Иллюстраторе. Он должен появиться в списке доступных шрифтов.
Теперь вы можете использовать загруженный шрифт для создания уникального дизайна в Иллюстраторе. Помните, что некоторые веб-сайты могут иметь ограничения на использование загруженных шрифтов, поэтому проверьте требования и лицензию шрифта, прежде чем его использовать в коммерческих проектах.
Покупка и загрузка шрифта с коммерческого сайта
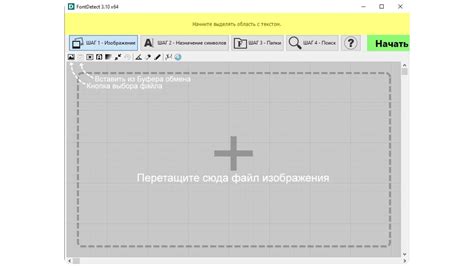
Если вам необходимо использовать коммерческий шрифт, вы можете приобрести его на специализированных сайтах. Веб-страницы, которые предлагают коммерческие шрифты, обычно предлагают выбор разных пакетов покупки, которые могут варьироваться по цене и включенным лицензиям.
Для покупки шрифта на таком веб-сайте вам, скорее всего, потребуется создать учетную запись и предоставить платежные данные. После успешной покупки вы получите ссылку для загрузки файлов с шрифтом.
Чтобы добавить новый шрифт в Adobe Illustrator 2022, выполните следующие шаги:
- Загрузите файлы с шрифтом из полученной ссылки. Обычно файлы поставляются в форматах, таких как .otf, .ttf или .woff.
- Разархивируйте файлы, если они поставляются в архиве. Для этого вы можете использовать программу архивации, такую как WinRAR или 7-Zip.
- Откройте Adobe Illustrator 2022 и выберите инструмент Текст (T) на панели инструментов.
- На верхней панели выберите пункт "Шрифт" и затем "Другие шрифты" из выпадающего меню.
- Появится диалоговое окно "Другие шрифты". В этом окне нажмите кнопку "Обзор" и найдите файл с расширением .otf, .ttf или .woff на вашем компьютере, который вы загрузили ранее.
- Выберите файл и нажмите кнопку "Открыть". Шрифт будет добавлен в список доступных шрифтов в Illustrator.
Теперь вы можете использовать добавленный шрифт в работе с Adobe Illustrator 2022. Убедитесь, что вы соблюдаете условия лицензии, прилагаемой к шрифту, особенно если вы используете его в коммерческих проектах.
Импорт шрифтовой библиотеки
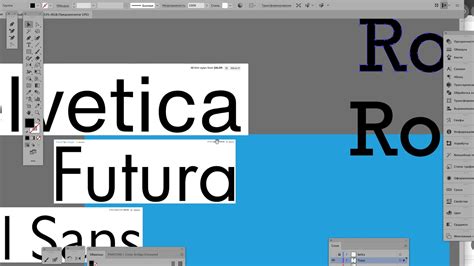
Добавление новых шрифтов в Иллюстратор 2022 возможно благодаря функции импорта шрифтовых библиотек. Это позволяет вам удобно хранить все необходимые шрифты в одном месте и легко получать доступ к ним при работе в программе.
Чтобы импортировать шрифтовую библиотеку, выполните следующие шаги:
Шаг 1:
Скачайте шрифтовую библиотеку, содержащую необходимые вам шрифты. Обычно шрифтовая библиотека поставляется в виде ZIP-архива.
Шаг 2:
Распакуйте ZIP-архив с помощью архиватора, например, программы WinRAR или 7-Zip.
Шаг 3:
Запустите Иллюстратор 2022 и откройте панель "Шрифты" (меню "Окно" -> "Шрифты").
Шаг 4:
В панели "Шрифты" нажмите на иконку меню (три горизонтальные линии) и выберите пункт "Управление шрифтами".
Шаг 5:
В открывшемся диалоговом окне "Управление шрифтами" нажмите кнопку "Добавить".
Шаг 6:
Найдите папку с распакованными шрифтами библиотеки и выберите все файлы шрифтов. Затем нажмите кнопку "Открыть".
Шаг 7:
После добавления шрифтов они станут доступными в панели "Шрифты" Иллюстратора 2022. Теперь вы можете использовать эти шрифты при создании и редактировании ваших проектов.
Обратите внимание, что добавленные шрифты будут доступны только в Иллюстраторе 2022 и не будут установлены на вашу операционную систему. Если вы хотите использовать эти шрифты и в других программах, вам придется добавлять их отдельно.
Использование шрифтов в текстовых объектах

Шрифты играют важную роль в создании графического дизайна в Иллюстраторе. Они помогают передать настроение, выделить важные элементы и создать уникальный стиль. В Иллюстраторе 2022 вы можете использовать различные шрифты в текстовых объектах и добиться желаемого эффекта.
Чтобы использовать шрифты в текстовых объектах:
- Выберите инструмент Текст (T) в панели инструментов.
- Нажмите на холсте, чтобы создать текстовый объект.
- Выберите текстовый объект с помощью инструмента Выбор (V).
- В верхней панели управления выберите нужный шрифт из выпадающего списка.
Также вы можете настроить размер шрифта, начертание и цвет текста в верхней панели управления. Использование разных шрифтов и сочетание их с разными стилями поможет вам создать уникальный дизайн и подчеркнуть значимость текстовых элементов.
Не забывайте, что для использования определенного шрифта, он должен быть установлен на вашем компьютере. Если нужного шрифта нет в списке в Иллюстраторе, вы можете установить его, используя специальные программы или загрузив его из интернета.
Теперь вы можете использовать различные шрифты в текстовых объектах Иллюстратора 2022 и создавать уникальный и привлекательный графический дизайн.
Создание стилей текста с использованием шрифтов
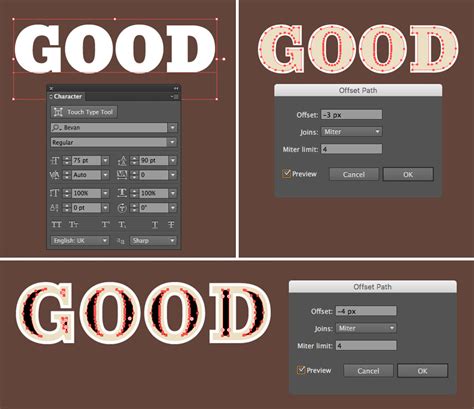
Иллюстратор предоставляет широкий спектр возможностей для создания уникальных стилей текста с использованием различных шрифтов. Важно правильно подобрать сочетание шрифтов, чтобы выразить нужное настроение и передать информацию эффективно.
Для начала, выберите текстовый объект, к которому вы хотите применить новый стиль текста. Затем откройте панель символов, нажав на "Окно" в главном меню и выбрав "Символы".
В панели символов вы найдете набор инструментов для настройки стилей текста. Здесь вы можете изменять шрифт, размер, цвет, выравнивание и другие параметры текста. Чтобы добавить новый шрифт в список доступных, нажмите на значок "Добавить шрифт" в верхнем правом углу панели символов.
При выборе нового шрифта обратите внимание на его читаемость и соответствие настроению дизайна. Используйте жирный шрифт для выделения важной информации или курсивный шрифт для добавления эмоционального акцента. Комбинируйте разные стили шрифтов, чтобы создать уникальный и привлекательный дизайн.
Для достижения гармонии в дизайне рекомендуется использовать не более трех шрифтов. Один из них можно выбрать в качестве основного для заголовков и основного текста, а два других – для дополнительных элементов дизайна, например, для выделения важных слов или создания акцентов.
Не забывайте о том, что выбранные шрифты должны быть установлены на вашем компьютере. Если вы планируете использовать особый шрифт, который не поддерживается стандартом, убедитесь, что он правильно установлен на вашей системе.
Создание стилей текста в Иллюстраторе с использованием шрифтов предоставляет вам огромные возможности для выражения своей креативности и придания уникальности вашим дизайнам. Используйте эти инструменты с умом, чтобы достичь желаемого эффекта и создать привлекательный и понятный текстовый контент.
Пример:
Вы можете создать стильный заголовок с использованием крупного жирного шрифта, чтобы привлечь внимание читателя. В то же время, вы можете использовать меньший курсивный шрифт для добавления дополнительной информации или подзаголовков. Это поможет создать более интересный и структурированный текстовый блок.
Также, вы можете экспериментировать с комбинацией разных шрифтов внутри одного текстового объекта для создания акцентов и выделения ключевых слов. Например, вы можете использовать основной шрифт для большей части текста и добавить кружочек или квадратик с другим шрифтом для выделения важных слов или фраз.
Используйте свой творческий подход и экспериментируйте с различными шрифтами, чтобы создать уникальный и запоминающийся стиль текста в Иллюстраторе 2022.
Экспорт проекта с использованием загруженных шрифтов
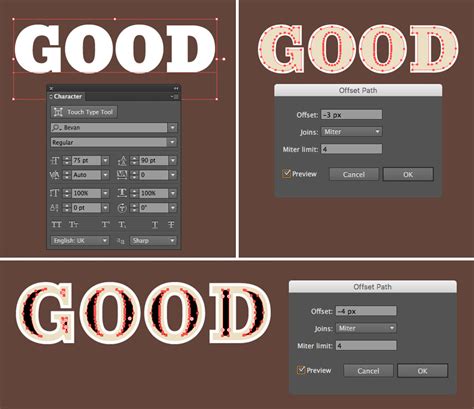
После того как вы успешно добавили необходимые шрифты в Иллюстратор 2022, вы можете экспортировать свой проект и сохранить его с применением этих шрифтов. Вот как это сделать:
- Откройте свой проект в Иллюстраторе 2022.
- Убедитесь, что все нужные шрифты правильно отображаются в вашем проекте.
- Выберите команду "Файл" в главном меню и выберите пункт "Экспорт".
- Выберите формат файла, в котором вы хотите сохранить свой проект, например, PNG, JPEG или PDF.
- Настройте параметры экспорта по вашему усмотрению, например, разрешение и качество изображения.
- Нажмите кнопку "Экспортировать" и выберите место, куда вы хотите сохранить файл.
- Подтвердите сохранение проекта.
После завершения экспорта, ваш проект будет сохранен с применением загруженных шрифтов. Вы можете использовать этот файл в других приложениях или поделиться им с коллегами и друзьями, зная, что все шрифты сохранены и будут отображаться правильно.
Не забывайте, что вам нужно также предоставить копии используемых шрифтов вашим коллегам или отправить их вместе с вашим проектом, чтобы быть уверенными, что все шрифты будут отображаться правильно.
Проверка и замена недоступного шрифта
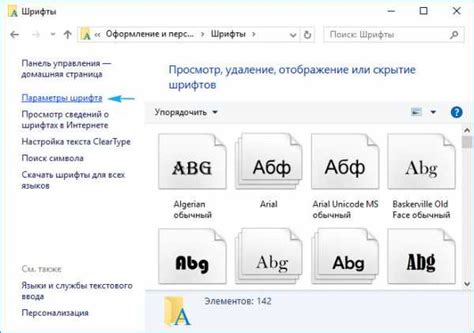
Если в вашем документе в Иллюстраторе отсутствует установленный шрифт, программа будет заменять его на шрифт по умолчанию, что может сильно повлиять на внешний вид исходного дизайна. Чтобы избежать этой проблемы, важно проверить доступность всех используемых шрифтов и в случае необходимости заменить их.
| Шаги | Описание |
|---|---|
| Шаг 1 | Откройте документ в Иллюстраторе, в котором есть текст, использующий шрифты. |
| Шаг 2 | Выберите инструмент "Текст" в панели инструментов слева. |
| Шаг 3 | Выделите текст, для которого нужно проверить доступность шрифта. |
| Шаг 4 | Нажмите на кнопку "Символ" в панели управления шрифтами сверху. |
| Шаг 5 | В открывшемся окне просмотрите доступные шрифты. Если обнаружите недоступный шрифт (отображается как пропуски или заглушки), перейдите к следующему шагу. |
| Шаг 6 | Отметьте текст, использующий недоступный шрифт, и выберите другой шрифт из списка доступных. |
| Шаг 7 | Повторите шаги 3-6 для всех текстовых элементов, использующих недоступные шрифты. |
После того, как вы прошли все указанные шаги и заменили все недоступные шрифты, убедитесь, что весь текст в вашем документе корректно отображается. Теперь вы можете быть уверены, что ваш дизайн будет отображаться так, как задумано.